Dalam bagan, label sumbu diperlihatkan di bawah sumbu horizontal (juga dikenal sebagai kategori ),di samping sumbu vertikal (juga dikenal sebagai nilai ),dan, dalam bagan 3D, di samping sumbu kedalaman.
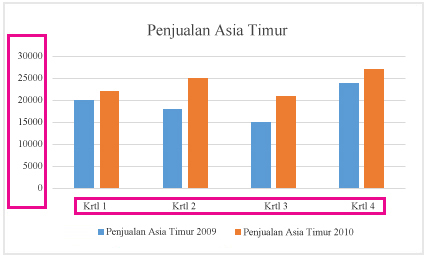
Bagan menggunakan teks dari data sumber untuk label sumbu. Untuk mengubah label, Anda bisa mengubah teks dalam data sumber. Jika Anda tidak ingin mengubah teks dari data sumber, Anda bisa membuat teks label hanya untuk bagan yang sedang Anda kerjakan.
Selain mengubah teks label, Anda juga bisa mengubah tampilannya dengan menyesuaikan format.
Catatan: Label sumbu berbeda dari judul sumbu, yangbisa Anda tambahkan untuk menjelaskan apa yang diperlihatkan pada sumbu. Judul sumbu tidak diperlihatkan secara otomatis di bagan. Untuk mempelajari cara menambahkan judul, lihat Menambahkan atau menghapus judul di bagan. Juga, label sumbu horizontal (dalam bagan di atas, Kuartal 1, Kuartal 2, Kuartal 3, dan Kuartal 4) berbeda dari label legenda di bawahnya (Penjualan Asia Timur 2009 dan Penjualan Asia Timur 2010). Untuk mempelajari selengkapnya tentang legenda, lihat Menambahkan dan memformat legenda bagan.
-
Klik setiap sel di lembar kerja yang berisi teks label yang ingin Anda ubah.
-
Ketik teks yang Anda inginkan di setiap sel, lalu tekan Enter.
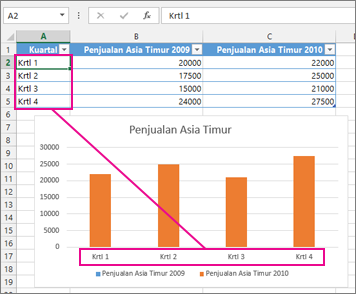
Saat Anda mengubah teks di dalam sel, label pada bagan tersebut diperbarui.
-
Klik kanan label kategori yang ingin diubah, dan klik Pilih Data.
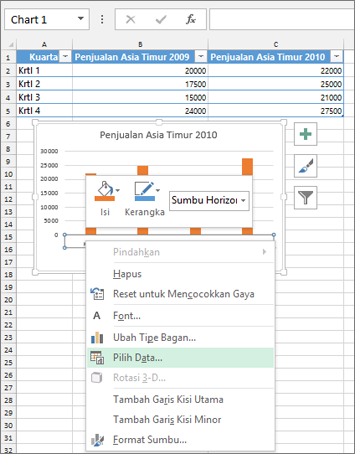
-
Di Label Sumbu Horizontal (Kategori),klik Edit.
-
Dalam Rentang label sumbu, masukkan label yang ingin Anda gunakan, dipisahkan oleh koma.
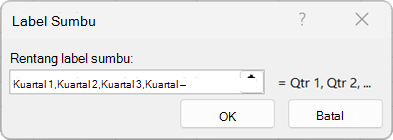
Sebagai contoh, ketik Kuartal 1,Kuartal2,Kuartal 3,Kuartal 4.
-
Klik kanan label sumbu kategori yang ingin Anda format, lalu pilih Font.
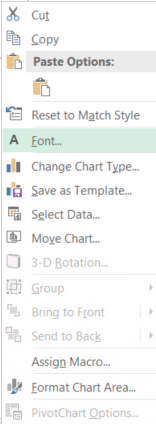
-
Pada tab Font, pilih opsi pemformatan yang Anda inginkan.
-
Pada tab Penspasian Karakter, pilih opsi spasi yang Anda inginkan.
-
Klik kanan label sumbu nilai yang ingin Anda format, lalu pilih Format Sumbu.
-
Dalam panel Format Sumbu, pilih Angka.
Tips: Jika Anda tidak melihat bagian Nomor di panel, pastikan Anda telah memilih sumbu nilai (biasanya sumbu vertikal di sebelah kiri).
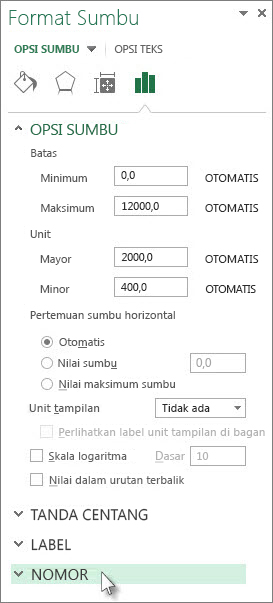
-
Memilih opsi format nomor yang Anda inginkan.
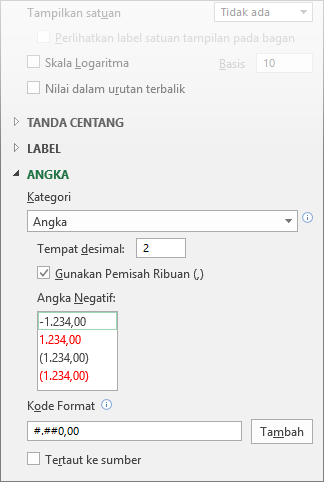
Tips: Jika format nomor yang Anda pilih menggunakan tempat desimal, Anda bisa menentukannya dalam kotak Tempat desimal.
-
Untuk mempertahankan nomor yang yang terkait ke sel lembar kerja, pilih kotak centang Tertaut ke sumber.
Catatan: Sebelum Anda memformat nomor sebagai persentase, pastikan bahwa nomor yang diperlihatkan di bagan telah dihitung sebagai persentase di lembar kerja, atau diperlihatkan dalam format desimal seperti 0,1. Untuk menghitung persentase dalam lembar kerja, gunakan, bagi jumlah dengan total. Misalnya, jika Anda masukkan =10/100 dan memformat hasilnya 0,1 sebagai persentase, maka angka tersebut akan ditampilkan dengan benar sebagai 10%.










