Jika organisasi Anda telah menyiapkan Lync sehingga memperlihatkan gambar orang dengan informasi kontak mereka yang lain, gambar Anda akan ditampilkan secara otomatis. Bagaimana jika Anda tidak menyukai gambar tersebut? Bergantung pada cara lingkungan Anda disetel, Anda mungkin bisa mengganti gambar atau menonaktifkan gambar secara bersamaan.
Penting: Tidak semua organisasi memungkinkan pengguna untuk mengubah pengaturan gambar mereka. Jika tombol yang diuraikan di bawah ini berwarna abu-abu atau tidak tersedia, administrator Anda mungkin telah menonaktifkan opsi ini. Bacalah terus untuk informasi selengkapnya.
Mengganti gambar Anda
Seperti disebutkan sebelumnya, jika tombol Edit atau Hapus Gambar redup, organisasi Anda telah memutuskan untuk tidak membiarkan pengguna mengubah gambar mereka. Jika Anda bisa mengubah gambar Anda, berikut cara melakukannya.
Menggunakan gambar dari komputer atau drive eksternal Anda
-
Pada jendela utama Lync , klik gambar Anda. Ini membuka kotak dialog Lync – Opsi, Gambar saya .
-
Klik Edit atau Hapus Gambar.
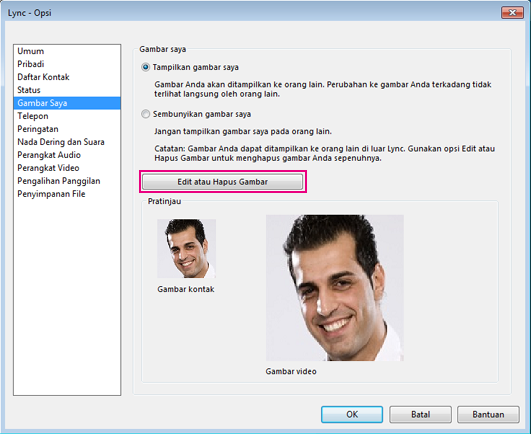
(Jika organisasi Anda telah memilih untuk tidak memperbolehkan pengguna mengubah pengaturan gambar mereka, tombol Edit atau Hapus Gambar di jendela Opsi Gambar Saya akan terlihat redup, seperti diperlihatkan di sini:
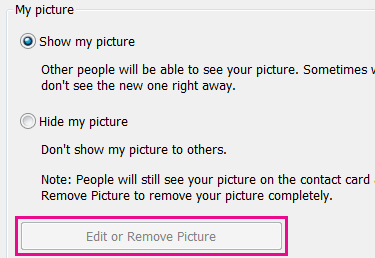
Hubungi tim dukungan teknis Anda jika Anda memiliki pertanyaan tentang pengaturan atau kebijakan ini.)
-
Jika fitur Ubah Gambar diaktifkan di lingkungan Anda, pada titik ini baik jendela Microsoft Exchange atau jendela Microsoft SharePoint terbuka. (Anda dapat mengetahui di program mana Anda berada dengan tombol, seperti yang diuraikan dalam prosedur ini.)
-
Jika Anda dibawa ke jendela Exchange, lakukan hal berikut:
-
Klik Edit > Edit foto > Telusuri.
-
Telusuri ke tempat gambar pengganti Anda disimpan (ini bisa berada di komputer atau di drive eksternal atau jaringan). Gambar pengganti Anda bisa ukuran atau tipe apa saja, termasuk HD (high-definition). Ukuran dan dimensi file akan disesuaikan agar sesuai untuk gambar kontak Anda.
-
Klik-ganda gambar atau nama file.
-
Di jendela Ubah Foto, klik Simpan. Jika kotak dialog yang muncul menanyakan apakah Anda ingin menutup jendela, klik Ya.
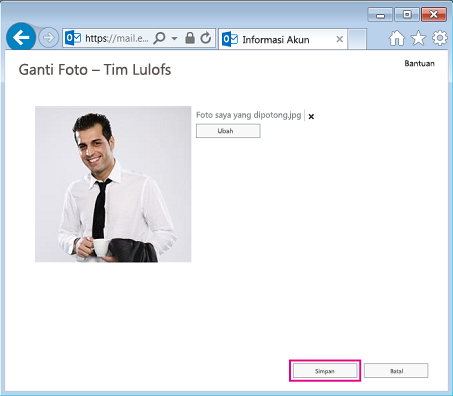
-
Jika Anda telah membuka jendela SharePoint, lakukan hal berikut:
-
Klik Unggah gambar.
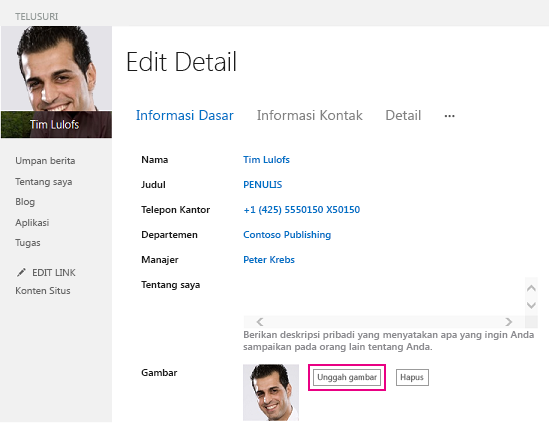
-
Klik Telusuri pada kotak dialog Pilih gambar, lalu telusuri gambar pengganti yang ingin Anda unggah.
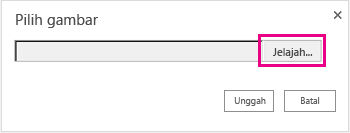
-
Klik ganda gambar atau nama file, lalu klik Unggah.
-
Klik OK pada kotak dialog Perubahan Profil.
-
Di jendela profil SharePoint, klik Simpan semua dan tutup.
Catatan: Setelah Anda mengubah gambar Anda, mungkin perlu beberapa saat sebelum gambar baru muncul.
Menggunakan gambar dari situs web publik
Jika organisasi Anda telah mengaktifkan opsi ini, Anda bisa menggunakan foto dari situs web publik apa pun, seperti Yammer, OneDrive, Facebook, dll., sebagai foto Lync Anda. Jika opsi ini tersedia, jendela opsi Gambar Saya akan menyertakan tombol berlabel Perlihatkan gambar dari sebuah situs web:
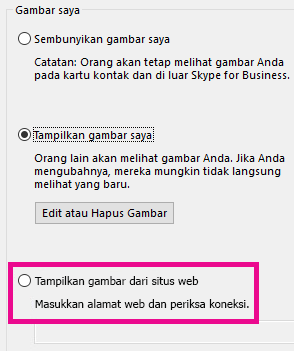
Untuk menggunakan opsi ini, pilih Perlihatkan gambar dari sebuah situs web, masukkan URL untuk foto yang ingin Anda gunakan, lalu klik Sambungkan ke Gambar.
Perhatikan bahwa agar kontak Anda melihat foto tersebut, mereka juga harus memiliki akses ke situs di mana foto tersebut ditempatkan.
Menyembunyikan gambar Anda
Bergantung pada bagaimana Lync disiapkan di organisasi Anda, Anda mungkin bisa menyembunyikan gambar Anda dari pengguna Lync lain. Kontak Anda akan melihat kerangka kosong kepala seseorang sebagai ganti gambar Anda.
Untuk menyembunyikan gambar Anda dari pengguna Lync lain, klik tombol Opsi 
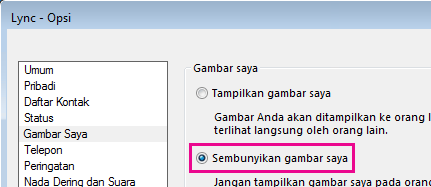
-
Agar gambar Anda tidak ditampilkan di program Office Microsoft, termasuk Lync:
-
Klik Opsi > Gambar Saya > Edit atau Hapus Gambar.
-
Ikuti perintah untuk masuk ke Outlook Web Access.
-
Pada jendela Ubah Foto, klik X di samping Gunakan tombol untuk mengubah atau menghapus foto Anda, lalu klik simpan.
Menyembunyikan gambar semua orang di Lync
Jika Anda lebih suka tidak melihat gambar siapa pun di Lync:
-
Klik tab Opsi > Pribadi .
-
Kosongkan kotak centang Perlihatkan gambar kontak di bagian bawah kotak dialog.
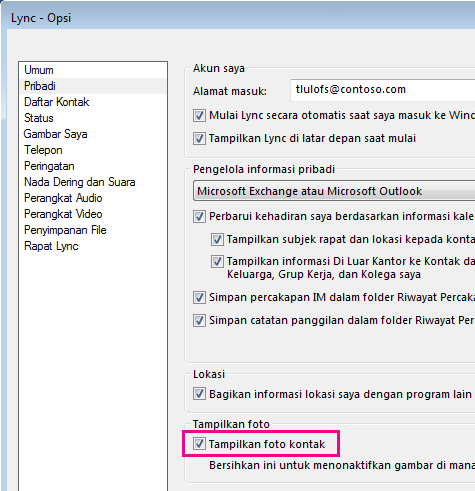
Menonaktifkan gambar di Outlook
Jika Anda lebih memilih untuk tidak melihat gambar setiap orang di Outlook:
-
Di Outlook 2013, klik Opsi >File > Orang.
-
Pada jendela Orang Outlook, kosongkan centang Tampilkan foto pengguna saat tersedia (perlu mulai ulang Outlook).
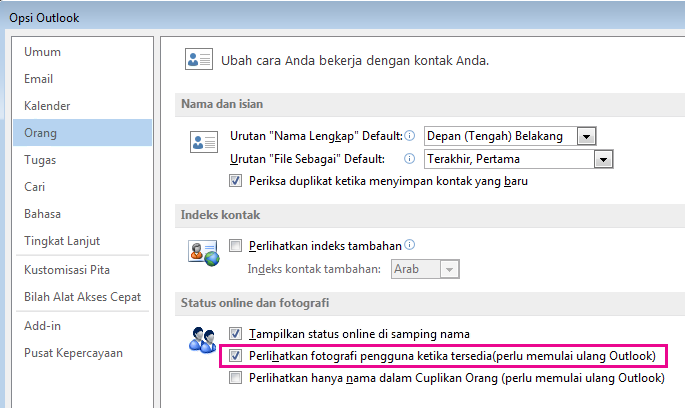
-
Memulai Ulang Outlook










