Dalam PowerPoint, penspasian karakter dan kerning adalah fitur yang berbeda. Baca detail tentang mengatur opsi ini di slide Anda.
Mengubah spasi antar karakter yang dipilih
Anda dapat menambah atau mengurangi spasi di antara dua karakter teks agar lebih pas.
-
Pilih teks yang penspasiannya ingin Anda sesuaikan.
-
Pada tab Beranda , dalam grup Font , pilih Penspasian Karakter

-
Dari menu yang muncul, pilih penspasian yang lebih ketat atau lebih longgar yang Anda inginkan di antara karakter yang dipilih.
Secara opsional, untuk pilihan penspasian yang lebih tepat, pilih Penspasian Lainnya dan ikuti dua langkah berikutnya.
-
Dalam kotak Penspasian , pilih Diperluas atau Dikonden.
-
Dalam kotak Menurut , tentukan jumlah titik yang ingin Anda perluas atau bekukan. Sebaiknya coba .1 atau .2 poin terlebih dahulu, lalu gunakan nilai yang lebih besar jika perlu.
Menyesuaikan kerning secara sistematis untuk semua teks di atas ukuran tertentu
Kerning berarti penspasian antar pasangan karakter tertentu ketika berada di samping satu sama lain, seperti A dan V atau A dan T. Kerning mendorong karakter lebih dekat bersama-sama karena ada ruang untuk melakukannya.
Kerning disertakan dalam file font. Anda cukup memutuskan apakah dan kapan menggunakannya. Secara default, kerning diaktifkan dalam kotak dialog Font , dan Anda dapat menyesuaikan ukuran teks yang diterapkan; penyesuaian kerning lebih terlihat dalam ukuran font yang lebih besar.
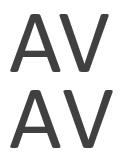
Gambar: Karakter yang dikotak-kotakkan (atas) dan karakter yang tidak dikotak-kotakkan (bawah)
-
Pilih teks yang penspasiannya ingin Anda sesuaikan.
-
Pada tab Beranda , dalam grup Font , pilih peluncur kotak dialog.
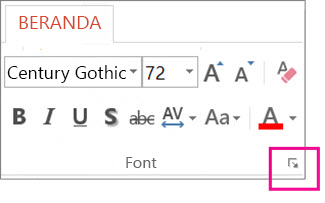
-
Pilih tab Penspasian Karakter .
-
Dalam kotak Penspasian , pilih Diperluas atau Dikonden.
-
Di samping Kerning untuk font, sesuaikan angka dalam kotak Poin dan di atas .
-
Atau, jika Anda ingin menonaktifkan kerning, kosongkan kotak Kerning untuk font .
Mengubah spasi antar karakter yang dipilih
Anda dapat menambah atau mengurangi spasi di antara dua karakter teks agar lebih pas.
-
Pilih teks yang penspasiannya ingin Anda sesuaikan.
-
Pada tab Beranda , dalam grup Font , pilih Penspasian Karakter

-
Dari menu yang muncul, pilih penspasian yang lebih ketat atau lebih longgar yang Anda inginkan di antara karakter yang dipilih.
Secara opsional, untuk pilihan penspasian yang lebih tepat, pilih Penspasian Lainnya dan ikuti dua langkah berikutnya.
-
Dalam kotak Penspasian , pilih Diperluas atau Dikonden.
-
Dalam kotak Menurut , tentukan jumlah titik yang ingin Anda perluas atau bekukan. Sebaiknya coba .1 atau .2 poin terlebih dahulu, lalu gunakan nilai yang lebih besar jika perlu.
Menyesuaikan kerning secara sistematis untuk semua teks di atas ukuran tertentu
Kerning berarti penspasian antar pasangan karakter tertentu ketika berada di samping satu sama lain, seperti A dan V atau A dan T. Kerning mendorong karakter lebih dekat bersama-sama karena ada ruang untuk melakukannya.
Kerning disertakan dalam file font. Anda cukup memutuskan apakah dan kapan menggunakannya. Secara default, kerning diaktifkan dalam kotak dialog Font , dan Anda dapat menyesuaikan ukuran teks yang diterapkan; penyesuaian kerning lebih terlihat dalam ukuran font yang lebih besar.
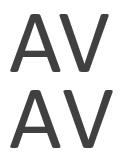
Gambar: Karakter yang dikotak-kotakkan (atas) dan karakter yang tidak dikotak-kotakkan (bawah)
-
Pilih teks yang penspasiannya ingin Anda sesuaikan.
-
Pada menu Format , pilih Font.
-
Pilih tab Penspasian Karakter .
-
Dalam kotak Penspasian , pilih Diperluas atau Dikonden.
-
Di samping Kerning untuk font, sesuaikan angka dalam kotak Poin dan di atas .
-
Atau, jika Anda ingin menonaktifkan kerning, kosongkan kotak Kerning untuk font .










