Anda dapat membuat perubahan pada tabel di Publisher, seperti menambahkan, menghapus, atau mengubah ukuran baris atau kolom. Anda juga bisa menggabungkan baris atau kolom. Dan, jika Anda berubah pikiran, Anda bisa membatalkan penggabungan dan memisahkan baris atau kolom.
Menambahkan baris atau kolom
-
Untuk menyisipkan satu baris atau kolom, klik sel di baris yang berdekatan dengan tempat Anda ingin menambahkan baris atau kolom baru.
Untuk menyisipkan beberapa baris atau kolom, pilih jumlah baris atau kolom yang ingin Anda Sisipkan.
-
Klik kanan, pilih sisipkan, lalu klik opsi yang Anda inginkan.
Publisher menambahkan baris atau kolom kosong dengan pemformatan dan ukuran yang sama seperti yang Anda klik pada awalnya.
Tips: Untuk menambahkan baris ke bagian bawah tabel, klik di dalam sel paling rendah, lalu tekan TAB.
Menghapus baris atau kolom
-
Pilih baris atau kolom yang ingin Anda hapus.
-
Klik kanan, pilih Hapus, lalu klik opsi yang Anda inginkan.
Catatan: Untuk memilih beberapa baris atau kolom, tahan tombol SHIFT dan klik di dalam setiap baris atau kolom yang Anda inginkan.
Mengubah ukuran baris atau kolom
-
Pilih tabel.
-
Tempatkan penunjuk mouse di atas batas baris atau batas kolom (A atau B) hingga Anda melihat penunjuk Sesuaikan (C).
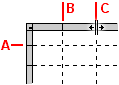
-
Seret batas baris atau kolom ke posisi baru.
Mengubah ukuran baris atau kolom tanpa mengubah ukuran tabel
-
Tahan SHIFT saat Anda menyeret batas baris atau kolom.
Menggabungkan dua atau beberapa baris atau beberapa baris
-
Pilih dua atau beberapa baris atau kolom yang berdekatan yang ingin Anda gabungkan.
-
Pada menu alat tabel , pada tab tata letak , klik gabungkan sel.
Jika sel berisi teks, konten dari setiap sel muncul dalam sel yang digabungkan.
Memisahkan baris atau kolom yang digabungkan
Jika Anda telah menggabungkan baris atau kolom, Anda dapat memisahkan mereka kembali.
-
Pilih baris atau kolom gabungan yang ingin Anda Pisahkan.
-
Pada menu alat tabel , pada tab tata letak , klik Pisahkan sel.
Jika sel yang digabungkan berisi teks, konten sel yang digabungkan akan muncul di salah satu sel yang terpisah.
Menambahkan baris atau kolom
-
Untuk menyisipkan satu baris atau kolom, klik sel di baris yang berdekatan dengan tempat Anda ingin menambahkan baris atau kolom baru.
Untuk menyisipkan beberapa baris atau kolom, pilih jumlah baris atau kolom yang ingin Anda Sisipkan.
-
Pada menu tabel , arahkan ke sisipkan, lalu klik opsi yang Anda inginkan.
Publisher menambahkan baris atau kolom kosong dengan pemformatan dan ukuran yang sama seperti yang Anda klik pada awalnya.
Tips: Untuk menambahkan baris ke bagian bawah tabel, klik di dalam sel paling rendah, lalu tekan TAB.
Menghapus baris atau kolom
-
Pilih baris atau kolom yang ingin Anda hapus.
-
Pada menu tabel , arahkan ke Hapus, lalu klik opsi yang Anda inginkan.
Catatan: Untuk memilih beberapa baris atau kolom, tahan tombol SHIFT dan klik di dalam setiap baris atau kolom yang Anda inginkan.
Mengubah ukuran baris atau kolom
-
Pilih tabel.
-
Tempatkan penunjuk mouse di atas batas baris atau batas kolom (A atau B) hingga Anda melihat penunjuk Sesuaikan (C).
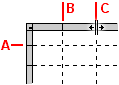
-
Seret batas baris atau kolom ke posisi baru.
Mengubah ukuran baris atau kolom tanpa mengubah ukuran tabel
-
Tahan SHIFT saat Anda menyeret batas baris atau kolom.
Menggabungkan dua atau beberapa baris atau beberapa baris
-
Pilih dua atau beberapa baris atau kolom yang berdekatan yang ingin Anda gabungkan.
-
Pada menu tabel , klik gabungkan sel.
Jika sel berisi teks, konten dari setiap sel muncul dalam sel yang digabungkan.
Memisahkan baris atau kolom yang digabungkan
Jika Anda telah menggabungkan baris atau kolom, Anda dapat memisahkan mereka kembali.
-
Pilih baris atau kolom gabungan yang ingin Anda Pisahkan.
-
Pada menu tabel , klik Pisahkan sel.
Jika sel yang digabungkan berisi teks, konten sel yang digabungkan akan muncul di salah satu sel yang terpisah.










