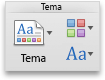Tema adalah kombinasi dari warna tema dan font tema. Semua dokumen berisi tema. Defaultnya adalah tema Office, yang memiliki latar belakang biasa dan warna terbatas.
Program Office apa yang Anda gunakan?
Word
Mengubah dari tema saat ini ke tema lain
Pada tab desain , klik tema,

lalu klik tema yang Anda inginkan.
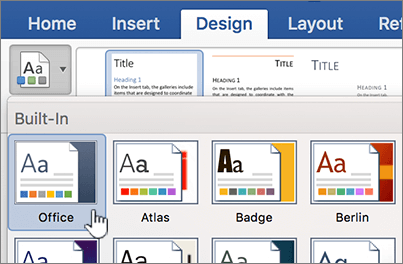
Tips: Tema bekerja sama dengan gaya. Untuk melihat perubahan tema, pastikan bahwa Anda telah menerapkan gaya pada judul dan isi teks.
Mengubah warna, font, atau latar belakang untuk mengubah tampilan sebuah tema
Warna tema membantu memastikan bahwa elemen-elemen berbeda dalam dokumen saling berkoordinasi satu sama lain dan berkontribusi pada tampilan terpadu. Tema menggunakan warna berbeda untuk elemen dalam dokumen, seperti font, isian warna dalam tabel, bagan, bentuk, atau garis. Tema bekerja lebih efektif ketika teks diformat dengan menerapkan gaya.
Menggunakan set warna berbeda untuk sebuah dokumen
Pada tab desain , klik warna, lalu klik warna tema yang Anda inginkan.
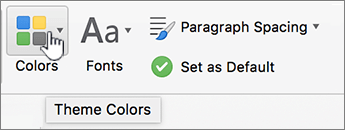
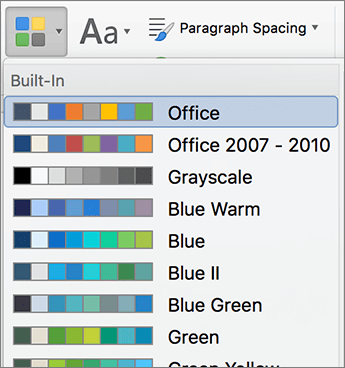
Mengubah font di seluruh dokumen
Jika Anda ingin mengubah font di seluruh dokumen, ada cara yang lebih mudah daripada memilih semua teks dan mengubah font. Anda bisa mengubah font untuk semua judul dan isi teks dalam satu langkah.
-
Pada tab desain , klik font, lalu klik palet font yang Anda inginkan.
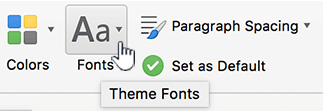
Mengubah warna latar belakang dokumen
-
Pada tab desain , klik warna halaman, lalu klik warna yang Anda inginkan.

Tips: Agar saling berkoordinasi dengan elemen-elemen tema lainnya — seperti font, SmartArt, dan warna bagan — pilih warna tema.
Menggunakan gambar sebagai latar belakang dokumen
Gambar, seperti logo, yang digunakan sebagai latar belakang juga disebut sebagai cap air.
-
Pada tab desain , klik cap air.

-
Klik Gambar.
-
Klik Pilih Gambar, lalu temukan gambar yang ingin Anda gunakan sebagai cap air.
-
Pilih opsi yang Anda inginkan.
Tips:
-
Jika gambar cap air menyulitkan untuk membaca teks, pilih Pudar untuk mencerahkan gambar.
-
Anda bisa menggunakan menu pop-up Skalakan untuk mengubah ukuran cap air gambar.
Anda juga dapat menambahkan teks sebagai latar belakang dengan mengklik teks, mengetik beberapa teks, dan memilih font, ukuran, warna, orientasi, dan transparansi.
-
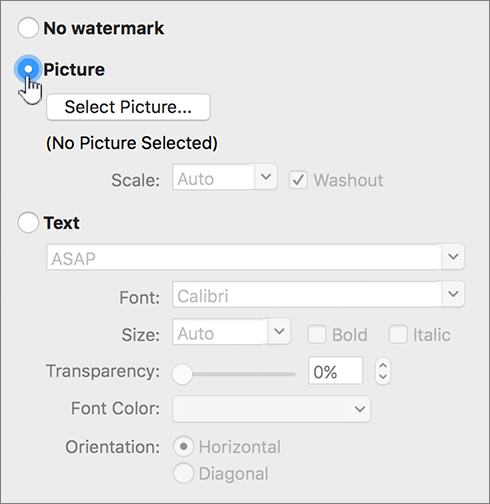
Untuk hasil terbaik
Tema adalah kumpulan font dan warna tertentu. Ketika salah satu elemen ini diformat secara manual, pemformatan itu akan menimpa tema. Misalnya, jika dokumen Anda menggunakan font Arial dan Anda secara manual memformat beberapa teks sebagai Garamond, menerapkan ulang atau mengubah tema tidak akan mempengaruhi teks yang Garamond.
Untuk mengembalikan elemen-elemen yang diformat secara manual ke pengatura tema, lihat langkah-langkah berikut ini.
Membuat teks Anda menggunakan font tema
Setiap tema memiliki dua set font, satu untuk judul dan satu lagi untuk teks isi. Jika teks Anda merupakan judul, gunakan font Judul Tema. Jika tidak, gunakan font Isi Tema.
-
Pilih teks yang ingin Anda ubah menjadi font tema.
-
Pada tab Beranda, di bawah Font, klik panah di samping kotak font.
-
Untuk mengubah teks menjadi font tema, di bawah font tema, klik font judul atau font isi .
Tanda centang memperlihatkan bahwa font judul atau font isi dipilih
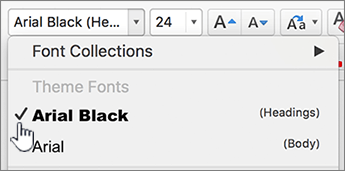
Menghapus sebuah tema
Di Word, semua dokumen harus berisi tema. Oleh karena itu, Anda tidak bisa benar-benar menghapus sebuah tema, tetapi Anda dapat menerapkan tema berbeda. Jika tujuan Anda adalah untuk menampilkan sangat sedikit atau tanpa warna di dokumen Anda (tampilan biasa), terapkan tema Office default.
-
Pada menu Tampilan, klik Tata Letak Cetak.
-
Pada tab desain , klik tema, lalu klik tema Office .
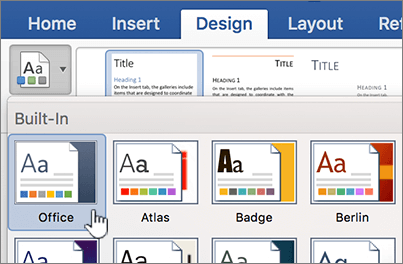
Jika dokumen masih memiliki warna atau gambar latar belakang yang ingin Anda hapus
-
Klik tab Desain.
-
Lakukan salah satu hal berikut ini:
Untuk menghapus
Lakukan ini
Gambar atau teks
Klik Cap Air, lalu klik Tanpa cap air.
Warna latar belakang
Klik warna halaman, lalu klik tanpa warna.
-
Lihat juga
PowerPoint
Tema adalah kombinasi dari satu atau beberapa tata letak slide dengan perpaduan warna tema, latar belakang yang sesuai, font tema, dan efek tema. Semua presentasi PowerPoint memiliki tema. Default-nya adalah tema Putih. Anda bisa memilih sebuah tema saat memulai presentasi baru, atau menerapkan tema untuk semua slide atau sekelompok slide saat Anda melanjutkan.
Mengubah dari tema saat ini ke tema lain
Pada tab desain , klik tema yang Anda inginkan.

Untuk melihat tema lainnya, arahkan ke sebuah tema, lalu klik tab panah bawah di bawah tema. .
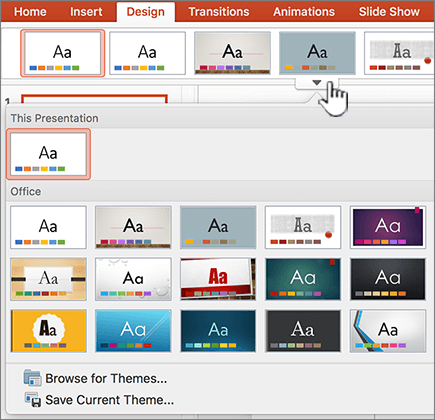
Mengubah warna, font, atau latar belakang untuk mengubah tampilan sebuah tema
Anda bisa membuat tampilan yang benar-benar baru untuk presentasi dengan mengubah palet warna. Palet warna mempengaruhi warna bentuk, teks, objek SmartArt, latar belakang, dan elemen desain. Perubahan lebih jelas jika Anda terlebih dahulu menerapkan sebuah tema yang bukan Putih atau Hitam.
Mengubah palet warna
Pada tab desain , klik palet warna dari kumpulan gambar Mini kanan
Untuk melihat warna lainnya, arahkan mouse ke atas gambar mini, dan klik tab panah bawah.

Klik warna, lalu klik palet warna yang Anda inginkan.
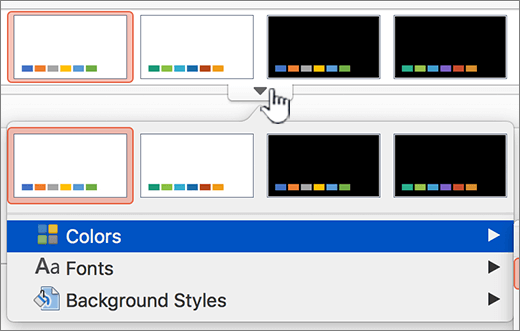
Mengubah font di seluruh presentasi
Jika Anda ingin mengubah font di seluruh presentasi, ada cara yang lebih mudah daripada memilih semua teks di setiap slide dan mengubah font. Anda bisa mengubah font untuk semua judul dan teks isi dalam presentasi dalam satu langkah.
-
Pada tab desain , arahkan mouse ke atas palet warna dari kumpulan gambar Mini kanan, lalu klik tab panah bawah.
-
Klik font, lalu klik font yang Anda inginkan.
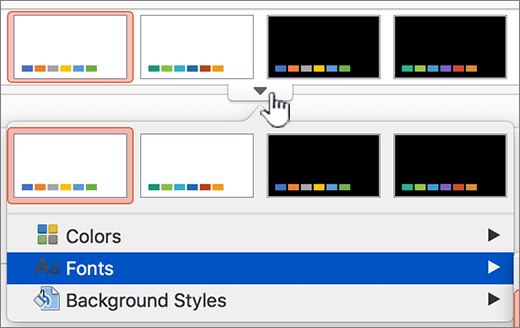
Mengubah latar belakang slide untuk semua slide
-
Pada tab desain , arahkan mouse ke atas palet warna dari kumpulan gambar Mini kanan, klik panah bawah, lalu klik gaya latar belakang.
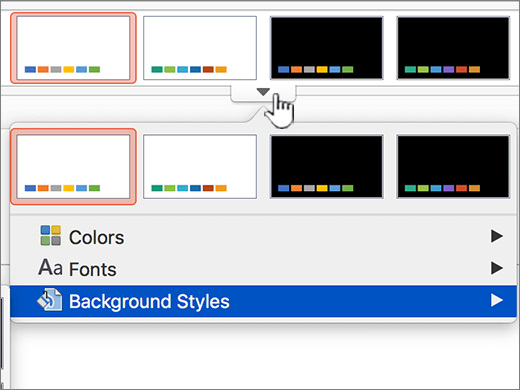
-
Klik gaya latar belakang yang Anda inginkan.
Catatan:
-
Untuk opsi latar belakang lainnya, klik Format Latar Belakang.
-
Untuk menghapus latar belakang, pada tab Tema, di bawah Opsi Tema, klik Latar Belakang, lalu klik latar belakang putih.
-
Menggunakan gambar sebagai latar belakang slide
-
Pada tab desain , klik format latar belakang.
-
Di menu pop-up, klik Format Latar Belakang.
-
Di bar sisi, klik Isian, lalu klik tab Gambar atau Teksur.
-
Klik Pilih Gambar, temukan gambar yang ingin Anda gunakan sebagai latar belakang, lalu klik Sisipkan.
Tips: Untuk memudarkan gambar agar berfungsi lebih baik sebagai gambar latar belakang, pindahkan slider Transparansi ke sebelah kanan. Atau, untuk menggunakan versi gambar yang lebih kecil sebagai gambar latar belakang berulang, pilih kotak centang Petak.
-
Saat Anda memilih format latar belakang, itu akan mengubah slide atau slide yang dipilih.
Untuk menggunakan latar belakang yang sama di semua slide, klik Terapkan ke semua.
-
Untuk membatalkan perubahan, klik reset latar belakang.
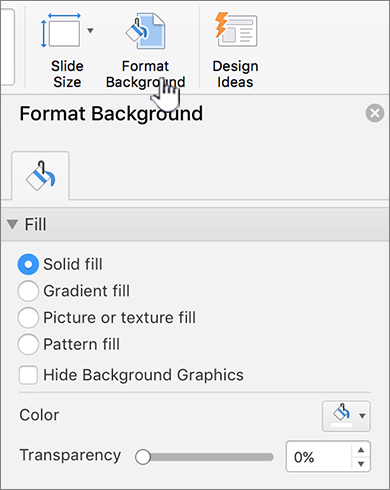
Untuk hasil terbaik
Tema adalah kumpulan font dan warna tertentu. Ketika salah satu elemen ini diformat secara manual, pemformatan itu akan menimpa tema. Misalnya, jika dokumen Anda menggunakan font Arial dan Anda secara manual memformat beberapa teks sebagai Garamond, menerapkan ulang atau mengubah tema tidak akan mempengaruhi teks yang Garamond.
Untuk mengembalikan elemen-elemen yang diformat secara manual ke pengatura tema, lihat langkah-langkah berikut ini.
Membuat teks Anda menggunakan font tema
Setiap tema memiliki dua set font, satu untuk judul dan satu lagi untuk teks isi. Jika teks Anda merupakan judul, gunakan font Judul Tema. Jika tidak, gunakan font Isi Tema.
-
Pilih teks yang ingin Anda ubah menjadi font tema.
-
Pada tab Beranda, di bawah Font, klik panah di samping kotak font.
-
Untuk mengubah teks menjadi font tema, di bawah font tema, klik font judul atau font isi .
Tanda centang memperlihatkan bahwa font judul atau font isi dipilih
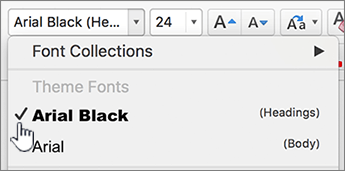
Memulihkan tata letak tema
Jika Anda menerapkan sebuah tema dan beberapa slide tidak berubah menjadi tata letak tema, tata letak tersebut mungkin telah diubah secara manual. Misalnya, jika Anda memindahkan judul ke tempat lain di slide atau mengubah posisi tabel, item tersebut memiliki tata letak yang diformat secara manual dan tidak berubah ketika tema berubah.
-
Klik item yang ingin Anda pulihkan ke tata letak tema, seperti judul yang diposisikan ulang.
-
Pada tab Beranda , lalu klik reset.
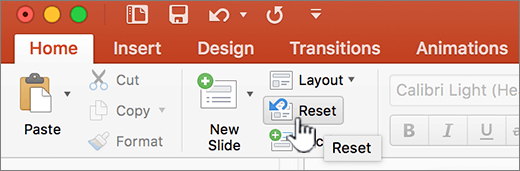
Mengubah tema slide yang dipilih
Terkadang presentasi berisi satu atau dua slide yang tidak berfungsi baik dengan beberapa tema. Misalnya, jika Anda memiliki bagan diagram atau alur yang mengisi sebagian besar slide, Anda mungkin tidak ingin mendesain elemen atau warna latar belakang untuk menghabiskan ruang atau untuk mengalihkan perhatian dari seluruh slide.
-
Tahan

-
Pada menu tampilan , klik normal jika belum dipilih.
-
Pada tab desain , arahkan ke tema yang Anda inginkan, tahan Control, lalu klik Terapkan ke slide yang dipilih.
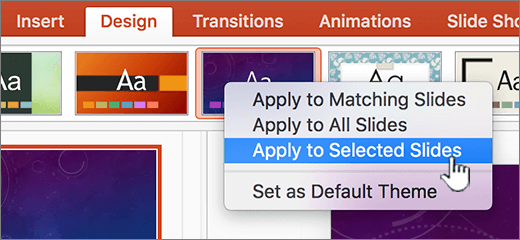
Untuk melihat tema lainnya, arahkan ke tema, lalu klik

Tips: Untuk membuat tampilan slide kosong, klik tema Putih.
Menghapus sebuah tema
Di PowerPoint, semua presentasi harus berisi tema. Oleh karena itu, Anda tidak bisa benar-benar menghapus sebuah tema, tetapi Anda dapat menerapkan tema berbeda. Jika tujuan Anda adalah untuk menampilkan sangat sedikit atau tanpa warna dalam presentasi Anda (tampilan biasa), terapkan tema Putih.
-
Pada tab desain , klik putih.

Untuk melihat lebih banyak tema, arahkan ke sebuah tema, lalu klik

Lihat juga
Excel
Tema adalah kombinasi dari warna tema, font tema, dan efek tema. Semua dokumen berisi tema. Defaultnya adalah tema Office, yang memiliki latar belakang biasa dan warna terbatas.
Mengubah dari tema saat ini ke tema lain
-
Pada tab tata letak halaman , klik tema, lalu klik tema yang Anda inginkan.

Mengubah warna, font, atau latar belakang untuk mengubah tampilan sebuah tema
Warna tema membantu memastikan bahwa elemen-elemen berbeda dalam dokumen saling berkoordinasi satu sama lain dan berkontribusi pada tampilan terpadu. Tema menggunakan warna berbeda untuk elemen-elemen dalam sebuah buku kerja, seperti isian warna dalam tabel, bagan, bentuk, atau baris.
Menggunakan set warna berbeda untuk buku kerja
Pada tab tata letak halaman , klik warna, lalu klik warna tema yang Anda inginkan.
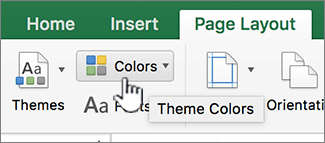
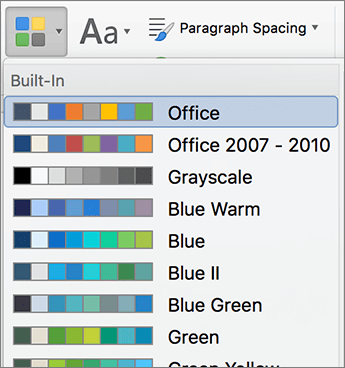
Mengubah font di seluruh buku kerja
Jika Anda ingin mengubah font di seluruh dokumen, ada cara yang lebih mudah daripada memilih semua teks dan mengubah font. Anda bisa mengubah font untuk semua judul dan isi teks dalam satu langkah.
-
Pada tab tata letak halaman , klik font, lalu klik palet font yang Anda inginkan.
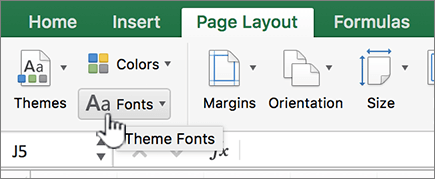
Untuk hasil terbaik
Tema adalah kumpulan font dan warna tertentu. Ketika salah satu elemen ini diformat secara manual, pemformatan itu akan menimpa tema. Misalnya, jika dokumen Anda menggunakan font Arial dan Anda secara manual memformat beberapa teks sebagai Garamond, menerapkan ulang atau mengubah tema tidak akan mempengaruhi teks yang Garamond.
Untuk mengembalikan elemen-elemen yang diformat secara manual ke pengatura tema, lihat langkah-langkah berikut ini.
Membuat teks Anda menggunakan font tema
Setiap tema memiliki dua set font, satu untuk judul dan satu lagi untuk teks isi. Jika teks Anda merupakan judul, gunakan font Judul Tema. Jika tidak, gunakan font Isi Tema.
-
Pilih teks yang ingin Anda ubah menjadi font tema.
-
Pada tab Beranda, di bawah Font, klik panah di samping kotak font.
-
Untuk mengubah teks menjadi font tema, di bawah font tema, klik font judul atau font isi .
Tanda centang memperlihatkan bahwa font judul atau font isi dipilih
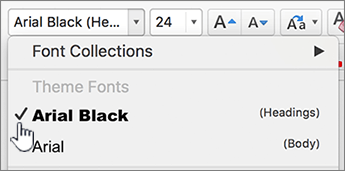
Memulihkan warna tema ke elemen bagan
Jika Anda menerapkan sebuah tema dan beberapa elemen bagan tidak berubah ke warna tema, elemen bagan itu mungkin memiliki format manual yang diterapkan.
-
Pilih objek bagan yang ingin Anda pulihkan warna temanya.
-
Pada tab Format, di bawah Gaya Elemen Bagan, klik panah di samping Isian, lalu klik Otomatis.
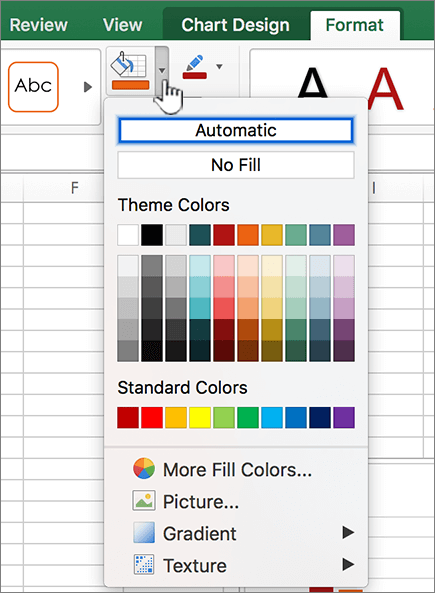
Memulihkan warna tema ke grafik SmartArt
Jika Anda menerapkan sebuah tema dan beberapa bagian dari grafik SmartArt tidak berubah ke warna tema, grafik SmartArt itu mungkin memiliki format manual yang diterapkan.
-
Pilih objek yang ingin Anda pulihkan warna temanya.
-
Pada tab format , di bawah reset, klik Atur ulang untuk mencocokkan gaya.
Catatan: Atur Ulang Grafik juga akan mengubah posisi bentuk agar sesuai dengan konfigurasi asli.
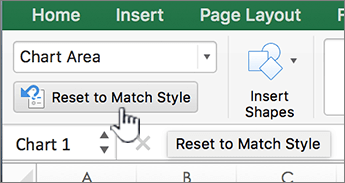
Menghapus sebuah tema
Di Excel, semua buku kerja harus berisi tema. Oleh karena itu, Anda tidak bisa benar-benar menghapus sebuah tema, tetapi Anda dapat menerapkan tema berbeda. Jika tujuan Anda adalah untuk menampilkan sangat sedikit atau tanpa warna di dokumen Anda (tampilan biasa), terapkan tema Office default.
Pada tab Beranda , klik tema, lalu klik tema Office .

Lihat juga
Program Office apa yang Anda gunakan?
Word
Tema adalah kombinasi dari warna tema dan font tema. Semua dokumen berisi tema. Defaultnya adalah tema Office, yang memiliki latar belakang biasa dan warna terbatas.
Mengubah dari tema saat ini ke tema lain
-
Pada tab Beranda, di bawah Tema, klik Tema, lalu klik tema yang Anda inginkan.

Tips: Tema bekerja sama dengan gaya. Untuk melihat perubahan tema, pastikan bahwa Anda telah menerapkan gaya pada judul dan isi teks.
Mengubah warna, font, atau latar belakang untuk mengubah tampilan sebuah tema
Menggunakan set warna berbeda untuk sebuah dokumen
Warna tema membantu memastikan bahwa elemen-elemen berbeda dalam dokumen saling berkoordinasi satu sama lain dan berkontribusi pada tampilan terpadu. Tema menggunakan warna berbeda untuk elemen dalam dokumen, seperti font, isian warna dalam tabel, bagan, bentuk, atau garis. Tema bekerja lebih efektif ketika teks diformat dengan menerapkan gaya.
-
Pada menu Tampilan, klik Tata Letak Penerbitan.
-
Pada tab Beranda, di bawah Tema, klik Warna, lalu klik warna tema yang Anda inginkan.
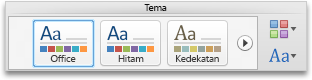
Mengubah font di seluruh dokumen
Jika Anda ingin mengubah font di seluruh dokumen, ada cara yang lebih mudah daripada memilih semua teks dan mengubah font. Anda bisa mengubah font untuk semua judul dan isi teks dalam satu langkah.
-
Pada menu Tampilan, klik Tata Letak Penerbitan.
-
Pada tab Tema, di bawah Opsi Tema, klik Font, lalu klik palet font yang Anda inginkan.
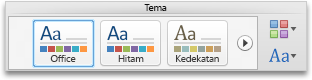
Mengubah latar belakang warna dokumen
-
Pada menu Tampilan, klik Tata Letak Cetak.
-
Pada tab Tata Letak, di bawah Latar Belakang Halaman, klik Warna, lalu klik warna yang Anda inginkan.
Tips: Agar saling berkoordinasi dengan elemen-elemen tema lainnya — seperti font, SmartArt, dan warna bagan — pilih warna tema.
Menggunakan gambar sebagai latar belakang dokumen
Gambar, seperti logo, yang digunakan sebagai latar belakang juga disebut sebagai cap air.
-
Pada menu Tampilan, klik Tata Letak Cetak.
-
Pada tab Tata Letak, di bawah Latar Belakang Halaman, klik Cap Air, lalu klik warna yang Anda inginkan.
-
Klik Gambar.
-
Klik Pilih Gambar, lalu temukan gambar yang ingin Anda gunakan sebagai cap air.
-
Pilih opsi yang Anda inginkan.
Tips:
-
Jika gambar cap air menyulitkan untuk membaca teks, pilih Pudar untuk mencerahkan gambar.
-
Anda bisa menggunakan menu pop-up Skalakan untuk mengubah ukuran cap air gambar.
-
Untuk hasil terbaik
Tema adalah kumpulan font dan warna tertentu. Jika salah satu elemen ini diformat secara manual, pemformatan tersebut akan menimpa tema. Misalnya, jika dokumen Anda menggunakan font Courier dan Anda secara manual memformat beberapa teks sebagai Tahoma, menerapkan kembali atau mengubah tema tidak akan memengaruhi teks yaitu Tahoma.
Untuk mengembalikan elemen-elemen yang diformat secara manual ke pengatura tema, lihat langkah-langkah berikut ini.
Membuat teks Anda menggunakan font tema
Setiap tema memiliki dua set font, satu untuk judul dan satu lagi untuk teks isi. Jika teks Anda merupakan judul, gunakan font Judul Tema. Jika tidak, gunakan font Isi Tema.
-
Pilih teks yang ingin Anda ubah menjadi font tema.
-
Pada tab Beranda, di bawah Font, klik panah di samping kotak font.
-
Untuk mengubah teks menjadi font tema, klik font Judul Tema atau font Isi Tema.
Tanda centang memperlihatkan bahwa font Judul Tema atau font Isi Tema dipilih
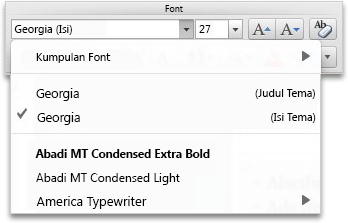
Menghapus sebuah tema
Di Word, semua dokumen harus berisi tema. Oleh karena itu, Anda tidak bisa benar-benar menghapus sebuah tema, tetapi Anda dapat menerapkan tema berbeda. Jika tujuan Anda adalah untuk menampilkan sangat sedikit atau tanpa warna di dokumen Anda (tampilan biasa), terapkan tema Office default.
-
Pada menu Tampilan, klik Tata Letak Cetak.
-
Pada tab Beranda, di bawah Tema, klik Tema, lalu klik tema Office.

Jika dokumen masih memiliki warna atau gambar latar belakang yang ingin Anda hapus
-
Klik tab Tata Letak.
-
Di bawah Latar Belakang Halaman, lakukan salah satu hal berikut ini:
Untuk menghapus
Lakukan ini
Sebuah foto
Klik Cap Air, lalu klik Tanpa cap air.
Warna latar belakang
Klik Warna, lalu klik Tanpa Isian.
-
Lihat juga
PowerPoint
Tema adalah kombinasi dari satu atau beberapa tata letak slide dengan perpaduan warna tema, latar belakang yang sesuai, font tema, dan efek tema. Semua presentasi PowerPoint memiliki tema. Default-nya adalah tema Putih. Anda bisa memilih sebuah tema saat memulai presentasi baru, atau menerapkan tema untuk semua slide atau sekelompok slide saat Anda melanjutkan.
Mengubah dari tema saat ini ke tema lain
-
Pada tab Tema, di bawah Tema, klik tema yang Anda inginkan.
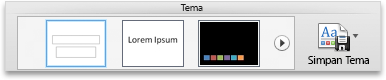
Untuk melihat lebih banyak tema, arahkan ke sebuah tema, lalu klik

Mengubah warna, font, atau latar belakang untuk mengubah tampilan sebuah tema
Mengubah palet warna
Anda bisa membuat tampilan yang benar-benar baru untuk presentasi dengan mengubah palet warna. Palet warna mempengaruhi warna bentuk, teks, objek SmartArt, latar belakang, dan elemen desain. Perubahan lebih jelas jika Anda terlebih dahulu menerapkan sebuah tema yang bukan Putih atau Hitam.
-
Pada tab Tema, di bawah Opsi Tema, klik Warna, lalu klik palet warna yang Anda inginkan.
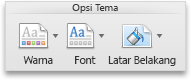
Mengubah font di seluruh presentasi
Jika Anda ingin mengubah font di seluruh presentasi, ada cara yang lebih mudah daripada memilih semua teks di setiap slide dan mengubah font. Anda bisa mengubah font untuk semua judul dan teks isi dalam presentasi dalam satu langkah.
-
Pada tab Tema, di bawah Opsi Tema, klik Font, lalu klik palet font yang Anda inginkan.
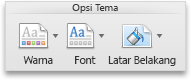
Mengubah latar belakang slide untuk semua slide
-
Pada tab Tema, di bawah Opsi Tema, klik Latar Belakang.
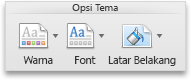
-
Klik gaya latar belakang yang Anda inginkan.
Catatan:
-
Untuk opsi latar belakang lainnya, klik Format Latar Belakang.
-
Untuk menghapus latar belakang, pada tab Tema, di bawah Opsi Tema, klik Latar Belakang, lalu klik latar belakang putih.
-
Menggunakan gambar sebagai latar belakang slide
-
Pada tab Tema, di bawah Opsi Tema, klik Latar Belakang.
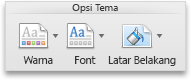
-
Di menu pop-up, klik Format Latar Belakang.
-
Di bar sisi, klik Isian, lalu klik tab Gambar atau Teksur.
-
Klik Pilih Gambar, temukan gambar yang ingin Anda gunakan sebagai latar belakang, lalu klik Sisipkan.
Tips: Untuk memudarkan gambar agar berfungsi lebih baik sebagai gambar latar belakang, pindahkan slider Transparansi ke sebelah kanan. Atau, untuk menggunakan versi gambar yang lebih kecil sebagai gambar latar belakang berulang, pilih kotak centang Petak.
-
Lakukan salah satu hal berikut ini:
|
Untuk menerapkan perubahan pada |
Klik |
|---|---|
|
Slide saat ini |
Terapkan |
|
Semua slide |
Terapkan ke Semua |
Untuk hasil terbaik
Tema adalah kumpulan font, warna dan tata letak slide tertentu. Ketika salah satu elemen ini diformat secara manual, pemformatan itu akan menimpa tema. Misalnya, jika presentasi Anda menggunakan font Courier dan Anda secara manual memformat beberapa teks sebagai Tahoma, menerapkan kembali atau mengubah tema tidak akan memengaruhi teks yang ada yaitu Tahoma.
Untuk mengembalikan elemen-elemen yang diformat secara manual ke pengatura tema, lihat langkah-langkah berikut ini.
Membuat teks Anda menggunakan font tema
Setiap tema memiliki dua set font, satu untuk judul dan satu lagi untuk teks isi. Jika teks Anda merupakan judul, gunakan font Judul Tema. Jika tidak, gunakan font Isi Tema.
-
Pilih teks yang ingin Anda ubah menjadi font tema.
Tips: Anda dapat menahan SHIFT untuk memilih lebih dari satu kotak teks atau objek yang berisi teks. Jika Anda tidak bisa memilih objek atau teks pada slide, modifikasi master slide.
-
Pada tab Beranda, di bawah Font, klik panah di samping kotak font.
-
Untuk mengubah teks menjadi font tema, klik font Judul Tema atau font Isi Tema.
Tanda centang memperlihatkan bahwa font Judul Tema atau font Isi Tema dipilih
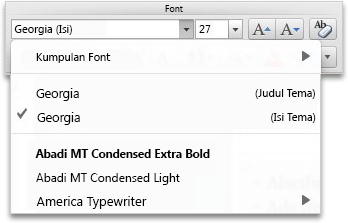
Memulihkan tata letak tema
Jika Anda menerapkan sebuah tema dan beberapa slide tidak berubah menjadi tata letak tema, tata letak tersebut mungkin telah diubah secara manual. Misalnya, jika Anda memindahkan judul ke tempat lain di slide atau mengubah posisi tabel, item tersebut memiliki tata letak yang diformat secara manual dan tidak berubah ketika tema berubah.
-
Klik item yang ingin Anda pulihkan ke tata letak tema, seperti judul yang diposisikan ulang.
-
Pada tab Beranda, di bawah Slide, klik Tata Letak, lalu klik Atur Ulang Tata Letak ke Pengaturan Default.
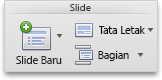
Mengubah tema slide yang dipilih
Terkadang presentasi berisi satu atau dua slide yang tidak berfungsi baik dengan beberapa tema. Misalnya, jika Anda memiliki bagan diagram atau alur yang mengisi sebagian besar slide, Anda mungkin tidak ingin mendesain elemen atau warna latar belakang untuk menghabiskan ruang atau untuk mengalihkan perhatian dari seluruh slide.
-
Tahan

Bagaimana cara memilih slide di panel navigasi
-
Pada menu Tampilan, klik Normal.
-
Di bagian atas panel navigasi, klik tab Slide





-
-
Pada tab Tema, di bawah Tema, arahkan ke tema yang Anda inginkan, tahan CONTROL, lalu klik Terapkan ke Slide yang Dipilih.
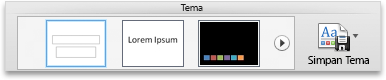
Untuk melihat tema lainnya, arahkan ke tema, lalu klik

Tips: Untuk membuat tampilan slide kosong, klik tema Putih.
Menghapus sebuah tema
Di PowerPoint, semua presentasi harus berisi tema. Oleh karena itu, Anda tidak bisa benar-benar menghapus sebuah tema, tetapi Anda dapat menerapkan tema berbeda. Jika tujuan Anda adalah untuk menampilkan sangat sedikit atau tanpa warna dalam presentasi Anda (tampilan biasa), terapkan tema Putih.
-
Pada tab Tema, di bawah Tema, klik Putih.
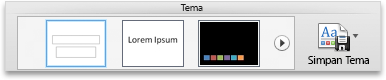
Untuk melihat lebih banyak tema, arahkan ke sebuah tema, lalu klik

Lihat juga
Excel
Tema adalah kombinasi dari warna tema, font tema, dan efek tema. Semua dokumen berisi tema. Defaultnya adalah tema Office, yang memiliki latar belakang biasa dan warna terbatas.
Mengubah dari tema saat ini ke tema lain
-
Pada tab Beranda, di bawah Tema, klik Tema, lalu klik tema yang Anda inginkan.
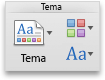
Mengubah warna, font, atau latar belakang untuk mengubah tampilan sebuah tema
Menggunakan set warna berbeda untuk buku kerja
Warna tema membantu memastikan bahwa elemen-elemen berbeda dalam dokumen saling berkoordinasi satu sama lain dan berkontribusi pada tampilan terpadu. Tema menggunakan warna berbeda untuk elemen-elemen dalam sebuah buku kerja, seperti isian warna dalam tabel, bagan, bentuk, atau baris.
-
Pada tab Beranda, di bawah Tema, klik Warna, lalu klik warna tema yang Anda inginkan.
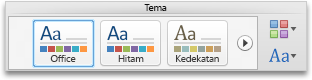
Mengubah font di seluruh buku kerja
Jika Anda ingin mengubah font di seluruh dokumen, ada cara yang lebih mudah daripada memilih semua teks dan mengubah font. Anda bisa mengubah font untuk semua judul dan isi teks dalam satu langkah.
-
Pada tab Tema, di bawah Opsi Tema, klik Font, lalu klik palet font yang Anda inginkan.
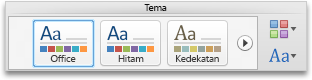
Untuk hasil terbaik
Tema adalah kumpulan font dan warna tertentu. Ketika salah satu elemen ini diformat secara manual, pemformatan itu akan menimpa tema. Misalnya, jika spreadsheet menggunakan font Calibri 11 dan Anda secara manual memformat beberapa teks sebagai Courier, menerapkan kembali atau mengubah tema tidak akan memengaruhi teks yang ada yaitu Courier.
Untuk mengembalikan elemen-elemen yang diformat secara manual ke pengatura tema, lihat langkah-langkah berikut ini.
Membuat teks Anda menggunakan font tema
Setiap tema memiliki dua set font, satu untuk judul dan satu lagi untuk teks isi. Jika teks Anda merupakan judul, gunakan font Judul Tema. Jika tidak, gunakan font Isi Tema.
-
Pilih teks yang ingin Anda ubah menjadi font tema.
-
Pada tab Beranda, di bawah Font, klik panah di samping kotak font.
-
Untuk mengubah teks menjadi font tema, klik font Judul Tema atau font Isi Tema.
Tanda centang memperlihatkan bahwa font Judul Tema atau font Isi Tema dipilih
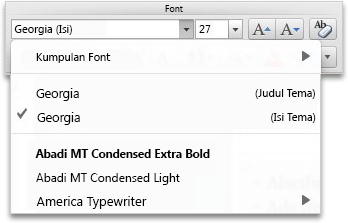
Memulihkan warna tema ke elemen bagan
Jika Anda menerapkan sebuah tema dan beberapa elemen bagan tidak berubah ke warna tema, elemen bagan itu mungkin memiliki format manual yang diterapkan.
-
Pilih objek bagan yang ingin Anda pulihkan warna temanya.
-
Pada tab Format, di bawah Gaya Elemen Bagan, klik panah di samping Isian, lalu klik Otomatis.

Memulihkan warna tema ke grafik SmartArt
Jika Anda menerapkan sebuah tema dan beberapa bagian dari grafik SmartArt tidak berubah ke warna tema, grafik SmartArt itu mungkin memiliki format manual yang diterapkan.
-
Pilih objek yang ingin Anda pulihkan warna temanya.
-
Pada tab Format, di bawah Atur Ulang, klik Atur Ulang Grafik.
Catatan: Atur Ulang Grafik juga akan mengubah posisi bentuk agar sesuai dengan konfigurasi asli.
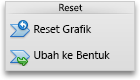
Menghapus sebuah tema
Di Excel, semua buku kerja harus berisi tema. Oleh karena itu, Anda tidak bisa benar-benar menghapus sebuah tema, tetapi Anda dapat menerapkan tema berbeda. Jika tujuan Anda adalah untuk menampilkan sangat sedikit atau tanpa warna di dokumen Anda (tampilan biasa), terapkan tema Office default.
-
Pada tab Beranda, di bawah Tema, klik Tema, lalu klik tema Office.