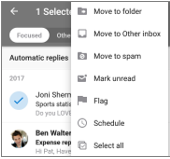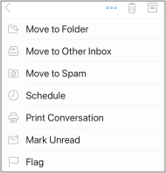Mengoptimalkan aplikasi seluler Outlook untuk ponsel atau tablet Anda
Setelah menyiapkan email di Outlook untuk Android atau Outlook untuk IOS, Anda dapat mengustomisasi aplikasi seluler agar tetap terhubung dengan cara yang Anda inginkan. Klik Tips praktis di bawah ini untuk mempelajari cara mengoptimalkan Outlook untuk perangkat seluler Anda.
Kustomisasi opsi menggesek untuk mengambil tindakan dengan cepat pada email di kotak masuk Anda.
-
Ketuk pengaturan> opsi usap.
-
Ketuk geser ke kanan atau geser ke kiri dan pilih tindakan.
Kotak masuk prioritas memisahkan kotak masuk Anda ke dalam dua tab —fokus dan lainnya. Email terpenting Anda ada di tab prioritas sementara sisanya tetap dapat diakses pada tab lainnya . Kotak masuk prioritas aktif secara default.
-
Ketuk Pengaturan.
-
Gulir ke bawah ke kotak masuk prioritas, lalu ketuk tombol untuk mengalihkan pengaturan.
Menata email dengan utas mengatur pesan sebagai utas percakapan yang berdasarkan pada subjek pesan. Menata email berdasarkan utas aktif secara default.
-
Ketuk Pengaturan.
-
Gulir ke bawah untuk menata email berdasarkan utas, lalu ketuk tombol untuk mengalihkan pengaturan.
-
Beralih ke tampilan kalender.
-
Ketuk ikon tampilan , lalu pilih tampilan agenda, hari, atau 3-hari .
|
Di Android
|
Di iOS
|
Memperbarui pemberitahuan untuk akun email tertentu
-
Buka aplikasi Outlook.
-
Masuk ke pengaturan > pemberitahuan di bawah email atau pemberitahuan di bawah kalender.
-
Ubah akun email yang ingin Anda lihat pemberitahuannya.
Memperbarui pemberitahuan perangkat untuk aplikasi Outlook
-
Di perangkat Anda, masuk ke pengaturan > pemberitahuan.
-
Gulir ke bawah daftar aplikasi ke Outlook.
-
Perbarui cara Anda ingin menerima pemberitahuan.
Di Android dan iOS, Anda dapat dengan mudah menambahkan Outlook ke "Dock" di layar Beranda. Ini berarti tidak peduli pada halaman Beranda yang Anda gunakan, aplikasi Outlook akan selalu hanya dengan 1 klik.
-
Tahan jari Anda di ikon aplikasi Outlook.
-
Seret ke bilah Dock/aplikasi di bagian bawah layar.
Catatan: Jika Anda perlu membuat ruang, tahan jari Anda di aplikasi lain di dock dan seret ke layar utama.
Menambahkan widget kalender Outlook memudahkan untuk mendapatkan agenda Anda untuk hari itu. Anda akan selalu bisa melihat acara Anda yang akan datang sekilas!
Di Android
-
Tahan jari Anda pada ruang kosong di layar Beranda.
-
Ketuk widget di bagian bawah layar Anda.
-
Usapkan hingga Anda menemukan grup Outlook . Ketuk.
-
Sentuh dan tahan widget agenda Outlook dan pindahkan ke tempat yang Anda inginkan di layar Beranda.
-
Pilih pengaturan Anda dan ketuk OK. Lalu seret batas widget ke ukuran yang Anda inginkan.
Di iOS
-
Geser ke bawah dari bagian atas layar untuk menurunkan pusat pemberitahuan.
-
Usapkan ke kanan untuk menampilkan widget Anda dan gulir ke bawah. Ketuk Edit.
-
Gulir ke bawah daftar aplikasi dan ketuk + di samping Outlook. Ketuk Selesai.
Anda dapat mengakses widget dengan mudah dengan menggeser ke bawah atau mengusap ke layar paling kiri di rumah.
Hindari kekacauan di layar ponsel atau tablet Anda dengan menyembunyikan aplikasi email dan kalender yang tidak terpakai yang disertakan dengan telepon Anda.
Di Android
-
Tahan jari Anda pada aplikasi email asli seperti Gmail atau kalender.
-
Seret ke ikon keranjang sampah yang bertuliskan Hapus di bagian atas layar Anda.
Catatan: Jangan khawatir! Ini tidak menghapus aplikasi, hanya menghapusnya dari layar Beranda Anda. Anda selalu bisa menambahkannya kembali nanti.
Di iOS
-
Tahan jari Anda pada aplikasi email asli seperti email atau kalender.
-
Saat aplikasi gemetar, seret salah satu di atas yang lain untuk membuat folder baru.
Catatan: Melakukan hal ini memudahkan untuk mengosongkan ruang di layar Beranda Anda, karena Apple tidak memperbolehkan Anda untuk menyembunyikan atau menghapus aplikasi ini.
Kini Anda dapat menandai kontak sebagai favorit untuk melihat pemberitahuan dan percakapan yang melibatkan kontak tersebut terlebih dahulu.
Untuk menandai kontak sebagai favorit, buka kartu profil mereka, lalu pilih bintang di bagian kiri atas kartu. Setelah Anda memiliki satu atau beberapa kontak favorit, Anda bisa memilih akun email dari bilah sisi akun untuk melihat semua percakapan terbaru dengan kontak favorit Anda yang ditampilkan sebelum pesan lainnya.
Catatan: Fitur ini tidak berfungsi di tampilan semua akun.
Anda dapat mengatur pemberitahuan untuk kontak favorit Anda, serta menyeret dan menjatuhkannya untuk mengubah urutan tampilan.
Memperbarui aplikasi Outlook ke versi terbaru berarti Anda mendapatkan semua perbaikan bug, pembaruan keamanan, dan fitur baru yang perlu Anda produktif. Anda bisa memperbarui aplikasi seluler Outlook dari toko aplikasi perangkat Anda.
Di Android
-
Buka Play Store di perangkat Android Anda.
-
Cari Microsoft Outlook.
-
Ketuk Perbarui.
Catatan: Jika dikatakan terbuka , bukan pembaruan, Anda sudah berada di versi terbaru Outlook untuk Android.
Di iOS
-
Buka App Store di iPhone atau iPad Anda.
-
Ketuk pembaruan di bilah bawah.
-
Gulir ke Microsoft Outlook dan ketuk Perbarui.
Catatan: Jika dikatakan terbuka , bukan pembaruan, Anda sudah berada di versi terbaru Outlook untuk IOS.
Butuh bantuan?
-
Hubungi admin Microsoft 365 Anda untuk dukungan. Jika Anda adalah admin, Hubungi dukungan Office 365 untuk bisnis.
-
Unduh panduan referensi cepat ke aplikasi seluler Outlook Anda.
-
Untuk tips pemecahan masalah mandiri, lihat memecahkan masalah penyiapan email di perangkat seluler.