Catatan: Kami ingin secepatnya menyediakan konten bantuan terbaru dalam bahasa Anda. Halaman ini diterjemahkan menggunakan mesin dan mungkin terdapat kesalahan tata bahasa atau masalah keakuratan. Kami bertujuan menyediakan konten yang bermanfaat untuk Anda. Dapatkah Anda memberi tahu kami apakah informasi ini bermanfaat untuk Anda di bagian bawah halaman ini? Berikut artikel dalam bahasa Inggris untuk referensi.
Untuk mengonversi teks menjadi tabel atau tabel menjadi teks, mulai dengan mengklik tanda paragraf pada tab Beranda agar Anda bisa melihat bagaimana teks dipisahkan di dalam dokumen Anda.
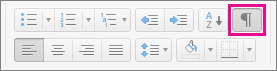
Mengonversi teks menjadi tabel
-
Sisipkan karakter pemisah—seperti koma atau tab—untuk menunjukkan di mana Anda ingin membagi teks menjadi kolom tabel.
Tips: Jika Anda mempunyai koma di dalam teks, gunakan tab untuk karakter pemisah.
-
Gunakan tanda paragraf untuk menunjukkan di mana Anda ingin memulai baris tabel baru.
Dalam contoh ini, tab dan tanda paragraf akan menghasilkan tabel yang memiliki 3 kolom dan 2 baris:
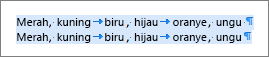
-
Pilih teks yang ingin Anda konversi menjadi tabel.
-
Pada tab Sisipkan, klik Tabel > Konversi Teks ke Tabel.
-
Dalam kotak Konversi Teks ke Tabel, pilih opsi yang Anda inginkan:
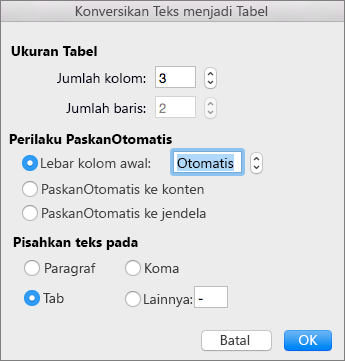
Di bawah Ukuran Tabel, pastikan angka cocok dengan jumlah kolom dan baris yang Anda inginkan.
Di bawah Perilaku Paskan Otomatis, pilih cara yang Anda inginkan untuk menampilkan tabel Anda. Word secara otomatis menentukan lebar kolom tabel. Jika Anda menginginkan lebar kolom lain, pilih salah satu opsi ini:
Untuk melakukan ini
Pilih opsi ini
Menentukan lebar untuk semua kolom
Dalam kotak Lebar kolom awal, ketik atau pilih nilai.
Mengubah ukuran kolom agar pas dengan lebar teks di setiap kolom
Paskan Otomatis ke konten
Mengubah ukuran tabel secara otomatis seandainya lebar ruang yang tersedia berubah (misalnya, tata letak web atau orientasi lanskap)
Paskan Otomatis ke jendela
Di bawah Pisahkan teks pada, pilih karakter pemisah yang Anda gunakan dalam teks.
-
Klik OK.
Setelah mengonversi teks dari contoh di atas, tabel terlihat seperti ini:

Mengonversi tabel menjadi teks
-
Pilih baris atau tabel yang ingin Anda konversi menjadi teks.
-
Pada tab Tata Letak (di samping tab Desain Tabel), klik Konversi ke Teks.
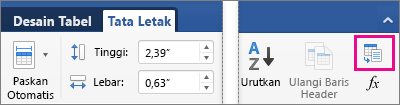
-
Dalam kotak Konversi ke Teks, di bawah Pisahkan teks dengan, klik karakter pemisah yang ingin Anda gunakan di tempat batas kolom. Baris akan dipisahkan oleh tanda paragraf.
-
Klik OK.
Mengonversi tabel menjadi teks
-
Pada menu Tampilan, klik Tata Letak Cetak.
-
Dalam tabel, pilih setiap baris yang berurutan yang ingin Anda konversi menjadi paragraf.
-
Klik tab Tata Letak Tabel, lalu di bawah Data, klik Konversi ke Teks.
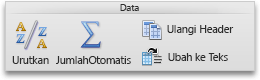
Mengonversi teks menjadi tabel
Word memulai baris baru di penanda paragraf dan kolom baru di karakter pemisah (misalnya, tab atau koma).
-
Pada menu Tampilan, klik Tata Letak Cetak.
-
Tunjukkan tempat Anda ingin membagi teks ke dalam baris atau kolom dengan menyisipkan penanda paragraf atau pemisah karakter yang Anda inginkan.
-
Pilih teks yang ingin Anda konversi menjadi tabel.
-
Pada menu Tabel, arahkan ke Konversi, lalu klik Konversi Teks menjadi Tabel.
-
Pilih opsi yang diinginkan.
Lihat juga
Menambahkan atau menghapus baris atau kolom dalam tabel
Memperlihatkan atau menyembunyikan garis kisi untuk semua tabel dalam dokumen










