Catatan: Artikel ini telah bermanfaat selama ini, dan akan segera dihapus. Untuk mencegah kesalahan "Halaman tidak ditemukan", kami menghapus tautan yang kami ketahui. Jika Anda sudah membuat tautan ke halaman ini, silakan hapus tautan, dan kami akan mengupayakan agar web tetap tersambung.
Presentasi seringkali berisi slide dengan daftar berpoin. Berikut adalah cara cepat untuk mengonversi teks dalam daftar berpoin menjadi Grafik SmartArt untuk memperlihatkan pesan Anda secara visual PowerPoint. Grafik SmartArt adalah representasi visual dari informasi Anda yang dapat dikustomisasi sepenuhnya.
Di artikel ini
Gambaran umum mengonversi teks slide menjadi grafik SmartArt
Saat mengonversi teks Anda menjadi Grafik SmartArt, Anda bisa memilih dari banyak tata letak bawaan untuk menambahkan daya tarik visual ke informasi Anda. Tempatkan penunjuk Anda di atas gambar mini untuk bereksperimen dengan tata letak untuk Grafik SmartArt yang paling cocok dengan daftar berpoin.
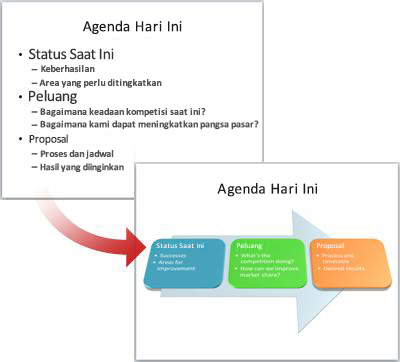
Setelah Anda memilih tata letak untuk Grafik SmartArt, teks dalam slide Anda secara otomatis diletakkan di bentuk dan disusun berdasarkan tata letak yang Anda pilih. Anda dapat mengustomisasi Grafik SmartArt dengan mengubah warnanya atau dengan menambahkan gaya SmartArt ke dalamnya.
Catatan: Anda juga bisa mengonversi gambar di slide Anda menjadi grafik SmartArt.
Mengonversi teks slide menjadi grafik SmartArt
Untuk pelanggan Microsoft 365 , PowerPoint Designer menyarankan konversi teks ke Grafik SmartArt ketika menemukan konten yang sesuai di slide. Pada tab desain di pita, pilih ide desain.
-
Klik tempat penampung yang berisi teks di slide yang ingin dikonversi.
-
Pada tab Beranda , dalam grup paragraf , klik konversi ke

-
Di Galeri, klik tata letak untuk Grafik SmartArt yang Anda inginkan.
Galeri berisi tata letak untuk Grafik SmartArt yang paling cocok dengan daftar berpoin. Untuk menampilkan seluruh kumpulan tata letak, klik Grafik SmartArtlainnya di bagian bawah galeri.
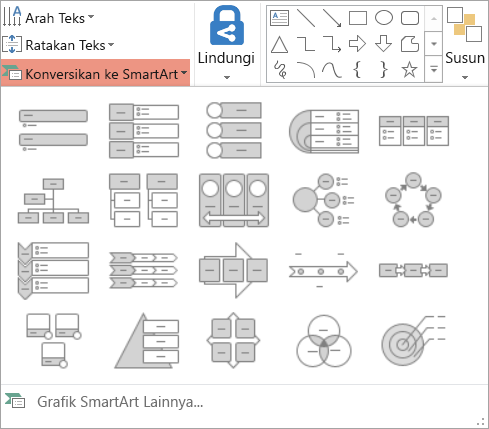
Catatan:
-
Jika Anda menginginkan slide dengan teks dan slide lain dengan Grafik SmartArt yang dibuat dari teks yang sama, buat salinan slide sebelum Anda mengonversinya menjadi Grafik SmartArt.
-
Anda dapat mengonversi Grafik SmartArt kembali ke teks dengan mengklik kanan grafik dan memilih konversi ke teks.
-
Anda juga dapat mengonversi slide menjadi Grafik SmartArt dengan mengklik kanan tempat penampung yang berisi teks di slide yang ingin Anda konversi, lalu mengklik konversi ke SmartArt.
-
Anda akan kehilangan beberapa kustomisasi teks, seperti perubahan pada warna teks atau ukuran font, yang Anda buat ke teks pada slide saat Anda mengonversi teks menjadi Grafik SmartArt.
Mengubah warna seluruh grafik SmartArt
Anda dapat mengubah warna yang diterapkan ke bentuk di Grafik SmartArt. Kombinasi warna yang berbeda semuanya berasal dari warna tema presentasi Anda.
-
Klik Grafik SmartArt.
-
Di bawah Alat SmartArt, pada tab Desain, di dalam grup Gaya SmartArt, klik Ubah Warna.
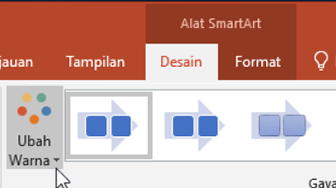
Jika Anda tidak melihat alat SmartArt atau tab desain , pastikan bahwa Anda telah memilih Grafik SmartArt. Anda mungkin harus mengklik ganda Grafik SmartArt untuk memilihnya dan membuka tab desain .
-
Klik variasi warna yang Anda inginkan.
Menerapkan Gaya SmartArt ke seluruh grafik SmartArt
Gaya SmartArt merupakan kombinasi dari efek unik dan yang didesain secara profesional, seperti gaya garis, kemiringan, atau 3D, yang bisa Anda terapkan ke Grafik SmartArt.
-
Klik Grafik SmartArt.
-
Di bawah Alat SmartArt, pada tab Desain, di grup Gaya SmartArt, klik Gaya SmartArt yang Anda inginkan.
Untuk melihat Gaya SmartArt lainnya, klik tombol Lainnya

Jika Anda tidak melihat alat SmartArt atau tab desain , pastikan bahwa Anda telah memilih Grafik SmartArt. Anda mungkin harus mengklik ganda Grafik SmartArt untuk memilihnya dan membuka tab desain .










