Di Word, Anda bisa memilih untuk menempelkan teks menggunakan pemformatan sumber, tujuan, atau hanya teks murni. Jika Anda selalu menginginkan salah satu opsi, atur sebagai default untuk teks yang ditempelkan.
Mengatur opsi tempel default
Secara default, Word mempertahankan pemformatan asli saat Anda menempelkan konten ke dalam dokumen menggunakan Ctrl+V, tombol Tempel , atau klik kanan + Tempel. Untuk mengubah default, ikuti langkah-langkah ini.
-
Masuk ke Opsi > File > Tingkat Lanjut.
-
Di bawah Potong, salin, dan tempel, pilih panah bawah agar pengaturan berubah.
-
Menempelkan ke dalam dokumen yang sama Saat Anda menempelkan konten ke dalam dokumen yang sama dari mana Anda menyalin konten.
-
Menempelkan di antara dokumen Saat Anda menempelkan konten yang disalin dari dokumen Word lain.
-
Menempelkan di antara dokumen saat definisi gaya mengalami konflik Saat Anda menempelkan konten yang disalin dari dokumen Word lain, dan gaya yang ditetapkan ke teks yang disalin ditentukan secara berbeda dalam dokumen tempat teks sedang ditempelkan.
-
Menempelkan dari program lain Saat Anda menempelkan konten yang disalin dari program lain, seperti browser.
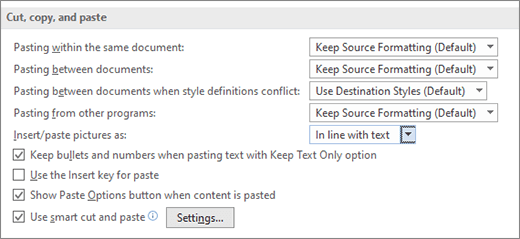
-
-
Setiap pengaturan memiliki opsi yang dapat Anda atur:
Pertahankan Pemformatan
SumberMenggabungkan Pemformatan
Pertahankan Teks SajaUntuk informasi selengkapnya tentang opsi ini, lihat Mendapatkan tampilan yang Anda inginkan.
-
Pilih OK.
Mengubah opsi saat menempelkan konten
Saat Anda menyalin konten dari sumber yang diformat, seperti halaman web atau dokumen Word lain, Anda bisa memilih opsi pada saat Anda menempelkannya ke dalam dokumen Anda.
-
Klik atau ketuk tempat Anda ingin menempelkan konten.
-
Tekan CTRL + V lalu pilih Opsi Tempel

-
Arahkan mouse ke atas tombol untuk tinjauan langsung.
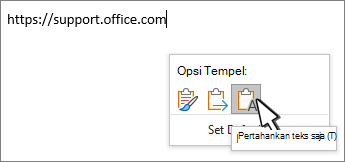
-
Pilih opsi tempel untuk digunakan.
Tombol 
-
Masuk ke Opsi > File > Tingkat Lanjut.
-
Di bagian Potong, salin, dan tempel , pilih tombol Perlihatkan Opsi Tempel saat konten ditempelkan.
-
Pilih OK.
Jika pengaturan aktif tetapi Anda tidak melihat tombol saat menempelkan, pastikan Anda menempelkan konten yang diformat, bukan teks murni (seperti dari NotePad.)
Saat Anda menyalin teks dari dokumen Word , halaman web, atau dokumen aplikasi lain dan menempelkannya ke dalam dokumen Word , Anda bisa memilih bagaimana teks diformat. Anda bisa mempertahankan pemformatan asli, menggabungkan dengan pemformatan tujuan, atau menempelkan teks biasa saja.
-
Pertahankan Pemformatan Sumber (K) Opsi ini mempertahankan pemformatan yang diterapkan ke teks yang disalin. Setiap definisi gaya yang terkait dengan teks yang disalin akan disalin ke dokumen tujuan.
-
Menggabungkan Pemformatan (M) Opsi ini membuang sebagian besar pemformatan yang diterapkan secara langsung pada teks yang disalin, namun mempertahankan pemformatan yang dianggap sebagai penekanan, seperti tebal dan miring, bila diterapkan hanya pada sebagian pilihan. Teks mengambil karakteristik gaya dari paragraf tempatnya ditempelkan. Teks juga mengambil setiap pemformatan langsung atau gaya karakter properti dari teks yang langsung mendahului kursor ketika teks ditempelkan.
-
Gambar (U) Opsi ini hanya tersedia di langganan Microsoft 365 . Mengonversi teks menjadi gambar dan menempelkannya. Teks tidak bisa diubah, tapi Anda bisa memperlakukannya seperti gambar atau gambar lainnya dan menggunakan efek, batas, atau rotasi. Saat dipilih, pilih opsi dari tab Format Gambar .
-
Pertahankan Teks Saja (T) Opsi ini membuang semua pemformatan dan elemen nonteks seperti gambar atau tabel. Teks mengambil karakteristik gaya dari paragraf tempat teks itu ditempelkan dan mengambil setiap pemformatan langsung atau properti gaya karakter dari teks yang langsung mendahului kursor ketika teks ditempelkan. Elemen grafis dibuang, dan tabel dikonversi menjadi rangkaian paragraf.
Saat Anda menempelkan item dari daftar berpoin atau bernomor ke daftar lain, Anda bisa mempertahankan pemformatan atau urutan aslinya, atau menyatu dengan penomoran atau poin dari daftar tujuan.
Menempelkan item bernomor sehingga urutan berlanjut Pilih Lanjutkan Daftar (C) agar item yang disisipkan tetap berurutan dalam daftar.
Menyimpan urutan asli pada item bernomor Pilih Daftar Baru (N) agar item yang disisipkan mempertahankan urutan daftar aslinya.
Menempelkan item berpoin ke dalam daftar bernomor Untuk mempertahankan poin, pilih Pertahankan Pemformatan Sumber (K). Untuk mengonversi poin menjadi angka, pilih Gabungkan Pemformatan (M).
Menempelkan item bernomor ke dalam daftar berpoin Untuk mempertahankan angka asli, pilih Jangan Gabungkan Daftar (D). Untuk mengonversi angka menjadi poin, pilih Gabungkan Daftar (M).
Menempelkan daftar Teks Saja Secara default, poin dan nomor dipertahankan saat menempelkan teks saja. Untuk menonaktifkan perilaku ini:
-
Masuk ke Opsi > File > Tingkat Lanjut.
-
Kosongkan opsi Pertahankan poin dan nomor saat menempelkan teks dengan opsi Pertahankan Teks Saja.
-
Pilih OK.
Potong dan tempel cerdas memungkinkan format konten yang ditempelkan untuk disesuaikan secara otomatis oleh aplikasi agar sesuai dengan format dokumen tujuan.
-
Gunakan opsi default untuk Klik item di dalam daftar untuk membuat pilihan awal konfigurasi opsi di kotak dialog. Untuk memilih konfigurasi opsi Anda sendiri, klik Kustom di daftar ini. Jika Anda tidak yakin apa yang harus digunakan, pilih Word 2002 - 2010.
-
Sesuaikan penspasian kalimat dan kata secara otomatis Pilih opsi ini untuk menghapus spasi ekstra saat menghapus teks atau tambahkan spasi yang diperlukan saat menempelkan teks dari clipboard.
-
Sesuaikan penspasian paragraf pada tempel Pilih opsi ini untuk mencegah pembuatan paragraf kosong dan untuk mencegah penspasian paragraf yang tidak konsisten.
-
Sesuaikan pemformatan dan perataan tabel pada tempel Pilih opsi ini untuk mengontrol pemformatan dan perataan tabel. Saat opsi ini diaktifkan, sel tunggal ditempelkan sebagai teks, porsi tabel ditempelkan sebagai baris ke dalam tabel yang sudah ada (bukan sebagai tabel yang ditumpuk), dan saat Anda menambahkan tabel ke tabel yang sudah ada, tabel yang ditempelkan disesuaikan agar cocok dengan tabel yang sudah ada.
-
Perilaku gaya cerdas Memilih opsi ini tidak memiliki efek. Untuk menyelaraskan perilaku gaya saat menempelkan konten, gunakan opsi Tempelkan di bagian Potong, salin, dan tempel dari opsi Tingkat Lanjut.
-
Gabungkan pemformatan saat menempel dari Microsoft PowerPoint Pilih opsi ini untuk mengontrol hasil saat Anda menempelkan konten dari presentasi PowerPoint. Saat opsi ini diaktifkan, pemformatan teks atau tabel sekitar diterapkan ke teks yang ditempelkan, poin, nomor, atau gaya daftar yang baru saja digunakan diterapkan ke daftar yang ditempelkan, dan tampilan item seperti tabel, hyperlink, gambar, objek OLE, dan bentuk dipertahankan dari sumber di PowerPoint.
-
Menyesuaikan pemformatan saat menempelkan dari Microsoft Excel Pilih opsi ini untuk mengontrol hasil saat menempelkan data dari Excel. Saat opsi ini diaktifkan, data yang ditempelkan akan ditempatkan di dalam tabel, dan bagan ditempelkan sebagai gambar, bukan sebagai objek OLE.
-
Gabungan daftar yang ditempelkan dengan daftar sekitar Pilih opsi ini untuk memformat item daftar agar sesuai dengan daftar sekitar saat Anda menempelkan item ke dalam daftar.










