Penting: Artikel ini adalah terjemahan mesin, lihat penafian. Temukan versi bahasa Inggris artikel di sini sebagai rujukan Anda.
Koneksi Kirim Ke menentukan pengaturan untuk penyimpanan dokumen atau pusat rekaman. Saat Anda membuat koneksi Kirim Ke, Pengatur Konten bisa mengirimkan dokumen ke lokasi yang ditentukan. Admin SharePoint biasanya membuat dan mengelola koneksi yang membuat arsip rekaman atau pusat manajemen pengetahuan.
Untuk mempelajari selengkapnya tentang Pengatur Konten, lihat Mengonfigurasi Pengatur Konten untuk merutekan dokumen.
Di artikel ini
Membuat koneksi Kirim Ke
Bila Anda membuat koneksi Kirim Ke, Pengatur Konten bisa mengirimkan konten ke penyimpanan dokumen atau pusat rekaman yang ditentukan. Untuk membuat koneksi Kirim Ke, ikuti langkah-langkah ini.
-
Masuk ke Microsoft 365 dengan akun kerja atau sekolah Anda.
-
Buka pusat admin SharePoint.
-
Pilih manajemen rekaman.
-
Dalam daftar Koneksi Kirim Ke, pilih Koneksi Baru.
-
Dalam kotak teks Nama tampilan, ketikkan nama untuk koneksi ini. Pengatur Konten menampilkan nama ini sebagai opsi untuk pengguna.
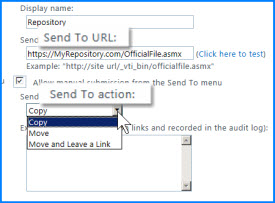
-
Dalam kotak teks URL Kirim Ke, masukkan URL ke titik pengiriman situs tujuan.
Tips: Anda bisa menemukan URL di bagian Titik Pengiriman dari halaman Pengatur Konten: Pengaturan penyimpanan tujuan.
-
(Opsional) jika Anda ingin pengguna untuk dapat mengirimkan rekaman langsung ke penyimpanan, pilih Perbolehkan pengiriman manual dari menu Kirim Ke. Lalu, SharePoint menampilkan koneksi sebagai sebuak opsi saat pengguna mengklik Kirim Ke pada pita pustaka dokumen.
-
Dari daftar Tindakan Kirim Ke, pilih salah satu nilai berikut:
-
Salin Pilih opsi ini untuk membuat salinan dokumen dan mengirim salinan ke penyimpanan tujuan.
-
Pindahkan Pilih opsi ini untuk memindahkan dokumen ke penyimpanan tujuan. Pengguna tidak akan dapat lagi mengakses dokumen dari lokasi aslinya.
-
Pindahkan dan Tinggalkan Link Pilih opsi ini untuk memindahkannya ke penyimpanan tujuan dan membuat link ke informasi tentang dokumen. Bila pengguna mengklik link ini, sebuah halaman yang menampilkan URL dokumen dan metadata dokumen muncul.
-
-
Dalam kotak dialog Penjelasan, ketik informasi yang ingin Anda tambahkan ke jejak audit. Jejak audit ini dibuat saat pengguna mengirim dokumen menggunakan koneksi ini.
Catatan: Jika Anda memilih Pindahkan dan Tinggalkan Link idi langkah sebelumnya, penjelasan ini juga muncul di halaman informasi.
-
Klik Tambahkan Koneksi untuk membuat koneksi.
Mengedit koneksi
Untuk mengedit koneksi ke penyimpanan dokumen atau pusat rekaman yang ada, ikuti langkah-langlah berikut ini.
-
Masuk ke Microsoft 365 dengan akun kerja atau sekolah Anda.
-
Buka pusat admin SharePoint.
-
Pilih manajemen rekaman.
-
Dari daftar Koneksi Kirim Ke, pilih koneksi yang ingin Anda ubah.
-
Edit pengaturan koneksi.
-
Klik Perbarui Koneksi.
Menghapus koneksi
Untuk menghapus koneksi ke penyimpanan dokumen atau penyimpanan rekaman yang ada, ikuti langkah-langlah berikut ini.
-
Masuk ke Microsoft 365 dengan akun kerja atau sekolah Anda.
-
Buka pusat admin SharePoint.
-
Pilih manajemen rekaman.
-
Dari daftar Koneksi Kirim Ke, pilih koneksi yang ingin Anda hapus.
-
Klik Hapus Koneksi.










