Catatan: Kami ingin secepatnya menyediakan konten bantuan terbaru dalam bahasa Anda. Halaman ini diterjemahkan menggunakan mesin dan mungkin terdapat kesalahan tata bahasa atau masalah keakuratan. Kami bertujuan menyediakan konten yang bermanfaat untuk Anda. Dapatkah Anda memberi tahu kami apakah informasi ini bermanfaat untuk Anda di bagian bawah halaman ini? Berikut artikel dalam bahasa Inggris untuk referensi.
Link untuk navigasi (disebut navigasi item) muncul di kedua bilah link atas dan di sisi kiri halaman pada luncur cepat. Jika Anda sedang bekerja di situs Office SharePoint Server 2007 fitur penerbitan diaktifkan, Anda bisa menggunakan halaman pengaturan navigasi situs untuk mengonfigurasi navigasi mana item yang muncul, di bawah judul apa, dan di apa pesanan. Untuk informasi selengkapnya tentang bagaimana pengaturan navigasi situs penerbitan dan berbeda non-penerbitan situs, lihat pengenalan ke navigasi situs.
Catatan: Untuk mengelola navigasi untuk situs SharePoint, Anda harus memiliki tingkat izin kontrol penuh atau desain untuk situs tersebut. Anda memiliki salah satu tingkat izin ini jika Anda bisa mengakses halaman pengaturan situs untuk situs tersebut dan Anda melihat perintah navigasi di bawah tampilan dan nuansa (non-penerbitan situs, Anda akan melihat Luncur cepat dan bilah link atas perintah di bawah tampilan dan nuansa bukan navigasi).
-
Untuk masuk ke halaman pengaturan navigasi situs, lakukan salah satu hal berikut ini:
-
Pada menu Tindakan Situs, klik Pengaturan Situs.
-
Pada menu Tindakan situs , arahkan ke Pengaturan situs, dan lalu klik Ubah semua pengaturan situs.
-
-
Di kolom tampilan dan nuansa , klik navigasi.
Catatan: Perintah navigasi di bawah tampilan dan nuansa hanya muncul jika fitur penerbitan diaktifkan untuk situs Anda dan Anda memiliki kontrol penuh atau tingkat izin desain.
Apa yang ingin Anda lakukan?
Menentukan apakah subsitus dan halaman muncul di navigasi situs
Anda bisa menentukan apakah Anda ingin subsitus dan halaman situs Anda secara otomatis muncul di bilah link atas dan di luncur cepat. Di bilah link atas, subsitus dan halaman situs saat ini muncul sebagai tab. (Ini mengasumsikan situs tidak mewarisi navigasi dari situs induk.) Jika Anda memilih untuk memperlihatkan halaman untuk semua situs atau subsitus dalam kumpulan situs, subsitus dan halaman di bawah subsitus dari situs tingkat atas muncul sebagai link dalam menu turun bawah di bilah link atas untuk situs tingkat atas (dan pada setiap situs yang mewarisi bilah link atas).
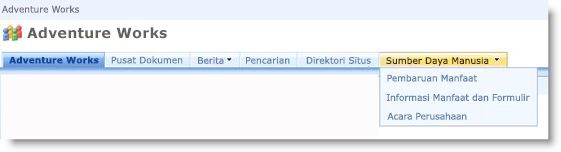
Subsitus dan halaman juga muncul pada luncur cepat. Situs muncul pada luncur cepat seperti salah satu judul atau link ditumpuk di bawah situs induk, bergantung pada apakah situs mewarisi navigasi dari induknya, atau apakah subsitus dalam kumpulan situs dikonfigurasi untuk memperlihatkan subsites dan halaman.
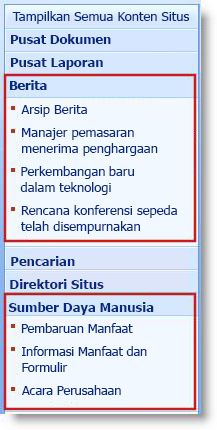
Jika Anda memutuskan untuk menampilkan item navigasi untuk subsitus atau halaman, situs Anda mungkin terlihat berantakan jika situs Anda memiliki banyak subsitus atau halaman. Jika struktur kumpulan situs Anda secara keseluruhan tidak akan secara terpusat direncanakan atau dikelola, Anda mungkin ingin konfigurasi situs Anda sehingga subsitus dan halaman tidak muncul secara otomatis.
-
Lakukan salah satu hal berikut ini:
-
Pada menu Tindakan Situs, klik Pengaturan Situs.
-
Pada menu Tindakan situs , arahkan ke Pengaturan situs, dan lalu klik Ubah semua pengaturan situs.
-
-
Di kolom tampilan dan nuansa , klik navigasi.
Catatan: Perintah navigasi di bawah tampilan dan nuansa hanya muncul jika fitur penerbitan diaktifkan untuk situs Anda dan Anda memiliki kontrol penuh atau tingkat izin desain.
-
Di bagian Subsitus dan halaman , lakukan salah satu hal berikut ini:
-
Untuk memperlihatkan link ke subsitus di bilah link atas dan luncur cepat, pilih kotak centang Perlihatkan subsitus .
-
Untuk memperlihatkan link ke halaman di bilah link atas dan luncur cepat, pilih kotak centang Perlihatkan halaman .
-
Untuk menyembunyikan link ke subsitus di bilah link atas dan luncur cepat, kosongkan kotak centang Perlihatkan subsitus .
-
Untuk menyembunyikan link ke halaman di bilah link atas dan luncur cepat, kosongkan kotak centang Perlihatkan halaman .
Catatan:
-
Jika Anda mengonfigurasi situs Anda untuk memperlihatkan subsitus dan halaman, tetapi situs Anda disetel untuk menampilkan navigasi global (bilah link atas) dan navigasi saat ini (luncur cepat) untuk situs induk, Anda tidak akan melihat link ke subsitus dan halaman di navigasi ini untuk si Anda saat ini Te kecuali navigasi situs induk juga dikonfigurasi untuk menampilkan subsitus dan halaman.
-
Jika Anda mengonfigurasi navigasi untuk situs tingkat teratas, dan Anda ingin agar atau subsitus di bawah subsitus dari situs tingkat atas muncul di menu turun bawah dari bilah link atas, Anda harus mengonfigurasi situs tingkat teratas untuk memperlihatkan subsitus dan halaman, dan Anda juga perlu mengonfigurasi subsitus individual untuk memperlihatkan subsitus dan halaman.
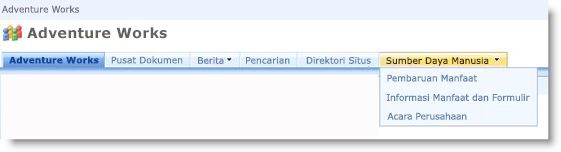
-
Jika Anda tidak ingin semua subsitus atau halaman muncul, Anda bisa menyembunyikan halaman dan subsitus secara individual setelah mengkonfigurasi mereka muncul. Untuk informasi selengkapnya, lihat Tampilkan atau Sembunyikan individual subsitus dan halaman. .
-
-
Mengonfigurasi otomatis pengurutan untuk navigasi item
Catatan: Pengaturan pengurutan pada halaman pengaturan navigasi situs diterapkan ke luncur cepat dan bilah link atas. Setiap perubahan yang dilakukan diterapkan ke kedua elemen navigasi tersebut. Anda bisa memilih untuk mengurutkan navigasi item secara otomatis dengan kriteria tertentu, atau secara manual. Jika Anda memilih untuk mengurutkan item secara manual, lihat mengubah urutan item navigasi untuk informasi tambahan tentang perubahan secara manual link navigasi.
-
Lakukan salah satu hal berikut ini:
-
Pada menu Tindakan Situs, klik Pengaturan Situs.
-
Pada menu Tindakan situs , arahkan ke Pengaturan situs, dan lalu klik Ubah semua pengaturan situs.
-
-
Di kolom tampilan dan nuansa , klik navigasi.
Catatan: Perintah navigasi di bawah tampilan dan nuansa hanya muncul jika fitur penerbitan diaktifkan untuk situs Anda dan Anda memiliki kontrol penuh atau tingkat izin desain.
-
Di bagian pengurutan , klik Urutkan secara otomatis untuk mengurutkan subsitus, link navigasi, daftar, pustaka, dan halaman secara otomatis dalam urutan naik atau urutan turun menurut abjad atau numerik berdasarkan pada item judul, tanggal dibuat, atau terakhir diubah Tanggal.
Catatan: Jika Anda ingin mengurutkan item navigasi semua secara manual kecuali untuk halaman, klik mengurutkan secara manual, dan lalu pilih kotak centang mengurutkan halaman secara otomatis . Hanya halaman diurutkan sesuai dengan pengaturan yang dikonfigurasi di bagian Otomatis pengurutan .
-
Di bagian Otomatis pengurutan , di daftar Urutkan menurut , lakukan salah satu hal berikut ini:
-
Untuk mengurutkan item menurut judul, klik judul.
-
Untuk mengurutkan item menurut tanggal mereka dibuat, klik Tanggal dibuat.
-
Untuk mengurutkan item menurut tanggal di mana mereka yang terakhir diubah, klik Tanggal terakhir diubah.
-
-
Tentukan susunan urutan dengan mengklik salah satu dalam urutan naik (A, B, C atau 1,2,3) atau dalam urutan turun (C, B, A atau 3,2,1).
-
Klik OK.
Mengubah urutan item navigasi
Anda bisa menggunakan tombol Pindah ke atas dan Pindah ke bawah di bagian navigasi pengeditan dan pengurutan dari halaman pengaturan navigasi situs untuk mengubah urutan link ditampilkan di bilah link atas atau luncur cepat. Anda juga dapat menumpuk item di bawah judul.
Ketersediaan dan fungsi tombol Pindah ke atas dan Pindah ke bawah bergantung pada bagaimana Anda mengonfigurasi pengurutan, tipe item yang Anda pilih, dan posisi item yang Anda pilih.
Tabel berikut menunjukkan perilaku tombol Pindah ke atas atau Pindah ke bawah saat Anda memilih opsi Urutkan secara manual .
|
Navigasi item |
Tindakan |
Posisi navigasi item |
Hasil |
|
Item non-judul |
Klik Pindahkan ke atas |
Tidak di bagian atas daftar lokal |
Item memindahkan ke atas satu posisi di daftar lokal. |
|
Item non-judul |
Klik Pindahkan ke atas |
Atas daftar lokal |
|
|
Item non-judul |
Klik pindah ke bawah |
Tidak di bagian bawah daftar lokal |
Item yang bergerak satu posisi di daftar lokal ke bawah. |
|
Item non-judul |
Klik pindah ke bawah |
Bawah daftar lokal |
|
|
Judul item |
Klik Pindahkan ke atas |
Tidak relevan |
Item yang bergerak satu posisi ke atas. Setiap item yang ditumpuk di dalamnya memindahkan dengannya. |
|
Judul item |
Klik pindah ke bawah |
Tidak relevan |
Item yang bergerak satu posisi ke bawah. Setiap item yang ditumpuk di dalamnya memindahkan dengannya. |
Tabel berikut menunjukkan perilaku tombol Pindah ke atas atau Pindah ke bawah saat Anda memilih opsi Urutkan secara otomatis .
|
Navigasi item |
Tindakan |
Hasil |
|
Item non-judul |
Klik Pindahkan ke atas |
|
|
Item non-judul |
Klik pindah ke bawah |
|
Menambahkan, mengedit, atau menghapus judul atau link
Anda juga bisa menggunakan bagian menavigasi pengeditan dan pengurutan dari halaman pengaturan navigasi situs untuk menambahkan atau mengedit judul atau link di bilah link atas atau luncur cepat.
-
Lakukan salah satu hal berikut ini:
-
Pada menu Tindakan Situs, klik Pengaturan Situs.
-
Pada menu Tindakan situs , arahkan ke Pengaturan situs, dan lalu klik Ubah semua pengaturan situs.
-
-
Di kolom tampilan dan nuansa , klik navigasi.
Catatan: Perintah navigasi di bawah tampilan dan nuansa hanya muncul jika fitur penerbitan diaktifkan untuk situs Anda dan Anda memiliki kontrol penuh atau tingkat izin desain.
-
Di bagian navigasi pengeditan dan pengurutan , klik judul Navigasi Global untuk memilih bilah link atas, atau klik judul Navigasi saat ini untuk memilih luncur cepat.
Catatan: Jika Anda tidak melihat daftar link yang ditata di bawah judul navigasi Global atau navigasi saat ini, situs Anda mungkin mewarisi navigasi global dari situs induk. Dalam kasus ini, Anda sudah terbatas untuk menambahkan atau mengedit link di luncur cepat kecuali jika Anda ingin berhenti pewarisan navigasi global dari situs induk.
-
Lakukan salah satu hal berikut ini:
-
Jika Anda ingin mengedit judul atau link, klik judul atau link, dan lalu klik Edit.
-
Jika Anda ingin menambahkan judul baru, klik Tambahkan judul.
-
Jika Anda ingin menambahkan link baru, klik Tambahkan Link.
Catatan: Jika Anda memilih judul dan lalu menambahkan link, link baru muncul di bawah judul tersebut. Jika Anda pilih link lalu menambahkan link, link baru muncul di tingkat yang sama sebagai link yang Anda pilih.
-
Jika Anda ingin menghapus judul atau link, klik link atau judul, dan lalu klik Hapus.
-
-
Jika Anda menambahkan atau mengedit judul atau link, dalam kotak dialog Web yang muncul, mengonfigurasi hal berikut ini:
-
Judul. Ketikkan judul navigasi item yang Anda inginkan untuk muncul.
-
URL. Ketik URL untuk judul atau link. URL ini diperlukan untuk link, tapi opsional untuk judul.
Jika Anda ingin buka URL yang Anda tentukan untuk mengonfirmasi bahwa itu adalah URL yang benar, pilih kotak centang buka link di jendela baru . Saat Anda mengklik OK, URL akan terbuka di jendela baru.
-
Deskripsi. Ketikkan Deskripsi untuk judul atau link.
-
Audiens. Jika Anda ingin membatasi visibilitas, masukkan audiens untuk judul atau link. Hanya audiens Anda memasukkan bisa melihat link atau judul (dan semuanya di bawah judul). Jika Anda tidak memasukkan apa pun audiens, Semua audiens bisa melihat link.
-
-
Klik OK.
Menambahkan atau menghapus daftar atau pustaka dari luncur cepat
Di beberapa situs, saat Anda membuat daftar baru atau pustaka, link ke item tersebut secara otomatis ditambahkan ke luncur cepat. Anda bisa mengubah opsi navigasi pada waktu yang Anda buat baru daftar atau pustaka sehingga daftar atau pustaka tidak muncul pada luncur cepat. Anda juga bisa mengubah opsi nanti dengan mengedit Pengaturan umum untuk daftar atau pustaka. Jika fitur penerbitan di Office SharePoint Server 2007 diaktifkan untuk situs Anda, Anda juga bisa menggunakan halaman pengaturan navigasi situs untuk menghapus dengan cepat beberapa daftar atau pustaka dari luncur cepat.
Menambahkan atau menghapus daftar atau pustaka individual dari luncur cepat
-
Klik Tampilkan semua konten situs.
-
Klik nama daftar atau pustaka.
-
Pada menu Pengaturan

Misalnya, di sebuah pustaka dokumen, klik Pengaturan Pustaka Dokumen.
-
-
Di kolom Pengaturan umum , klik judul, deskripsi dan navigasi.
-
Di bagian navigasi , lakukan salah satu hal berikut ini:
-
Untuk menghapus item dari luncur cepat, klik tidak.
-
Untuk menambahkan item ke luncur cepat, klik ya.
-
-
Klik Simpan.
-
Klik nama situs untuk kembali ke halaman beranda situs.
Menghapus beberapa daftar atau pustaka dari luncur cepat
-
Lakukan salah satu hal berikut ini:
-
Pada menu Tindakan Situs, klik Pengaturan Situs.
-
Pada menu Tindakan situs , arahkan ke Pengaturan situs, dan lalu klik Ubah semua pengaturan situs.
-
-
Di kolom tampilan dan nuansa , klik navigasi.
Catatan: Perintah navigasi di bawah tampilan dan nuansa hanya muncul jika fitur penerbitan diaktifkan untuk situs Anda dan Anda memiliki kontrol penuh atau tingkat izin desain.
-
Di bagian navigasi pengeditan dan pengurutan , pilih daftar atau Pustaka yang ingin Anda hapus dari luncur cepat, dan kemudian klik Hapus.
-
Ulangi langkah 3 untuk menghapus tambahan daftar atau pustaka apa pun.
-
Bila sudah selesai menghapus daftar dan pustaka, klik OK.
Memperlihatkan atau menyembunyikan individual subsitus dan halaman
-
Lakukan salah satu hal berikut ini:
-
Pada menu Tindakan Situs, klik Pengaturan Situs.
-
Pada menu Tindakan situs , arahkan ke Pengaturan situs, dan lalu klik Ubah semua pengaturan situs.
-
-
Di kolom tampilan dan nuansa , klik navigasi.
Catatan: Perintah navigasi di bawah tampilan dan nuansa hanya muncul jika fitur penerbitan diaktifkan untuk situs Anda dan Anda memiliki kontrol penuh atau tingkat izin desain.
-
Di bagian navigasi pengeditan dan pengurutan , pilih subsitus atau halaman yang Anda inginkan dan lakukan salah satu hal berikut ini:
-
Jika Anda ingin memperlihatkan halaman atau subsitus yang disembunyikan, pilih item, dan lalu klik Perlihatkan.
-
Jika Anda ingin menyembunyikan halaman atau subsitus yang saat ini terlihat, pilih item, dan lalu klik Sembunyikan.
-










