Mengunduh dan menginstal atau menginstal ulang Office 2019, Office 2016, atau Office 2013
Jika ini pertama kalinya Anda menginstal Microsoft 365 Anda mungkin memiliki beberapa langkah penyiapan untuk dilakukan terlebih dahulu. Perluas bagian pelajari selengkapnya di bawah ini.
Namun, jika Anda menginstal ulang Microsoft 365, dan Anda sudah menukarkan kunci produk dan memiliki akun yang terkait dengan Microsoft 365, lalu masuk ke bagian masuk untuk mengunduh Office.
Tips: Jika Anda pemilik bisnis kecil yang mencari informasi selengkapnya tentang cara menyiapkan Microsoft 365, kunjungi Bantuan dan pembelajaran bisnis kecil.
Menginstal Microsoft 365 untuk pertama kalinya
Beberapa produk Office 2019,Office 2016, dan Office 2013 dilengkapi dengan kunci produk. Jika anda melakukannya, sebelum menginstal Microsoft 365 untuk pertama kalinya, masuk dengan akun Microsoft yang sudah ada atau baru dan masukkan kunci produk Anda di office.com/setup. Menukarkan kunci anda adalah apa yang menautkan akun Anda dengan Microsoft 365 sehingga Anda hanya perlu melakukan ini sekali. Sudah melakukannya? Ketuk tab di bawah ini untuk versi yang ingin Anda instal.
Instal ulang Microsoft 365
Jika Microsoft 365 awalnya telah diinstal sebelumnya dan Anda perlu menginstal ulang di perangkat yang sama atau perangkat baru, Anda harus sudah memiliki akun Microsoft yang terkait dengan salinan Microsoft 365Anda. Ini adalah akun yang akan Anda gunakan untuk menginstal Microsoft 365 mengikuti langkah-langkah di bawah ini. Jika perlu menghapus instalan Microsoft 365 terlebih dahulu, lihat Menghapus instalan Office dari PC atau Menghapus instalan Office untuk Mac.
Catatan: Langkah-langkah untuk menginstal versi 2019, 2016, atau 2013 Office Professional Plus, Office Standard, atau aplikasi mandiri seperti Word atau Project mungkin berbeda jika Anda mendapatkan Microsoft 365 melalui salah satu hal berikut:
Program Diskon Kantor dari Microsoft(sebelumnya dikenal sebagai Program Penggunaan di Rumah): Jika Anda membeli Microsoft 365 untuk penggunaan pribadi melalui perusahaan Anda, lihat Menginstal Office melalui Program Diskon Tempat Kerja.
Versi lisensi volume: Jika Bekerja di organisasi yang mengelola penginstalan, Anda mungkin perlu berbicara dengan departemen TI. Beberapa organisasi memiliki metode yang berbeda untuk menginstal Microsoft 365 di beberapa perangkat.
Penjual pihak ketiga: Anda membeli Microsoft 365 dari pihak ketiga dan mengalami masalah dengan kunci produk.
Masuk untuk mengunduh Microsoft 365
-
Masuk ke dasbor akun Microsoft Anda, dan jika Anda belum masuk, pilih Masuk.
-
Masuk dengan akun Microsoft yang Anda kaitkan dengan versi Microsoft 365ini.
Lupa detail akun Anda? Lihat Saya lupa akun yang digunakan dengan Office.
-
Dari halaman Gambaran Umum, pilih Aplikasi Office dan di halaman tersebut, temukan produk Microsoft 365 yang ingin Diinstal, lalu pilih Instal.
Untuk menginstal Microsoft 365 dalam bahasa lain, atau untuk menginstal versi 64-bit, gunakan menu menurun untuk menemukan opsi lainnya. Pilih bahasa dan versi bit yang Anda inginkan, dan lalu pilih Instal.
Sekarang Anda siap untuk menginstal Microsoft 365. Ketuk tab di bawah ini untuk versi yang ingin Anda instal.
Menginstal Microsoft 365 2019 atau 2016 di PC
Ingat bahwa versi sekali beli Microsoft 365hanya dilisensikan untuk satu instalan.
-
Tergantung pada browser Anda, pilih Buka file (di Edge atau Internet Explorer), Penyiapan (di Chrome), atau Simpan File (di Firefox).
Jika melihat perintah Kontrol Akun Pengguna yang berisi, Apakah Anda ingin mengizinkan aplikasi ini untuk membuat perubahan pada perangkat Anda? pilih Ya.
Penginstalan dimulai.
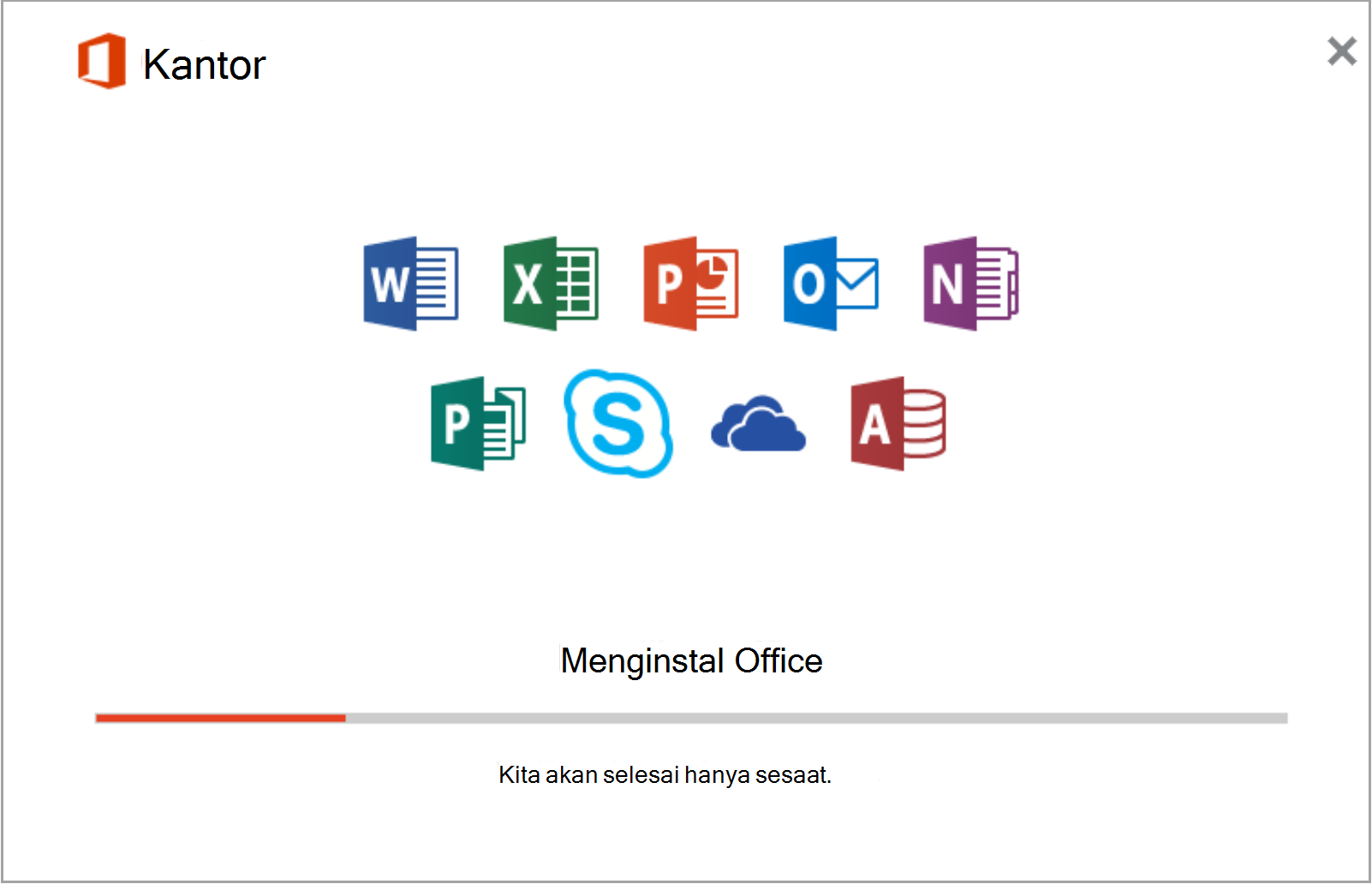
-
Penginstalan selesai saat Anda melihat frasa, "Anda sudah siap! Sekarang Office telah terinstal" lalu sebuah animasi diputar untuk menunjukkan lokasi aplikasi Office pada komputer. Pilih Tutup.
Ikuti instruksi di jendela untuk menemukan aplikasi Microsoft 365 Anda. Misalnya tergantung pada versi WindowsAnda, pilih Mulai lalu gulir untuk menemukan aplikasi yang ingin Anda buka seperti Excel atau Word, atau ketikkan nama aplikasi dalam kotak pencarian.
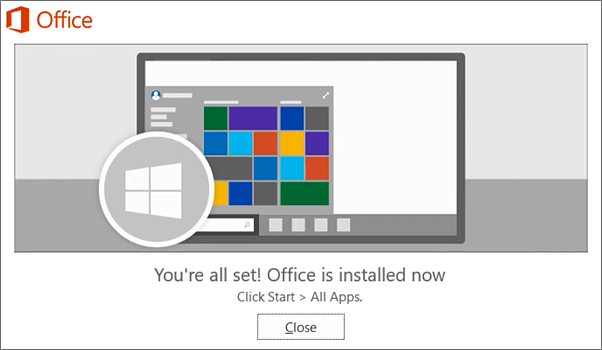
Mengalami masalah saat masuk atau menginstal?
Jika tidak dapat menginstal Microsoft 365 lihat Memecahkan masalah penginstalan Office untuk bantuan selengkapnya.
Mengaktifkan Microsoft 365
-
Mulai menggunakan aplikasi Microsoft 365 segera dengan membuka aplikasi apa pun seperti Word atau Excel. Tidak dapat menemukan Office setelah menginstal?
Biasanya, Microsoft 365 diaktifkan setelah Anda memulai aplikasi dan setelah Menyetujui ketentuan Lisensi dengan memilih Terima.
-
Office akan aktif secara otomatis. Namun, tergantung pada produk Anda, panduan aktivasi Microsoft Office mungkin akan muncul. Jika demikian, ikuti perintah untuk mengaktifkan Microsoft 365.
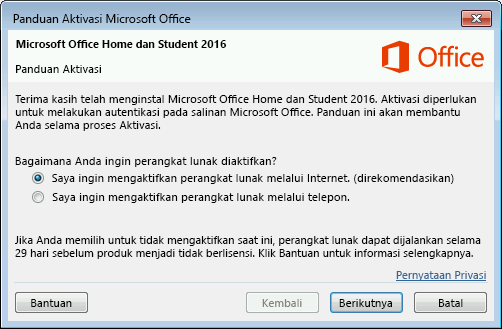
Jika memerlukan bantuan aktivasi, lihat Mengaktifkan Office.
Menginstal Office 2016 di Mac
-
Setelah pengunduhan selesai, buka Finder, masuk ke Unduhan, lalu klik dua kali pada Microsoft_Office_2016_Installer.pkg (nama mungkin sedikit berbeda).
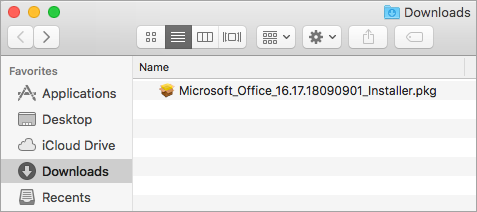
Tips: Jika melihat kesalahan yang mengatakan Microsoft_Office_2016_Installer.pkg tidak dapat dibuka karena berasal dari pengembang yang tidak teridentifikasi, tunggu hingga 10 detik kemudian coba lagi klik dua kali paket penginstal. Jika Anda terhenti di bilah kemajuan Memverifikasi…. , tutup atau batalkan bilah kemajuan lalu coba kembali.
-
Di layar penginstalan pertama, pilih Lanjutkan untuk memulai proses penginstalan.
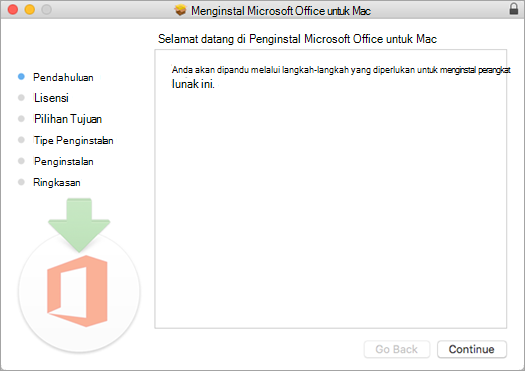
-
Tinjau perjanjian lisensi perangkat lunak, lalu klik Lanjutkan.
-
Pilih Setuju untuk menyetujui ketentuan perjanjian lisensi perangkat lunak.
-
Pilih bagaimana Anda ingin menginstal Office dan klik Lanjutkan.
-
Tinjau persyaratan ruang disk atau ubah lokasi penginstalan Anda, dan klik Instal.
Catatan: Jika Anda hanya ingin menginstal aplikasi Office tertentu dan bukan seluruh rangkaian, klik tombol Kustomisasi dan hapus tanda centang di program yang tidak diinginkan.
-
Masukkan kata sandi masuk Mac Anda, jika diminta, lalu klik Instal Perangkat Lunak. (Kata sandi tersebut yang digunakan untuk masuk ke Mac.)
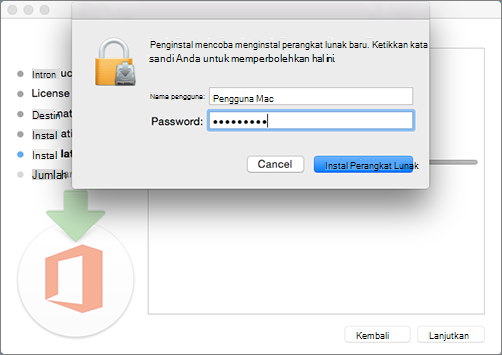
-
Perangkat lunak mulai menginstal. Klik Tutup saat penginstalan selesai. Jika penginstalan Microsoft 365 gagal, lihat Apa yang harus dicoba jika Anda tidak dapat menginstal atau mengaktifkan Office 2016 untuk Mac.
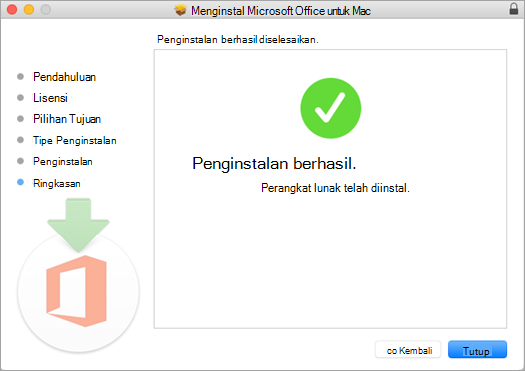
Luncurkan aplikasi Microsoft 365 untuk Mac dan mulai proses aktivasi
-
Klik ikon Launchpad di Dock untuk menampilkan semua aplikasi Anda.

-
Klik ikon Microsoft Word di Launchpad.
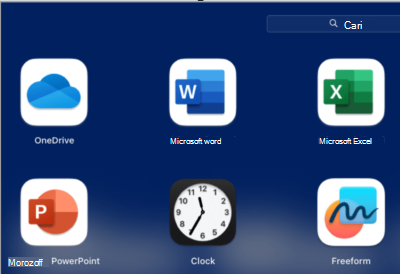
-
Jendela Yang Baru terbuka secara otomatis ketika meluncurkan Word. Klik Mulai untuk mulai mengaktifkan. Jika memerlukan bantuan untuk mengaktifkan Microsoft 365, lihat Mengaktifkan Office untuk Mac. Jika aktivasi Microsoft 365 gagal, lihat Apa yang harus dicoba jika Anda tidak dapat menginstal atau mengaktifkan Office untuk Mac.
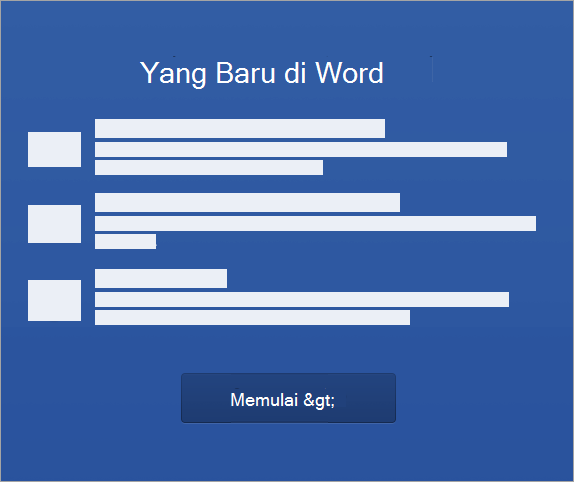
Catatan Instalasi
Catatan penginstalan
Dapatkah saya menginstal Office 2016 untuk Mac dan Office untuk Mac 2011 pada komputer yang sama?
Ya, Anda dapat menginstal dan menggunakan Office 2016 untuk Mac dan Office untuk Mac 2011 secara bersamaan. Meski demikian, kami menyarankan Anda menghapus instalan Office untuk Mac 2011 sebelum menginstal versi baru sekadar untuk mencegah kebingungan.
Untuk menghapus instalan Office untuk Mac 2011, ikuti langkah-langkah di Menghapus Instalan Office 2011 untuk Mac.
Bagaimana cara menyematkan ikon aplikasi Microsoft 365 ke dok?
-
Masuk ke Finder > Aplikasi dan buka aplikasi Office yang Anda inginkan.
-
Di Dock, Kontrol+klik atau klik kanan ikon aplikasi dan pilih Opsi > Simpan di Dock.
Dapatkah saya menginstal Microsoft 365 di iPhone atau iPad saya?
Ya, lihat Menginstal dan menyiapkan Office di iPhone atau iPad. Anda juga dapat menyiapkan email di perangkat iOS (iPhone atau iPad).
Menginstal Microsoft 365 2013 di PC
-
Untuk memulai penginstalan, tergantung pada browser Anda, klik Buka file (di Edge atau Internet Explorer), Penyiapan (di Chrome), atau Simpan File (di Firefox).
-
Ketika melihat "Anda sudah siap", klik Selesai.
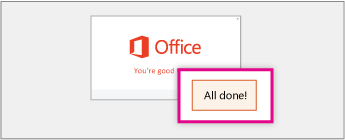
-
Mulai menggunakan aplikasi Microsoft 365 segera dengan membuka aplikasi apa pun seperti Word atau Excel. Biasanya, Microsoft 365 diaktifkan setelah Anda memulai aplikasi dan setelah mengklik Terima untuk menyetujui Perjanjian Lisensi Microsoft Office.
Tips: Jika Telah menyelesaikan penginstalan dan tidak dapat menemukan aplikasi Microsoft 365 di komputer, lihat Cara menemukan aplikasi Office.
-
Microsoft 365 mungkin diaktifkan secara otomatis saat Anda membuka aplikasi, seperti Word, untuk pertama kalinya. Jika tidak dan Anda melihat Panduan Aktivasi Microsoft Office, ikuti perintah untuk mengaktifkan Microsoft 365. Jika Anda membutuhkan bantuan mengenai aktivasi, lihat Mengaktifkan Office menggunakan Panduan aktivasi.











