Bagian dari keseruan mengelola komunitas adalah memberikan tampilan yang sesuai dengan nada dan kepribadian anggotanya. Hal yang perlu dipertimbangkan ketika muncul dengan tampilan sempurna meliputi font, warna, dan gambar latar belakang. SharePoint menyertakan banyak tampilan yang bisa Anda gunakan sebagaimana adanya atau yang dibuat untuk membuat komunitas Anda unik. Artikel ini akan menunjukkan caranya.
Mengubah tampilan
Setelah Anda memilih tampilan untuk komunitas Anda, semua halaman baru dan yang sudah ada dalam komunitas tersebut akan membagikannya. Anda dapat mengubah tampilan Kapan saja.
-
Dari halaman beranda situs komunitas Anda, klik pengaturan

-
Klik Ubah tampilan untuk memilih dari sekumpulan desain.
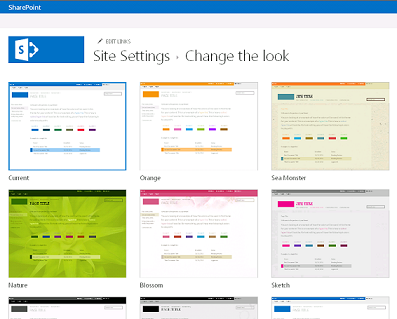
-
Pilih desain yang ingin Anda gunakan kemudian kustomisasi desain tersebut dengan latar belakang baru, tata letak, warna, dan font.
-
Untuk mengubah latar belakang, klik Ubah dan telusuri komputer atau situs SharePoint Anda untuk gambar yang ingin Anda gunakan. Atau, untuk menghapus gambar latar belakang, klik Hapus.
-
Untuk mengubah warna yang digunakan dalam desain, klik menu warna, gulir menelusuri skema warna, dan pilih yang ingin Anda gunakan.
-
Untuk mengubah tata letak situs, pilih dari tata letak situs yang tersedia. (Tata letak situs yang dicantumkan didasarkan pada halaman Master yang tersedia untuk situs Anda.)
-
Untuk mengubah font dan jenis huruf, pilih kumpulan font seperti Segue UI, Georgia, atau Rockwell.
-
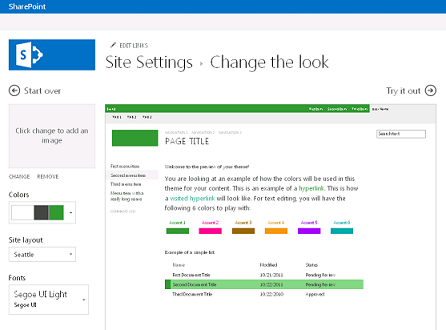
-
Klik coba untuk mendapatkan pratinjau situs Anda dengan tampilan barunya.
-
Jika Anda menyukai tampilan, klik ya, Pertahankan. Ini akan membawa Anda ke halaman pengaturan situs di mana Anda bisa mengubah judul dan logo atau mengonfigurasi pengaturan tambahan. Jika Anda tidak menyukai tema, klik tidak, tidak cukup dan ulangi langkah 1 sampai 4.
Menambahkan judul, logo, dan deskripsi
-
Dari halaman beranda situs komunitas Anda, klik pengaturan

-
Pada halaman pengaturan situs, di bawah tampilan dan nuansa, klik judul, deskripsi, dan logo.
-
Di judul, masukkan judul yang akan ditampilkan di halaman Anda.
-
Dalam deskripsi, ketikkan deskripsi singkat tentang situs Anda. Deskripsi ini akan ditampilkan di hasil pencarian dan, jika disebarkan, di Portal komunitas.
-
Di sisipkan logo, pilih:
-
DARI komputer untuk mengunggah gambar dari komputer Anda. Dalam dialog Tambahkan dokumen, ketik atau telusuri nama file, lalu klik OK.
-
DARI SHAREPOINT untuk menggunakan gambar dari folder aset situs situs SharePoint Anda. Pilih file yang ingin Anda gunakan, lalu klik sisipkan. Anda juga dapat menambahkan dokumen ke folder dengan mengklik Tambahkan.
-
-
Dalam masukkan deskripsi, ketikkan deskripsi singkat tentang gambar logo. Deskripsi ini akan muncul di tooltip dan dibaca oleh pembaca layar.
-
Kembali ke halaman Beranda komunitas Anda untuk menampilkan perubahan Anda.
Mengustomisasi tampilan
Jika Anda ingin sepenuhnya mendesain ulang situs dari awal atau menggunakan kembali desain sebelumnya, Anda bisa menggunakan Manajer desain untuk memodifikasi halaman Master, tata letak halaman, tampilan seluler, dan lainnya. Fitur ini sangat berguna untuk desain situs dan branding yang canggih pada kumpulan situs atau portal Anda. Anda juga bisa menggunakan editor situs web Anda sendiri untuk melakukan pekerjaan desain sebelum mengunggah paket desain lengkap ke manajer desain. Setiap paket yang Anda Unggah akan disertakan dalam Katalog tema yang tersedia di halaman Ubah tampilan.
Anda harus menjadi anggota grup desainer untuk menggunakan Manajer desain. Untuk informasi selengkapnya , lihat apa yang baru dalam pengembangan situs SharePoint 2013.










