Catatan: Kami ingin secepatnya menyediakan konten bantuan terbaru dalam bahasa Anda. Halaman ini diterjemahkan menggunakan mesin dan mungkin terdapat kesalahan tata bahasa atau masalah keakuratan. Kami bertujuan menyediakan konten yang bermanfaat untuk Anda. Dapatkah Anda memberi tahu kami apakah informasi ini bermanfaat untuk Anda di bagian bawah halaman ini? Berikut artikel dalam bahasa Inggris untuk referensi.
Anda menghabiskan banyak waktu di Outlook. Jadi, Anda ingin mengaturnya agar mendukung cara Anda bekerja. Misalnya, untuk membuat lebih banyak ruang untuk melihat surat dan item kalender, Anda bisa menyembunyikan beberapa elemen. Dalam tiap tampilan, Anda juga bisa memindahkan, menambahkan, menghapus, atau mengubah ukuran kolom sehingga informasi disajikan dengan cara yang ingin Anda lihat.
Gambar ini menunjukkan elemen-elemen utama jendela Outlook.
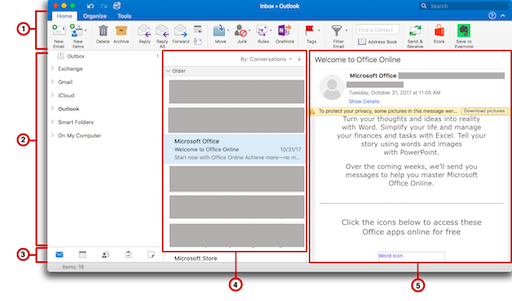





Mengkustomisasi pita
Meminimalkan atau memperluas pita
Anda bisa meminimalkan pita sehingga yang hanya tab muncul.
-
Pada sisi kanan pita, klik

Tips: Anda juga bisa meminimalkan pita dengan mengklik tab aktif.
Mengkustomisasi bilah sisi
Sembunyikan bilah sisi
-
Pada menu tampilan , pilih bilah sisi.
Menonaktifkan kotak masuk terpadu
Secara default, Outlook daftar folder mengelompokkan folder yang serupa, seperti kotak masuk, dari semua surat Anda dan akun Microsoft Exchange. Fitur ini bisa memudahkan Anda untuk membaca semua pesan sekaligus, tanpa harus berpindah-pindah antar folder email. Jika Anda ingin, Anda bisa menonaktifkan fitur ini sehingga setiap akun dan semua foldernya dipisahkan dalam daftar folder.
-
Pada Outlook menu, pilih preferensi.
-
Di bawah Pengaturan pribadi, pilih umum

-
Di bawah bilah sisi, kosongkan kotak centang Perlihatkan semua folder akun .
Mengkustomisasi daftar item
Di jendela utama Outlook, daftar item adalah daftar pesan, kontak, tugas, atau catatan. Secara default, daftar item ditampilkan secara vertikal di antara panel navigasi dan panel baca.
Catatan: Daftar item tidak tersedia untuk tampilan Kalender.
Mengubah ukuran teks untuk daftar item
-
Pada Outlook menu, pilih preferensi.
-
Di bawah Pengaturan pribadi, pilih font

-
Di bawah teks tampilan, geser pemilih ke ukuran font yang diinginkan.
Mengubah urutan dalam daftar item
-
Pada tab tata , pilih Susun menurut, dan pilih opsi.
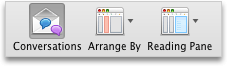
Memilih kolom untuk daftar item
Jika panel baca disembunyikan atau ditempatkan di bawah item daftar, Anda bisa memilih kolom yang Anda inginkan untuk item daftar. Kolom yang tersedia berbeda-beda, bergantung pada tipe item dalam daftar.
-
Pada tab Tata, klik Panel Baca, lalu pastikan bahwa Di Bawah atau Tersembunyi dipilih.
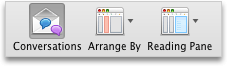
-
Pada menu tampilan , pilih untuk kolom, dan pilih nama kolom. Kolom di tampilan saat ini mengidentifikasi dengan tanda centang.
Tips:
-
Di daftar item, Anda bisa mengklik kepala kolom untuk mengurutkan menurut kolom tersebut.
-
Untuk menyusun ulang kolom tersebut, klik kepala kolom, lalu seret ke posisi baru.
-
Untuk mengubah ukuran kolom, tempatkan penunjuk di tepi kanan header kolom sampai penunjuk berubah, lalu seret tepinya.
-
Mengkustomisasi panel baca
Panel baca, kadang-kadang disebut panel pratinjau, memungkinkan Anda membaca item tanpa membukanya. Anda bisa mengkustomisasi panel baca sesuai dengan preferensi Anda.
Memosisikan ulang atau menyembunyikan panel baca
Panel baca bisa ditempatkan di sebelah kanan jendela Outlook, di bawah item daftar, atau tersembunyi.
-
Pada tab tata , klik Panel baca, dan lalu pilih opsi.
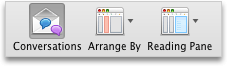
Catatan:
-
Untuk mengubah ukuran panel baca, tempatkan penunjuk pada batas antara panel baca dan daftar item, lalu seret batasnya.
-
Panel baca tidak tersedia untuk tampilan Kalender.
Mengubah ukuran teks untuk pesan di panel baca.
-
Di bawah bilah samping, pilih email.
-
Pilih pesan, dan pada Format menu, pilih Perbesar Ukuran Font atau Perkecil Ukuran Font.










