Anda dapat mengirimkan balasan otomatis (Di Luar Kantor) dari Outlook kapan saja jika ingin memberi tahu pengirim email bahwa Anda tidak akan langsung merespons pesan mereka.
Ada dua cara untuk menyiapkan balasan otomatis. Metode yang dipilih tergantung pada tipe akun email yang Anda miliki di Outlook.
Anda dapat menyiapkan balasan otomatis ketika berada di luar kantor dan menentukan tanggal berakhirnya agar balasan dihentikan secara otomatis ketika Anda kembali, atau menonaktifkan balasan otomatis secara manual.
Menyiapkan balasan otomatis ketika Anda berada di luar kantor
-
Di sudut kiri bawah panel navigasi, pilih Email.

-
Pada tab Alat , pilih Balasan Otomatis.
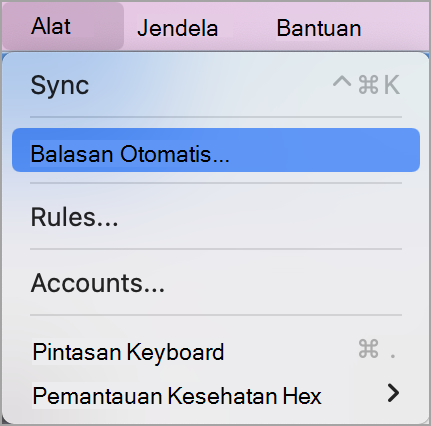
-
Pilih Kirim balasan otomatis untuk akun "(akun Anda)".
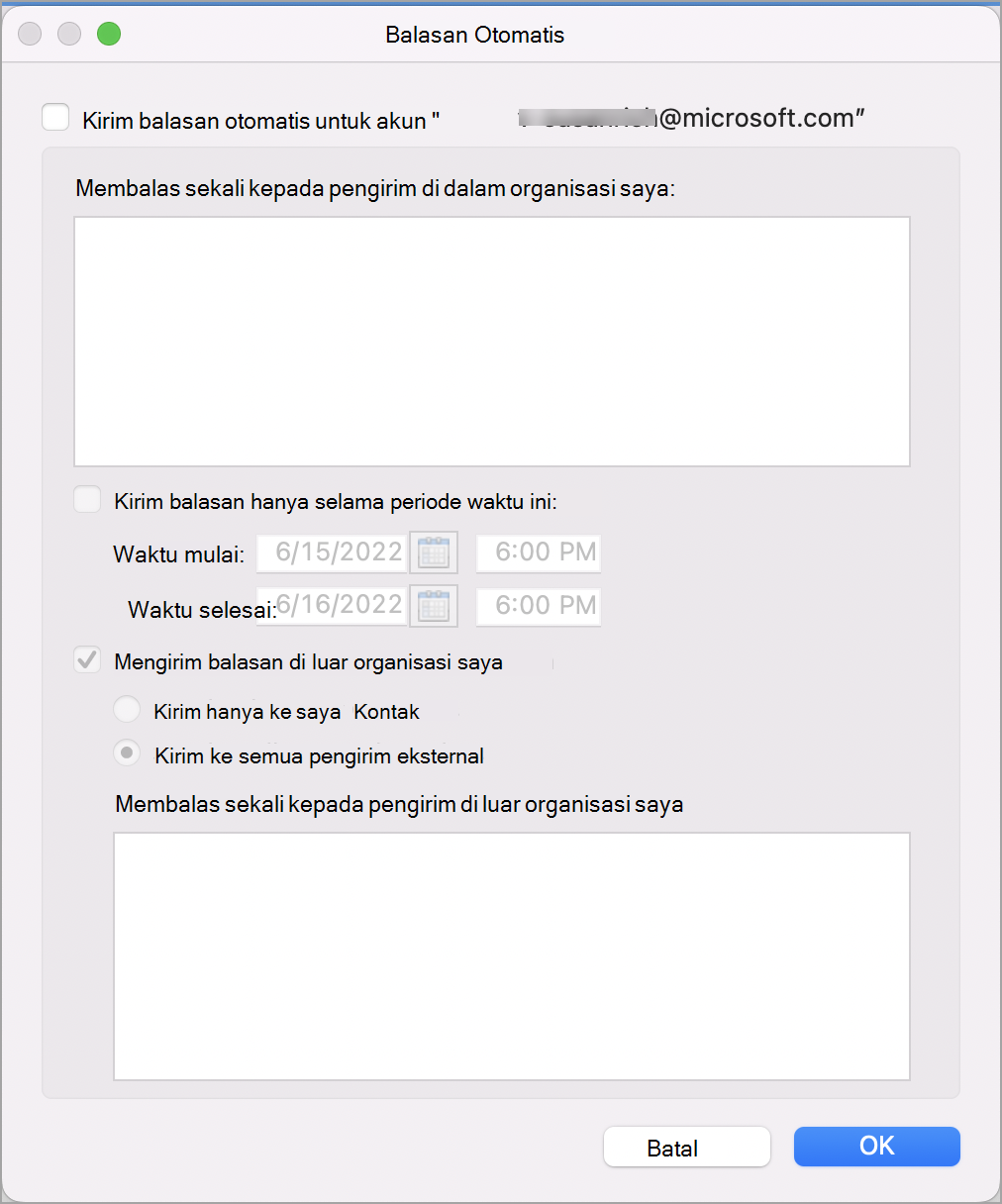
-
Di bawah Balas sekali ke setiap pengirim di dalam organisasi saya, masukkan balasan otomatis Anda.
-
Untuk mengatur tanggal mulai dan berakhir, pilih kotak centang Kirim balasan selama periode waktu ini , lalu masukkan tanggal dan waktu mulai dan berakhir.
Catatan: Ketika Anda mencentang kotak ini lalu mengatur tanggal serta waktu mulai dan berakhir, balasan di luar kantor akan dinonaktifkan secara otomatis saat tanggal dan waktu berakhir tiba.
-
Untuk mengatur opsi untuk membalas ke orang-orang di luar organisasi Anda (jika diaktifkan oleh administrator Exchange Anda), pilih Kirim balasan di luar organisasi saya, lalu pilih Kirim hanya ke Kontak saya atau Kirim ke semua pengirim eksternal, dan di bawah Balas sekali kepada pengirim di luar organisasi saya, masukkan balasan otomatis Anda.
-
Pilih OK.
Menonaktifkan balasan otomatis
-
Di sudut kiri bawah panel navigasi, pilih Email.

-
Pada tab Alat , pilih Balasan Otomatis.
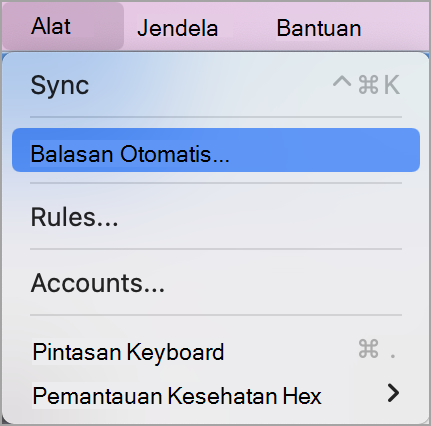
-
Kosongkan kotak centang Kirim balasan otomatis untuk akun "(akun Anda)".

Outlook baru untuk Mac saat ini tidak mendukung aturan untuk balasan otomatis untuk tipe akun ini.
-
Pada bilah menu Outlook, pilih Alat > Akun.
-
Dalam kotak Akun, di panel kiri, klik akun tersebut.
-
Di atas Deskripsi Akun di sebelah kanan, tipe akun dicantumkan.
Catatan: Informasi Akun Default ditampilkan secara default.
Anda dapat menyiapkan balasan otomatis ketika berada di luar kantor dan menentukan tanggal berakhirnya agar balasan dihentikan secara otomatis ketika Anda kembali, atau menonaktifkan balasan otomatis secara manual.
Menyiapkan balasan otomatis ketika Anda berada di luar kantor
-
Di sudut kiri bawah panel navigasi, pilih Email.

-
Pada tab Alat , pilih Di Luar Kantor.
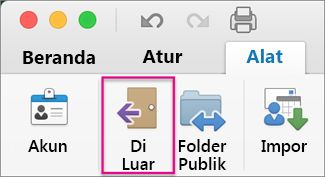
-
Di Pengaturan Balasan Otomatis, pilih akun yang sesuai di sebelah kiri dan centang Kirim balasan otomatis untuk akun " x " (di mana "x" adalah akun tertentu).
-
Di bawah Balas sekali ke setiap pengirim dengan, masukkan balasan otomatis Anda.
-
Untuk mengatur tanggal mulai dan berakhir, centang Hanya kirim balasan selama periode waktu ini dan masukkan tanggal dan waktu mulai dan berakhir.
Catatan: Saat Anda mengatur tanggal dan waktu mulai dan berakhir, balasan di luar kantor Anda dinonaktifkan secara otomatis saat tanggal dan waktu berakhir terjadi.
-
Untuk mengatur opsi untuk membalas orang di luar organisasi Anda (jika diaktifkan oleh administrator Exchange Anda), centang Juga kirim balasan ke pengirim di luar organisasi saya,pilih Kirim ke pengirim eksternal, dan di bawah Balas sekali ke setiap pengirim eksternal, masukkan balasan otomatis Anda.
-
Pilih Ok.
Menonaktifkan balasan otomatis
-
Di sudut kiri bawah panel navigasi, pilih Email.

-
Pada tab Alat , pilih Di Luar Kantor.
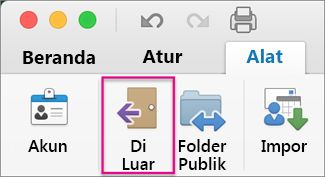
-
Kosongkan kotak centang Kirim balasan otomatis untuk akun "x" (di mana "x" adalah akun yang ingin Anda nonaktifkan balasannya).
Anda dapat menyiapkan aturan email di Outlook untuk membalas pesan email baru secara otomatis. Aturan email dapat disiapkan untuk semua tipe akun di Outlook, termasuk akun Exchange, POP, dan IMAP.
Karena aturan email dijalankan oleh Outlook dan bukan server email, komputer Anda harus aktif dan Outlook harus terbuka agar pesan balasan otomatis dapat dikirim.
Membuat aturan email untuk secara otomatis membalas pesan masuk
-
Di sudut kiri bawah panel navigasi, pilih Email.

-
Pada tab Tata , pilih Aturan > Edit Aturan.
-
Di panel kiri aturans, pilih akun yang ingin Anda buat aturannya, seperti Exhange, IMAP, atau POP.
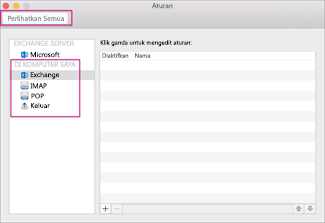
Tips: Jika Anda tidak mengetahui tipe akun apa yang Anda miliki, lihat Saya tidak yakin tipe akun apa yang saya miliki dan kembali ke langkah 4 di bagian ini.
-
Dalam kotak Aturan, klik Tambahkan aturan.
-
Dalam kotak Nama aturan , masukkan nama untuk aturan, seperti "Balasan Liburan".
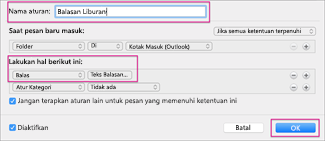
-
Di bawah Lakukan hal berikut, pilih Ubah status, lalu pilih Balas.
-
Klik Teks Balasan, ketikkan balasan otomatis yang ingin Anda kirimkan oleh Outlook, lalupilih Ok.
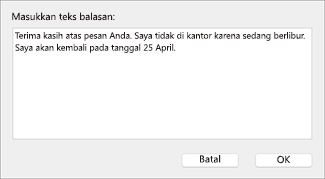
-
Dalam kotak Aturan, Anda melihat Balasan Liburan yang Anda buat.
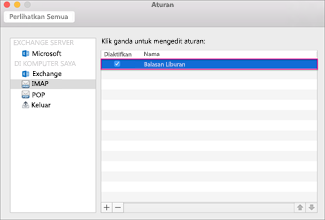
Catatan: Outlook mengirim balasan otomatis berdasarkan aturan yang Anda buat hingga Anda menonaktifkan aturan email secara manual.
Menonaktifkan aturan email secara manual
-
Di sudut kiri bawah panel navigasi, pilih Email.

-
Pada tab Tata , pilih Aturan > Edit Aturan.
-
Dalam kotak Aturan, klik ganda aturan yang ingin Anda nonaktifkan.
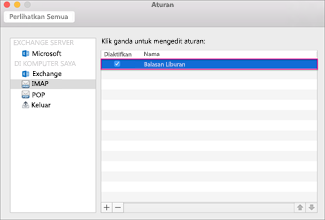
-
Kosongkan kotak centang Diaktifkan dan pilih OK.
-
Di bilah menu Outlook, pilih Alat > Akun.
-
Dalam kotak Akun di panel kiri, pilih akun tersebut.
-
Di atas Deskripsi Akun di sebelah kanan, tipe akun dicantumkan.
-
Untuk kembali ke kotak Aturan , pilih Perlihatkan Semua dan pilih Aturan.
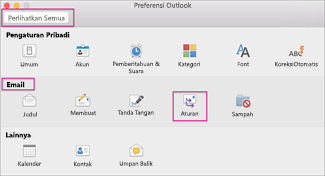
Catatan: Untuk mengonfigurasi aturan, masuk ke Langkah 4 dalam Menampilkan ini jika Anda memiliki akun Hotmail, Gmail, Yahoo!, atau POP atau IMAP lainnya.










