Tips: Pelajari selengkapnya tentang Microsoft Forms atau mulai segera dan buat survei , kuis, atau jajak pendapat. Ingin pencitraan merek, tipe pertanyaan, dan analisis data yang lebih canggih? Coba Dynamics 365 Customer Voice.
Dengan Microsoft Forms, Anda dapat mengirimkan formulir atau kuis kepada siswa, orang tua, dan kolega serta mengumpulkan tanggapan mereka dengan beberapa cara berbeda, tergantung pada kebutuhan Anda.
-
Di Microsoft Forms(https://forms.office.com), buka formulir atau kuis.
-
Pilih Kumpulkan respons.
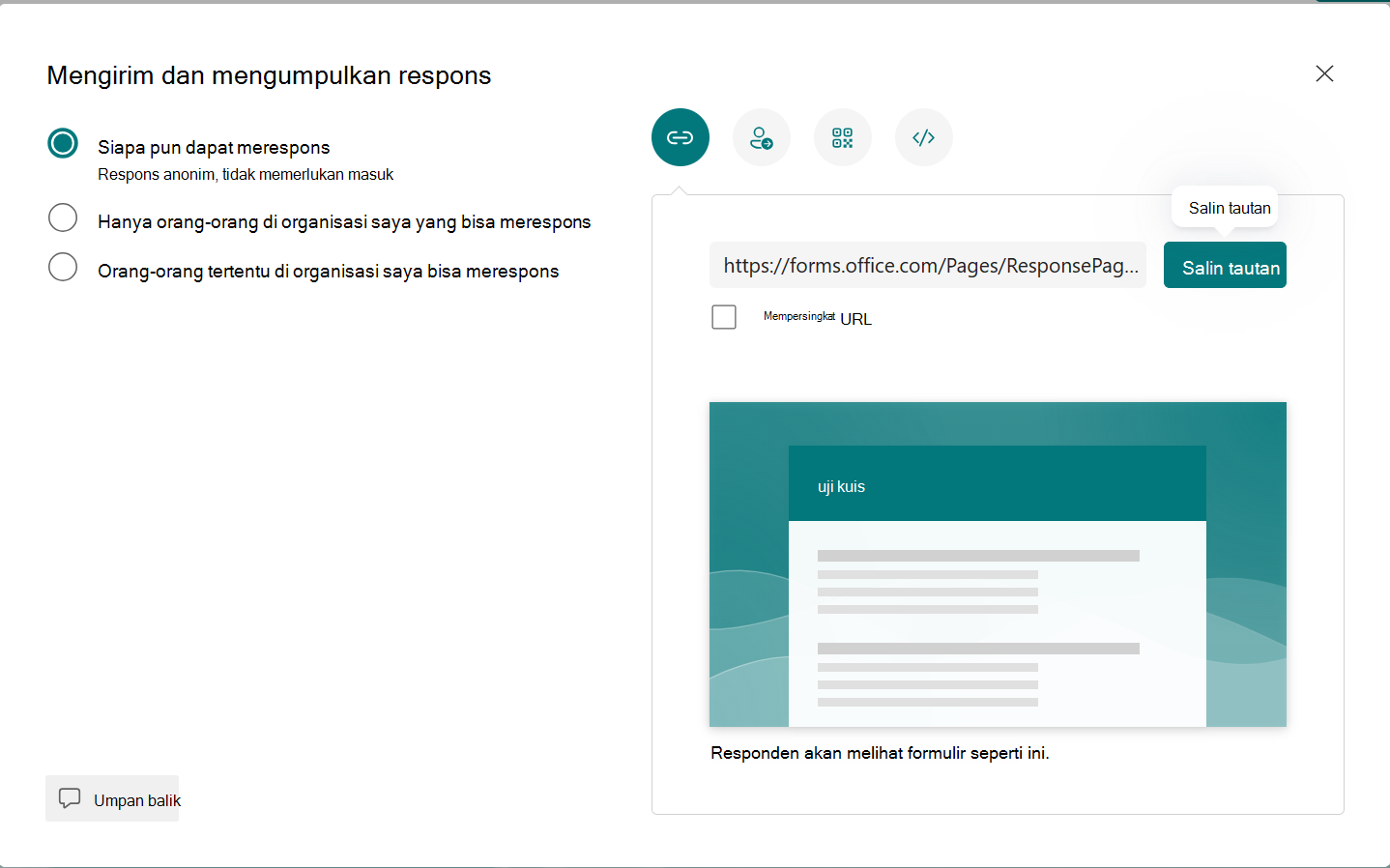
Catatan: Jika Anda berada di situs seluler, pastikan Anda berada di tab Pertanyaan lalu tekan tombol panah di tengah.
-
-
Di bawah Kirim dan kumpulkan respons, pilih audiens dari opsi ini:
-
Siapa pun dapat merespons - Siapa pun di dalam atau di luar organisasi Anda dapat mengirimkan respons ke formulir atau kuis Anda.
-
Hanya orang-orang di organisasi saya yang bisa merespons - Hanya orang-orang di dalam organisasi Anda, yang masuk dengan akun kerja atau sekolah, yang dapat mengirimkan respons ke formulir atau kuis Anda.
-
Orang-orang tertentu di organisasi saya yang bisa merespons - Hanya orang atau grup di organisasi Yang Anda tentukan yang bisa merespons formulir atau kuis Anda. Anda harus menyelesaikan bidang Masukkan nama, grup, atau alamat email .
Catatan:
-
Hanya orang-orang di organisasi saya yang bisa merespons dan Orang-orang tertentu di organisasi saya yang bisa merespons opsi hanya tersedia untuk pengguna Office 365 Educationdan Aplikasi Microsoft 365 untuk bisnis . Pengguna dengan kotak surat lain, seperti yang dihosting pada Server Exchangekhusus dan diakses melalui API REST, tidak didukung. Pelajari selengkapnya.
-
Saat Anda memilih opsi Orang tertentu di organisasi saya bisa merespons , Anda bisa menetapkan total hingga 100 nama individu atau nama grup. Dari batas 100, Anda dapat menetapkan hingga 20 grup (dan setiap grup dapat berisi hingga 1.000 individu). Misalnya, Anda dapat mengumpulkan respons dari 80 individu dan 20 grup dengan total 100.
-
-
-
Untuk menyalin URL, pilih Salin tautan. Pilih kotak centang Persingkat URL jika Anda menginginkan URL yang lebih pendek dari yang disediakan.
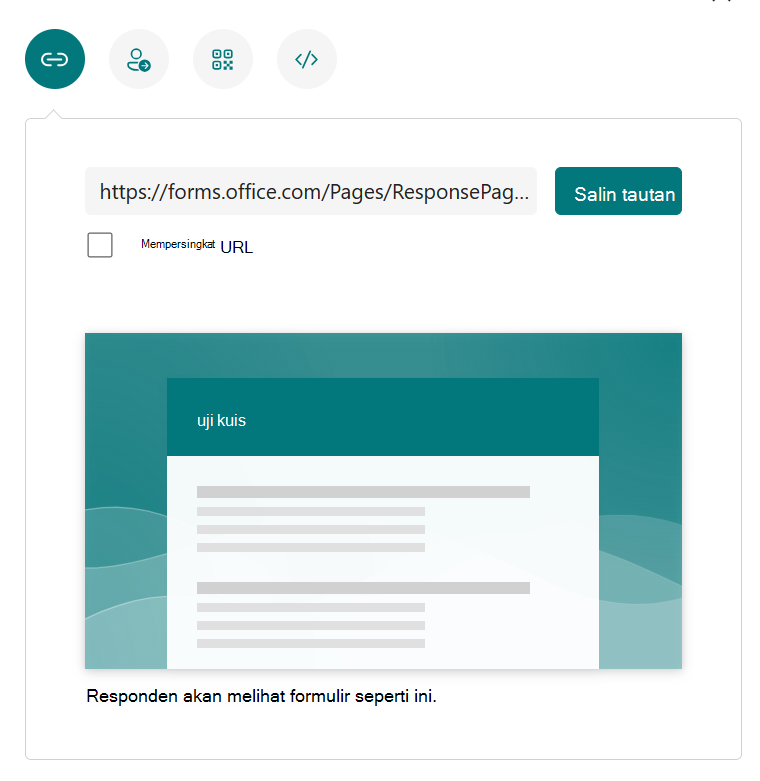
Catatan: Opsi Persingkat URL tidak tersedia saat masuk ke Formulir dengan akun pribadi Microsoft (Hotmail, Live, atau Outlook.com) atau jika Anda menggunakan situs seluler.
-
Dengan kemampuan distribusi Formulir yang disempurnakan, Anda memiliki opsi untuk mengirim undangan menarik melalui berbagai platform. Pilih ikon undangan untuk metode pengiriman yang Anda pilih. Opsinya adalah:
-
Tautan Kontak

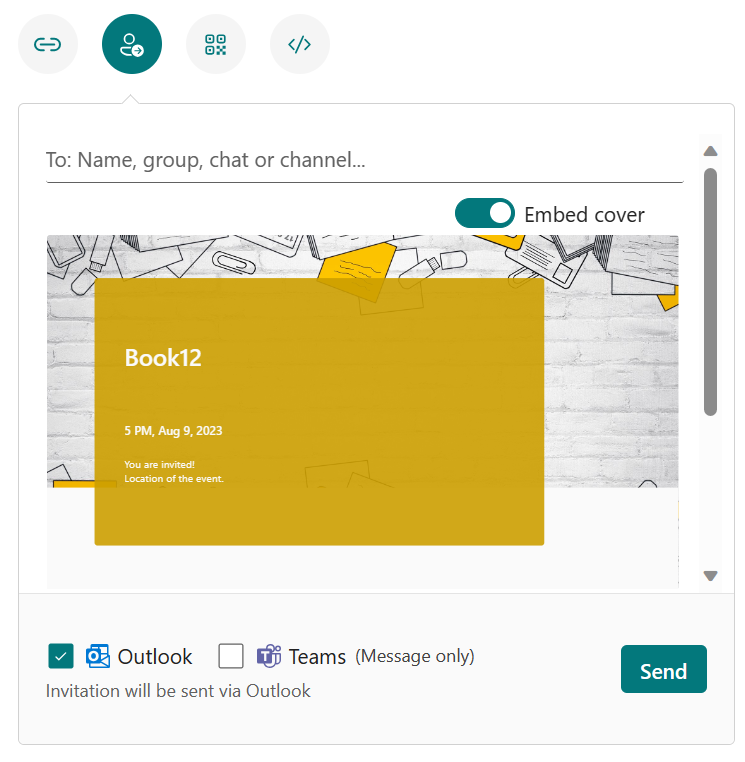
Catatan:
-
Jika Anda mengirim formulir atau kuis di Teams, Anda bisa mengirimkannya kepada seseorang, grup obrolan di Teams, atau saluran Teams saat Anda memilih undangan.
-
Saat Anda memasukkan alamat Outlook untuk penerima, kotak centang Outlook jika diisi secara default.
-
Satu undangan mendukung hingga 500 nama individu, termasuk orang-orang dalam grup dan orang-orang dalam obrolan/saluran.
-
Satu undangan hanya mendukung satu grup.
-
-

Catatan: Sisipkan .png yang diunduh di mana pun audiens yang Diinginkan dapat memindainya dengan pemindai kode QR.
-
Menyematkan

Catatan: Siapa pun yang menerima tautan formulir melalui email akan dapat meneruskan email Anda ke orang lain yang berpotensi melihat dan melengkapi formulir Anda. Namun, jika formulir Anda diatur ke Hanya orang-orang di organisasi saya yang bisa merespons atau Orang tertentu di organisasi saya yang bisa merespons, hanya individu dan grup yang Anda tentukan - baik setiap orang di organisasi Anda atau hanya individu dan grup tertentu - yang bisa menampilkan dan merespons formulir Anda (bahkan jika email telah diteruskan kepada mereka).
Mengelola pemberitahuan dan respons
Untuk mempelajari cara menyiapkan dan mengelola pemberitahuan respons di pengaturan dan opsi Anda untuk merespons pemberitahuan, lihat Mengirim undangan formulir dan mengelola pemberitahuan.
Umpan balik untuk Microsoft Forms
Kami ingin mendengar pendapat Anda Untuk mengirim umpan balik tentang Microsoft Forms, lihat ke sudut kanan atas formulir Anda dan pilih Pengaturan formulir lainnya 
Lihat Juga
Menyiapkan survei Anda sehingga nama tidak direkam saat mengumpulkan respons










