Catatan: Kami ingin secepatnya menyediakan konten bantuan terbaru dalam bahasa Anda. Halaman ini diterjemahkan menggunakan mesin dan mungkin terdapat kesalahan tata bahasa atau masalah keakuratan. Kami bertujuan menyediakan konten yang bermanfaat untuk Anda. Dapatkah Anda memberi tahu kami apakah informasi ini bermanfaat untuk Anda di bagian bawah halaman ini? Berikut artikel dalam bahasa Inggris untuk referensi.
8/30/2012 7:16 DI
Sean Wallbridge dan Jarrod Ferguson itgroove (www.itgroove.net)
Catatan: Artikel ini adalah bagian dari kumpulan postingan dari empat tahun Dapatkan blog titik untuk pengguna SharePoint.
Postingan ini berupaya bantuan SharePoint informasi pekerja memfasilitasi proses bisnis dengan menggunakan SharePoint dan InfoPath dengan cara yang kreatif dan visual.
Sebagai contoh, katakanlah Anda sedang menjalankan klinik medis sibuk dan saatnya bagi Anda untuk menerapkan sistem lebih efisien. Anda memilih untuk menginstal kios layar sentuh, memungkinkan pasien yang baru untuk memasukkan informasi mereka sendiri secara langsung ke dalam sistem. Anda dapat menentukan bahwa formulir InfoPath terintegrasi SharePoint solusi yang Anda butuhkan. Mari kita menata letak persyaratan, sebagai berikut:
Kami harus mengakomodasi:
-
60 pasien per jam
-
Setiap pasien harus menerima diagnosis
-
Pasien mengalami berbagai luka untuk setiap area berikut: otak, bahu, dada, siku, lengan, tangan pergelangan, perut, paha, lutut dan mata kaki kaki
Tim kami:
-
10 dokter (1 masing-masing untuk area 10 yang ditentukan di atas)
-
Setiap dokter spesialis bisa berhasil mendiagnosis pasien umum di mereka area keahliannya dalam 10 menit
-
Di dalam keadaan tertentu, dokter setiap waktu 20 menit untuk berhasil mendiagnosis pasien
Metode warisan dengan resepsionis manusia dioperasikan dengan antrean sederhana pasien - ditetapkan terlebih dahulu masuk, pertama-tama melayani untuk mana dokter pada tersedia waktu. Jika kita mengirim setiap pasien ke spesialis yang tepat, pada 6 pasien per area setiap jam, menit per pasien dengan dokter khusus, kami ada 100% efisien. Tapi dalam beberapa kasus, ketika pasien berbicara bahasa asing, misalnya, mereka tidak tahu apa yang disebut komponen luka isi dan membutuhkan panduan tentang mengklasifikasikan manakah penyakit mereka. Dalam sistem lama, hingga disebut nama mereka dan mereka mendapat di office dengan dokter, kita bisa hanya berharap itu spesialis benar. Melembagakan label dan formulir InfoPath yang dapat diklik yang memperlihatkan bagian isi bisa membantu memecahkan masalah. Mulai dengan pengenalan empati yang cocok dengan keadaan emosi pelanggan. Dengan jelas menyatakan tujuan. Lalu menyelesaikannya atau memperlihatkannya jalur ke solusi.
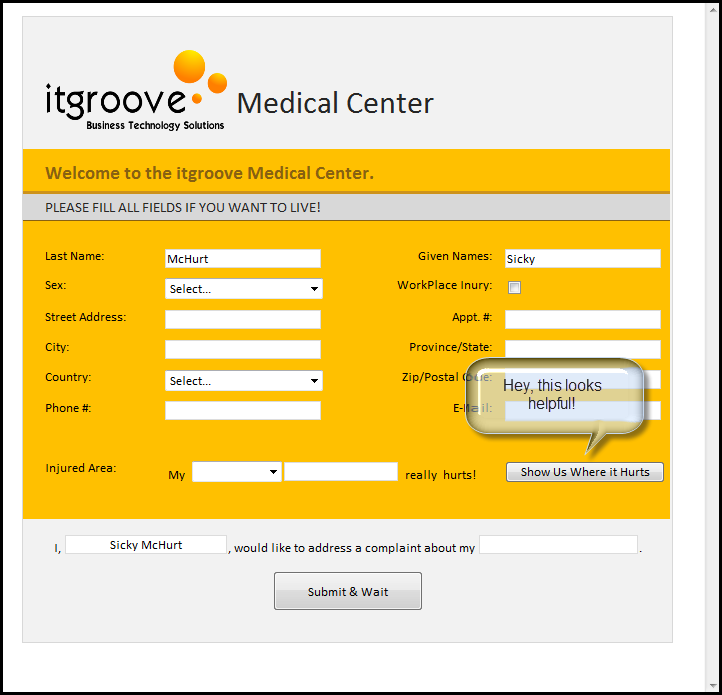
Jadi, mari kita lihat apa yang terjadi saat kami klik memperlihatkan kami di mana salahnya...
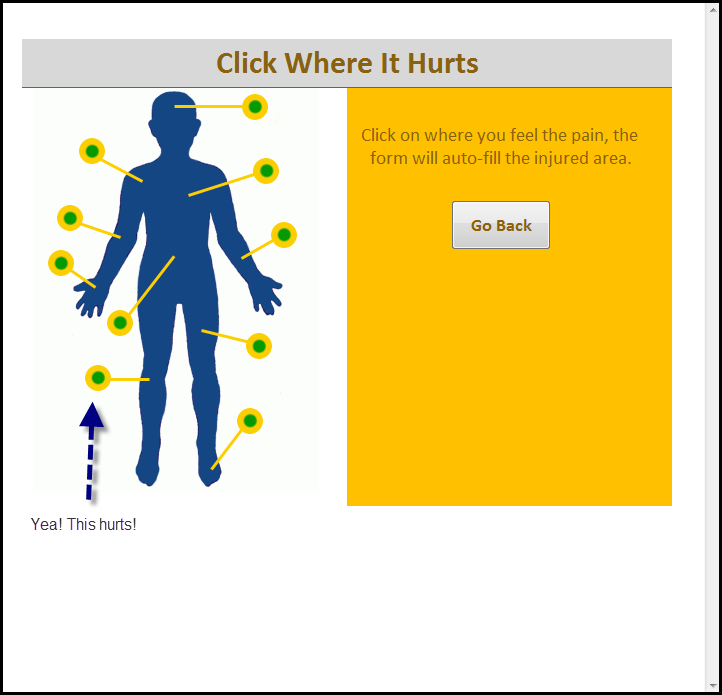
Sekarang pasien bisa melanjutkan...
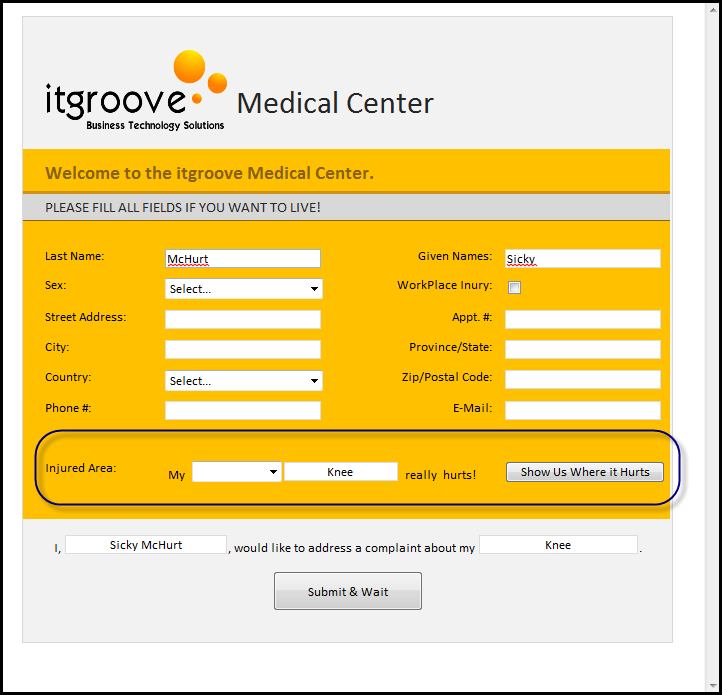
Dan akhirnya...
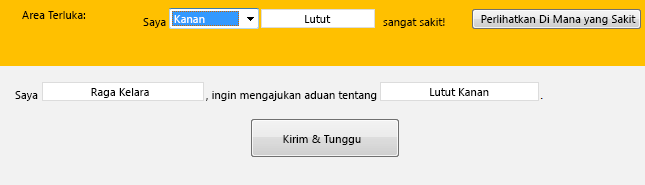
Saat dokumen dikirim, mereka masuk pustaka SharePoint yang setiap dokter akan memiliki akses ke. Tampilan satu per isi komponen, satu spesialis per tampilan, dan kami memiliki daftar yang bisa melihat setiap spesialis, diatur menurut waktu pengiriman (terlebih dahulu masuk, pertama-tama berfungsi), memperlihatkan mana pasien untuk menghubungi dari ruang tunggu berikutnya.

Untuk melihat umum cara menyiapkan ini, mulai dengan membuka InfoPath.
Untuk informasi tentang menggunakan InfoPath, silakan kunjungi https://msdn.microsoft.com/en-us/office/aa905434.aspx
-
Membuat formulir InfoPath 'Kosong' baru.
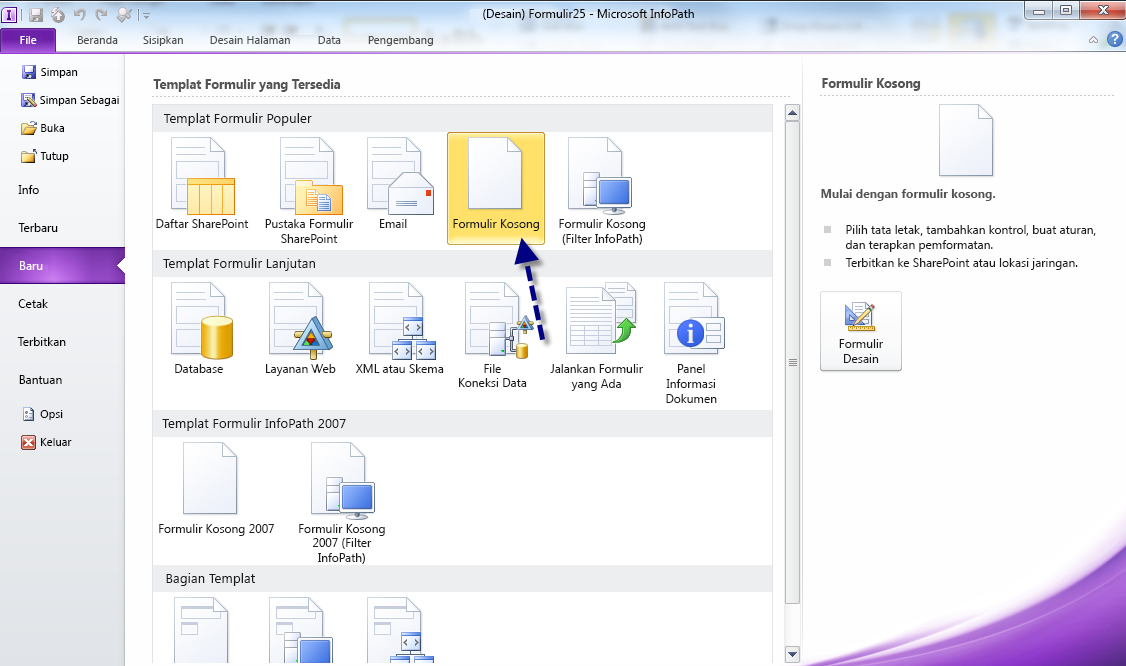
-
Mendesain formulir Anda. Untuk ini, saya menggunakan templat oranye-abu-abu.
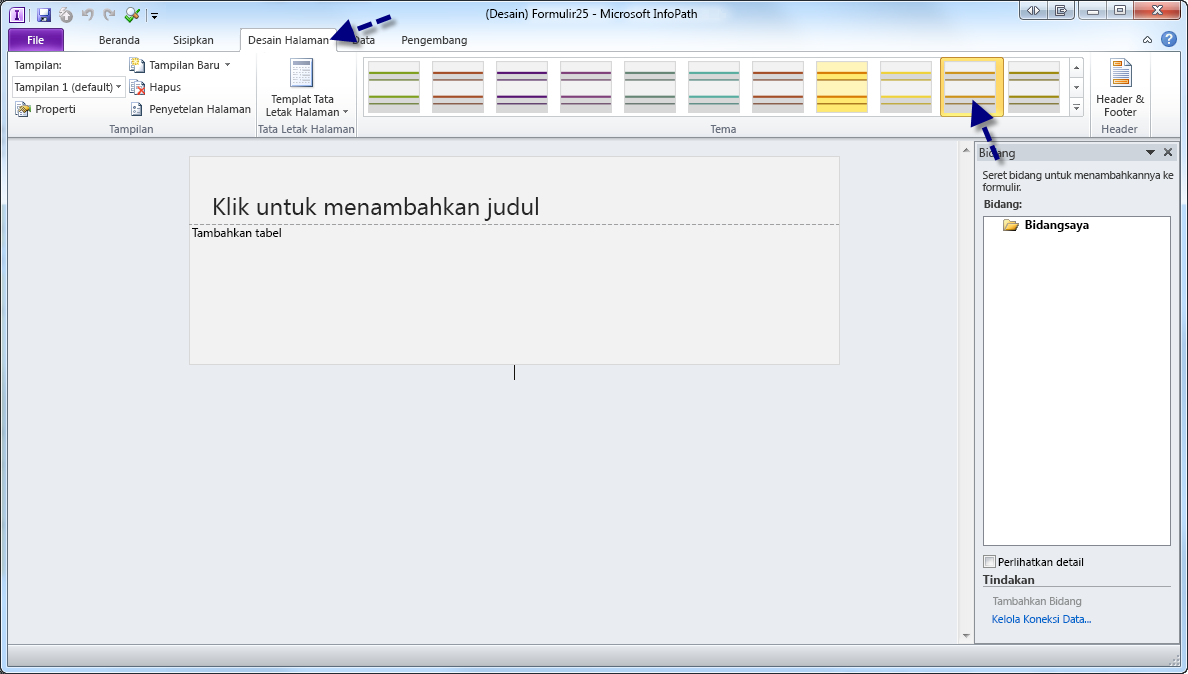
-
Menyisipkan tabel, lagi saya menggunakan templat. Buat setiap personalisasi dengan bayangan, batas, font seperti yang akan Anda seperti-saya mencoba untuk menjaga sangat uniform dan rapi (kecuali dalam produk saya selesai, saya menaruh sedikit lebih oranye dan logo). Dari sini, isi label dan kontrol.
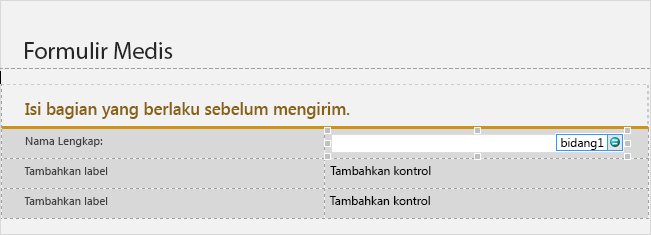
Petunjuk: Pastikan nama bidang kontrol Anda dengan benar — melakukan ini dengan masuk ke properti bidang kontrol.
-
Membuat tampilan baru, di mana kita akan memiliki gambar dapat diklik. Masuk ke Page Desain dan klik tampilan baru, dan menamainya.
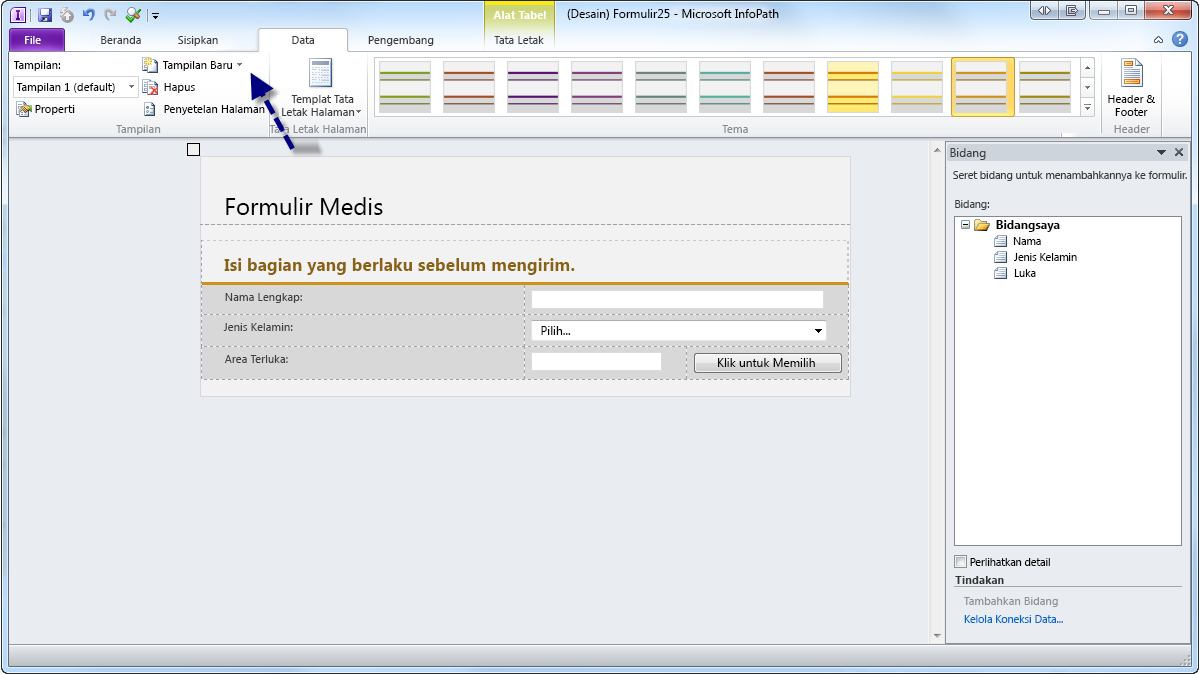
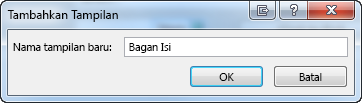
-
Di bawah tab desain halaman di pita Anda, pilih penyetelan halaman. Di jendela properti tampilan yang muncul, pilih Tab Umum, dan centang kotak "Gunakan gambar latar belakang". Navigasi ke gambar Anda dan pilih buka.
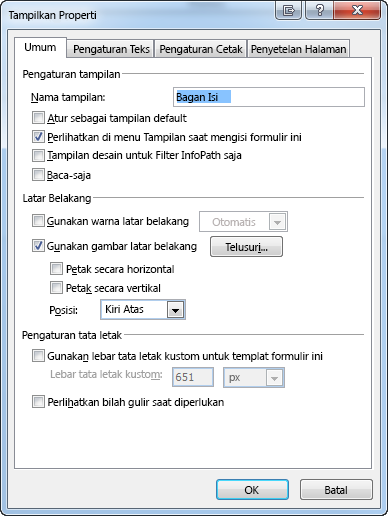
Catatan: Saat gambar muncul, secara default tersebut tidak akan petak dan akan posisi di kiri atas (kedua berubah dalam properti tampilan).
-
Meratakan formulir Anda dengan gambar Anda. Saya menggunakan Adobe Photoshop untuk membuat latar belakang transparan di sekitar gambar saya, jadi saya bisa untuk mempertahankan judul di bagian atas halaman saya. Berikutnya, saya akan memisahkan baris 2 (besar kolom) dalam tabel saya ke dalam dua kolom-satu untuk gambar yang dapat diklik, satu untuk apa pun.
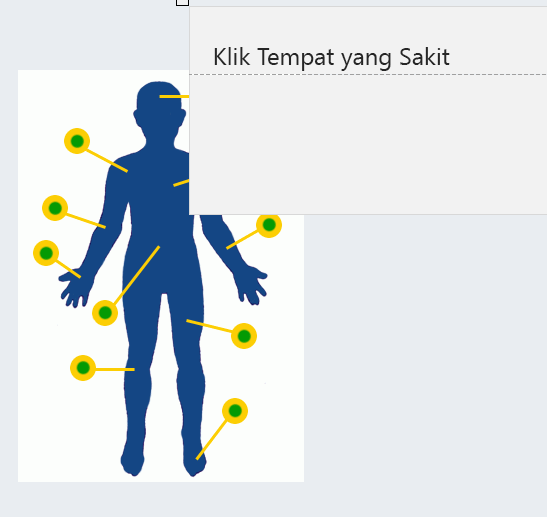
Untuk memulai mengubah ini, masuk ke properti tabel.

Meratakan tabel tempat Anda membutuhkannya (dalam kasus saya, itu ke kiri di sebelah kiri).
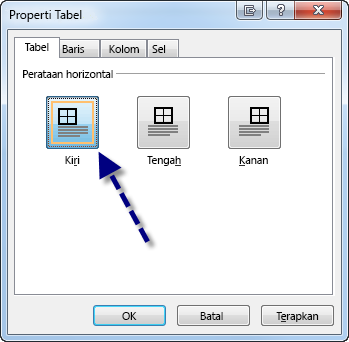
Sekarang kita akan memisahkan sel-sel besar, dan kami akan mengubah latar belakang sel penutup untuk transparan.
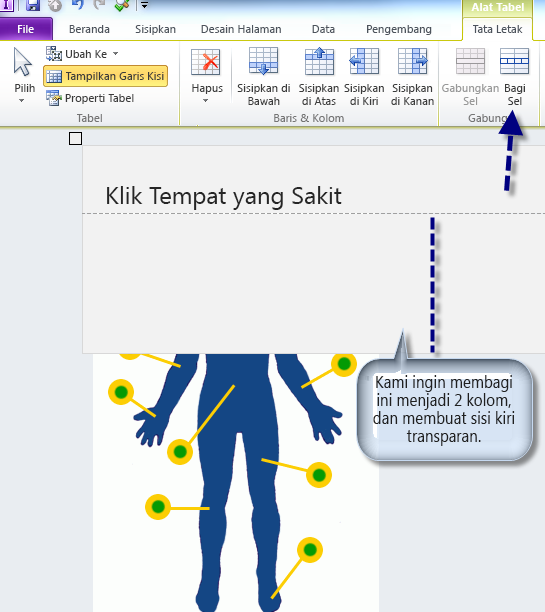
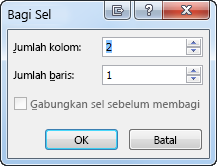
Klik kanan pada kolom kiri baru Anda, pilih batas dan bayangan, lalu masuk ke tab bayangan. Klik kotak "Tidak ada warna" tekan OK.
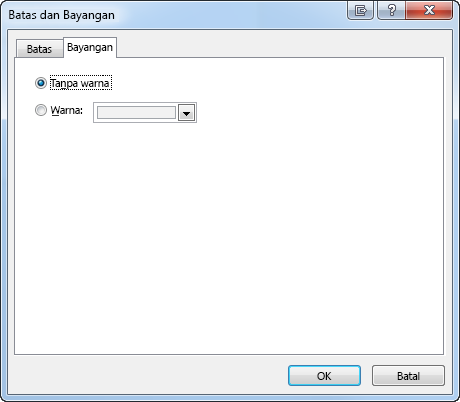
Sekarang kembali ukuran tabel Anda jika diperlukan, dan kami memiliki tabel kami semua mengatur atas - sebagai jadi:
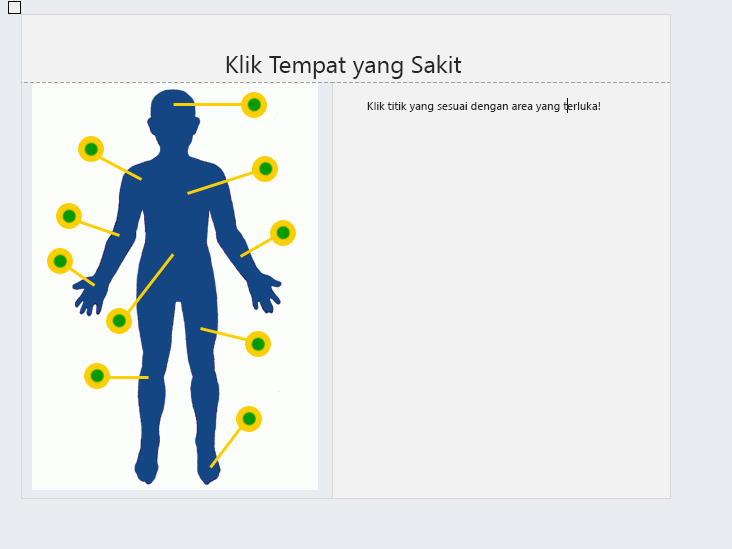
-
Waktu untuk menyusun kami tombol yang dapat diklik. Ini bisa dicapai dengan berbagai cara, namun aturan dasar akan yang lebih sederhana gambar itu berada, mudah ini akan. Untuk gambar relatif rumit seperti yang saya menggunakan (10 "tombol," tidak tersusun secara horizontal atau vertikal) saya menggunakan tabel sangat kikuk. Sekali lagi, Bagian ini adalah sepenuhnya hingga Anda - saya menyarankan Anda menggunakan tabel - tetapi tidak selalu kompleks saya.
-
Saya menggunakan tabel 8 x 10
-
Mengubah ukuran tabel sebagai diperlukan (Anda ingin agar pas "Area diklik" ke satu persegi)
-
Menggabungkan kolom baris yang diperlukan
-
Mendapatkan siap gambar transparan (dulu 50 piksel x 50 piksel kosong, transparan. PNG)
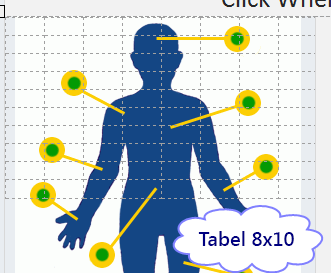
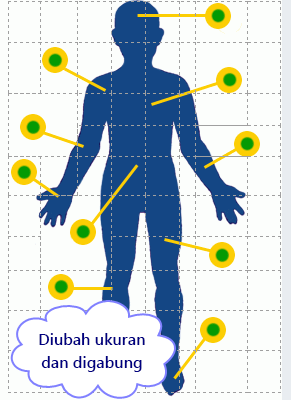
Klik pada tab Beranda, dan pilih kontrol "Gambar tombol".

Klik kanan pada tombol baru, masuk ke properti, pilih gambar transparan (di Tab Umum) dan kembali ukuran sebagaimana diperlukan. Saat semua titik-titik hijau & kuning di bagian isi gambar saya adalah ukuran yang sama, saya memutuskan untuk masuk dengan ukuran uniform pada tombol setiap. Klik OK.
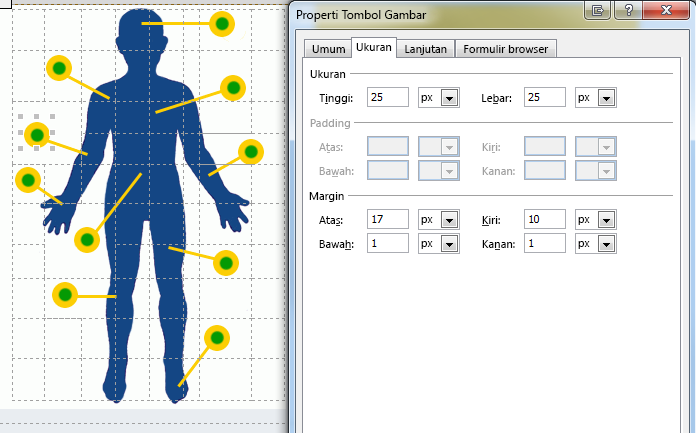
Secara pribadi, adalah cara tercepat untuk saya untuk membuat peta tombol untuk menyusun satu tombol, mengatur aturan tersebut, lalu salin dan tempelkan di setiap sel yang saya butuhkan salah. Tentu saja, bergantung pada gambar Anda, ini adalah terserah Anda.
Catatan: Untuk meratakan tombol sempurna, masing-masing tombol mungkin harus memiliki margin tertentu yang ditetapkan, seperti yang Anda lihat di atas.
-
Menyiapkan aturan tombol. Di tab Umum, klik Tambahkan aturan (saat Anda memiliki tombol yang dipilih). Jika Anda bahkan menyalin dan menempelkan tombol, gunakan tombol Kelola aturan dan mengubah hal berikut ini. Menambahkan aturan "Set nilai bidang", mengatur bidang yang ingin Anda ubah (mungkin dalam tampilan lain) dan setel nilai Anda.
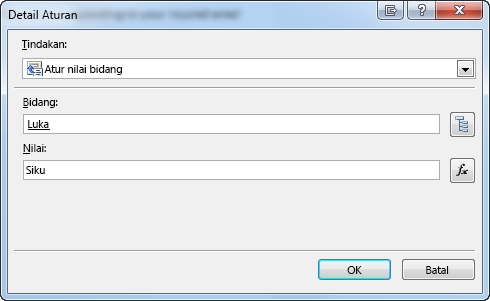
Sekarang tambahkan aturan kedua untuk mengubah tampilan kembali. Ini berarti ketika tombol ini transparan diklik, ini akan menetapkan nilai dipilih dan lalu Ubah kembali ke tampilan formulir default Anda. Menambahkan aturan 'Beralih tampilan', dan pilih tampilan yang Anda ingin beralih kembali ke.
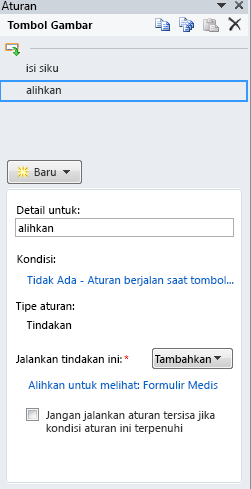
Ulangi dengan semua tombol, cukup halaman Anda, dan voila!
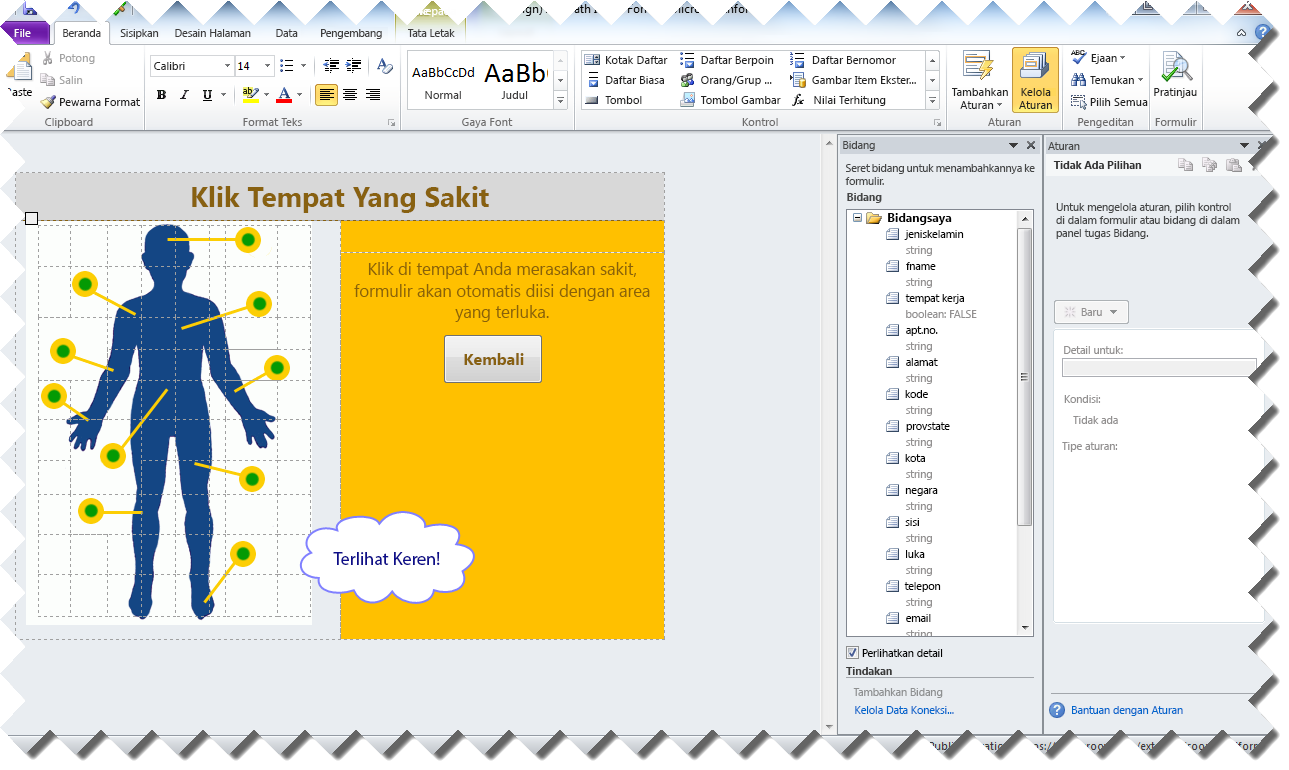
Anda telah selesai! Sekarang hanya menerbitkannya ke pustaka SharePoint untuk jauh meningkatkan efisiensi klinik Anda.
Semoga sukses!










