Di Publisher, Anda memiliki opsi berbeda untuk mengimpor teks ke dalam publikasi. Opsi yang Anda pilih bergantung pada seberapa banyak teks yang ingin Anda impor dan apa yang ingin Anda lakukan dengan teks setelah diimpor.
|
Untuk |
Lakukan ini |
|
Mengimpor teks atau bagan yang dipilih dari dokumen yang dibuat dalam program lain |
|
|
Mengonversi dokumen Microsoft Office Word menjadi publikasi Publisher |
|
|
Mengimpor semua teks dari file yang dibuat di program lain |
|
|
Membuat kumpulan label alamat, kartu pos, atau publikasi serupa |
|
|
Mengimpor teks tabel dari program berbasis Microsoft Windows ke dalam tabel di Publisher |
Menyalin dan menempelkan teks atau bagan yang dipilih
-
Buka file yang berisi teks atau bagan yang ingin Anda tambahkan.
-
Pilih teks.
-
Klik kanan teks atau bagan yang dipilih, lalu klik Salin.
-
Buka publikasi tempat Anda ingin menyisipkan teks atau bagan.
-
Klik kanan di tempat Anda ingin menyisipkan teks, lalu klik tempel.
Kotak teks baru yang berisi teks yang Anda tempelkan muncul di publikasi.
Tips: Anda juga dapat menempelkan teks yang disalin ke kotak teks yang sudah ada. Dalam kotak teks, klik di mana Anda ingin menempelkan teks sebelum Anda mengklik tempel.
-
Secara default, teks yang Anda tempelkan akan diformat sesuai dengan skema font publikasi. Jika tombol opsi tempel muncul, teks menggunakan gaya font yang berbeda. Jika Anda ingin teks mempertahankan pemformatan aslinya, klik tombol opsi tempel , lalu klik Pertahankan pemformatan sumber.
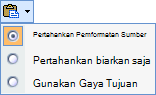
-
Jika Anda menyalin bagan ke dalam file Publisher, bagan akan disalin sebagai bitmap dan Anda tidak akan bisa mengeditnya di Publisher.
Mengimpor dokumen Word
Anda memiliki dokumen Word, tetapi Anda perlu menambahkan grafik — dan Anda ingin memanfaatkan kemampuan penanganan grafik yang unggul dari Publisher. Atau Anda ingin mengonversi laporan yang Anda ketikkan di Word ke dalam publikasi sehingga dapat dicap dengan cara yang sama seperti publikasi bisnis lainnya.
Untungnya, mengonversi dokumen Word yang dibuat di Microsoft Office Word ke dalam publikasi Publisher sangatlah mudah. Yang harus Anda lakukan adalah memilih desain publikasi yang Anda inginkan lalu menemukan dokumen Word yang ingin Anda konversi.
-
Mulai Publisher.
-
Di daftar tipe publikasi , klik impor dokumen Word.
Untuk menemukan opsi ini:
-
Di Publisher 2016 dan Publisher 2013, klik bawaan.
-
Di Publisher 2010, Cari di bawah Templat lainnya.
-
Di Publisher 2007, lihat di bawah tipe publikasi populer.
-
-
Klik desain yang Anda inginkan, lalu klik buat.
-
Dalam kotak dialog impor dokumen Word , temukan dan klik file yang ingin Anda impor, lalu klik OK.
-
Tinjau publikasi untuk memastikan bahwa semuanya terlihat seperti yang Anda inginkan, lalu simpan publikasi.
Menyisipkan file
-
Di publikasi Anda, buat kotak teks (sisipkan > gambar kotak teks) jika Anda belum melakukannya.
-
Dalam kotak teks, klik di mana Anda ingin menempelkan teks.
-
Pada menu sisipkan , klik sisipkan file (di Publisher 2007, klik file teks).
-
Temukan dan klik file yang ingin Anda impor.
-
Klik OK.
Catatan: Anda mungkin perlu mengubah ukuran kotak teks untuk membuat teks sesuai dengan yang Anda inginkan.
Menggunakan gabungan surat untuk mengimpor informasi
Jika Anda memiliki alamat pelanggan atau informasi lain yang disimpan dalam file data, seperti lembar kerja Excel atau file kontak Outlook, Anda bisa menggunakan gabungan surat untuk membuat sekumpulan label surat yang ditujukan secara individual, kartu pos, atau publikasi lainnya.
Menggunakan gabungan surat, Anda bisa menentukan baris (catatan) mana dari file data dan teks mana dari setiap baris yang ingin Anda gabungkan menjadi publikasi.
Untuk mempelajari cara menggunakan gabungan surat, lihat:
-
Publisher 2010 dan yang lebih baru: membuat gabungan email atau email di Publisher
-
2007 Publisher: membuat gabungan email atau email di Publisher
Menyalin dan menempelkan teks tabel
-
Buka program Microsoft yang berisi teks tabel yang Anda inginkan.
-
Pilih teks yang Anda inginkan.
-
Klik kanan teks yang dipilih, lalu klik Salin.
Catatan: Jika Anda menyalin seluruh tabel, klik di mana Anda ingin menyisipkan tabel di file Publisher Anda, klik kanan, lalu klik tempel.
-
Di Publisher, klik sisipkan > tabel, lalu pilih jumlah baris dan kolom yang Anda inginkan.
-
Klik di dalam tabel di mana Anda menginginkan sel kiri atas teks yang disalin muncul.
-
Pada tab Beranda , klik panah di bawah tempel, lalu klik tempel Spesial.
-
Dalam daftar sebagai , klik sel tabel tanpa pemformatan sel, lalu klik OK.
-
Buka program Microsoft yang berisi teks tabel yang Anda inginkan.
-
Pilih teks yang Anda inginkan.
-
Klik kanan teks yang dipilih, lalu klik Salin.
Catatan: Jika Anda menyalin seluruh tabel, klik di mana Anda ingin menyisipkan tabel di file Publisher Anda, klik kanan, lalu klik tempel.
-
Di Publisher, klik sisipkan tabel pada Toolbar objek , klik di mana Anda ingin tabel muncul, lalu pilih opsi dalam kotak dialog Buat tabel .
-
Klik di dalam tabel di mana Anda menginginkan sel kiri atas teks yang disalin muncul.
-
Pada menu Edit, klik Tempel Spesial.
-
Dalam daftar sebagai , klik sel tabel tanpa pemformatan sel, lalu klik OK.










