Microsoft Outlook Express adalah program email dasar dan gratis. Anda bisa mengimpor pesan email dan informasi akun dari Outlook Express ke Microsoft Outlook.
Di Outlook Express, setiap folder email terkait dengan satu file. Misalnya, folder Kotak Masuk di Outlook Express adalah satu file, Kotak Masuk.dbx. Sebaliknya, Outlook menyimpan setiap pesan sebagai file individual. Jika Outlook Express dan Outlook diinstal di komputer yang berbeda, Anda perlu mengetahui informasi ini sehingga Anda bisa menemukan dan menyalin folder yang benar saat diperlukan.
Untuk mengimpor pesan email, pilih prosedur berdasarkan apakah Outlook Express dan Outlook diinstal di komputer yang sama atau berbeda.
Saat Outlook dan Outlook Express diinstal di komputer yang sama
-
Mulai Panduan Impor dan Ekspor dengan memilih salah satu opsi berikut ini:
-
Di Outlook 2010, pada tab File , klik Buka > Impor.
-
Di Outlook 2007, pada menu File , klik Impor dan Ekspor.
-
-
Klik Impor Email dan Alamat Internet, lalu klik Berikutnya.
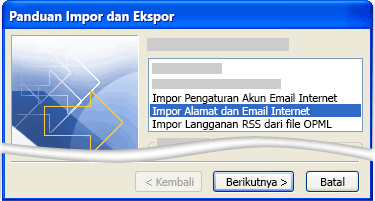
-
Klik Outlook Express.
-
Pilih kotak centang Impor email .
-
Klik Berikutnya.
-
Klik Selesai.
-
Untuk menyimpan salinan ringkasan impor di Kotak Masuk Anda, klik Simpan di Kotak Masuk.
Saat Outlook dan Outlook Express diinstal di komputer yang berbeda
Untuk mentransfer pesan menggunakan Panduan Impor dan Ekspor, Anda harus terlebih dahulu menemukan dan menyalin file yang benar dari komputer tempat Outlook Express diinstal ke komputer tempat Outlook diinstal.
Catatan: Menyalin informasi Outlook Express ke lokasi bersama tidak memadai. Anda harus menyalin folder ke komputer tempat Outlook diinstal.
Menyalin folder Outlook Express
-
Di komputer tempat akun Outlook Express Anda disiapkan, di Outlook Express, pada menu Alat , klik Opsi.
-
Klik tab Pemeliharaan .
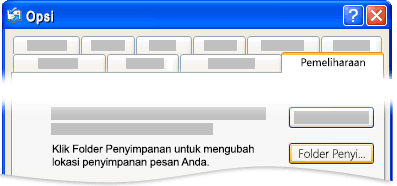
-
Klik Folder Bursa, lalu catat seluruh jalur yang diperlihatkan dalam bidang dalam kotak dialog Lokasi Bursa .
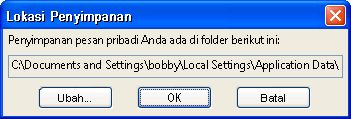
Tips: Rekam lokasi ini agar Anda dapat menggunakannya nanti dalam prosedur ini. Anda bisa melakukan ini dengan cepat dengan memilih informasi di bidang, menekan CTRL+C untuk menyalin, lalu membuka Microsoft Notepad dan menekan CTRL+V untuk menempelkannya di sana.
-
Jika perlu, ubah tampilan default di Windows Explorer sehingga Anda dapat melihat folder tersembunyi. Folder Outlook Express terletak di folder tersembunyi.
-
Telusuri ke lokasi yang Anda temukan dalam kotak dialog Lokasi Toko .
-
Lakukan salah satu langkah berikut:
-
Salin seluruh folder Outlook Express ke media yang dapat dilepas, seperti disk disk, DVD, atau perangkat memori portabel, lalu salin ke komputer tempat Outlook diinstal.
Catatan: Saat Anda menyalin folder Outlook Express ke komputer dengan Outlook, tujuannya tidak penting, karena informasi hanya akan disimpan di sana untuk sementara. Salin ke tempat yang dapat Anda temukan dengan mudah.
-
Salin seluruh folder Outlook Express ke lokasi jaringan di mana kedua komputer memiliki akses. Lalu di komputer tempat Outlook diinstal, salin folder dari lokasi jaringan ke komputer.
-
-
Di komputer tempat Outlook diinstal, buka Outlook Express. Jika diminta untuk membuat akun email, klik Batalkan.
-
Pada menu Alat, klik Opsi.
-
Klik tab Pemeliharaan .
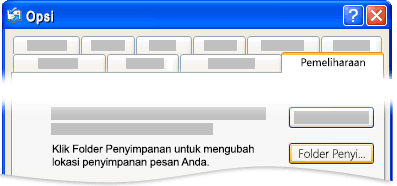
-
Klik Folder Bursa lalu klik Ubah.
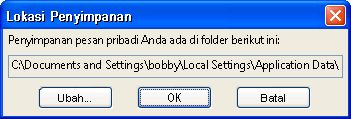
-
Telusuri ke lokasi tempat Anda menyalin folder Outlook Express, lalu klik folder.
-
Untuk menutup kotak dialog Telusuri Folder , klik OK.
-
Untuk menutup kotak dialog Lokasi Bursa , klik OK.
-
Saat Anda diminta untuk menggunakan pesan baru atau menggantinya dengan pesan dari lokasi bursa lama, klik Ya untuk beralih ke bursa tersebut.
-
Keluar dari Outlook Express, lalu mulai lagi untuk menyelesaikan proses.
Mengimpor pesan Outlook Express ke Outlook
-
Pilih salah satu opsi berikut ini:
-
Di Outlook 2010, pada tab File , klik Buka > Impor.
-
Di Outlook 2007, pada menu File , klik Impor dan Ekspor.
-
-
Klik Impor Email dan Alamat Internet, lalu klik Berikutnya.
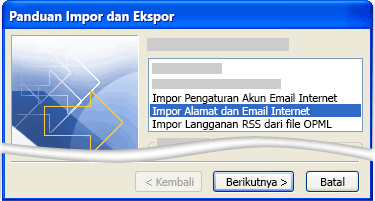
-
Klik Outlook Express.
-
Pilih kotak centang Impor email .
-
Klik Berikutnya.
-
Klik Selesai.
-
Untuk menyimpan salinan ringkasan impor ke Kotak Masuk Anda, klik Simpan di Kotak Masuk.
Mengimpor pengaturan akun dan nama akun dari Outlook Express
-
Pilih salah satu opsi berikut ini:
-
Di Outlook 2010, pada tab File , klik Buka > Impor.
-
Di Outlook 2007, pada menu File , klik Impor dan Ekspor.
-
-
Klik Impor Pengaturan Akun Email Internet, lalu klik Berikutnya.
-
Klik Outlook Express, lalu klik Berikutnya.
-
Ikuti instruksi lainnya dalam Panduan Impor dan Ekspor.










