Artikel ini menjelaskan cara memperoleh vCard (file .vcf) ke dalam format CSV sehingga Anda dapat mengimpor kontak ke Outlook.
PENTING: Pastikan Anda telah mengekspor semua kontak dari iCloud! Kesalahan paling umum yang dilakukan para pengguna adalah mengekspor 1 kontak saja dari iCloud saat mereka ingin mengekspor semuanya. Untuk instruksi tentang mengekspor semua kontak dari iCloud, lihat Mengekspor kontak iCloud Anda ke file vCard (.vcf).
Untuk mengimpor kontak dalam file vCard ke Outlook pada PC, Anda perlu mengonversinya dari format file .vcf ke format file .csv. Hal ini termasuk mengimpornya ke Windows, lalu mengekspornya ke file CSV. Jika memiliki lebih dari 50 kontak atau lebih, prosesnya akan cukup membosankan karena Anda harus menekan OK pada tiap kontak yang ingin diimpor ke file csv. Sayangnya, tidak ada cara untuk menekan OK sekaligus dan mengimpornya ke file csv secara bersamaan.
Jika Anda ingin meminta agar impor massal dari file vCard didukung di Outlook, kunjungi Kotak Saran Outlook untuk memberikan umpan balik di grup Outlook 2016 . Tim Email dan Kalender Outlook selalu aktif memantau forum ini.
Untuk mengonversi file .vcf ke file .csv, impor ke Windows lalu ekspor ke file .csv. Berikut ini cara melakukannya:
-
Pada PC Anda, buka File Explorer (atau Windows Explorer jika Anda menggunakan versi Windowsyang lebih lama).
-
Masuk ke folder Kontak Anda:
C:\Users\ <nama pengguna> \Contacts
-
Di bagian atas halaman, pilih Impor.

-
Pilih vCard (file VCF) > Impor.
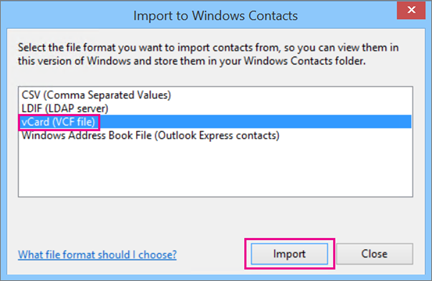
-
Navigasikan dan pilih file .vcf yang Anda ekspor dari iCloud, lalu pilih Buka.
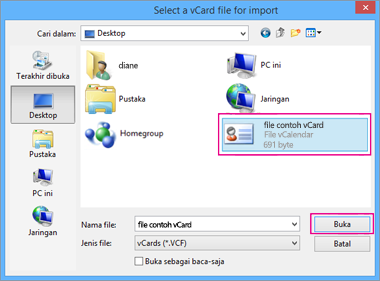
-
Untuk tiap kontak yang ingin Anda impor ke file .csv, pilih OK.
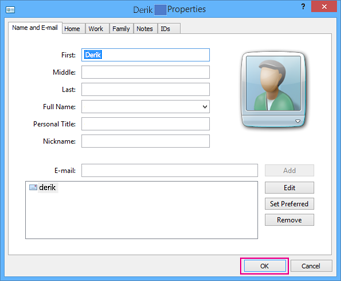
-
Jika Anda telah selesai, pilih Tutup.
-
Pada bagian atas halaman File Explorer, pilih Ekspor.
-
Pilih file CSV > Ekspor.
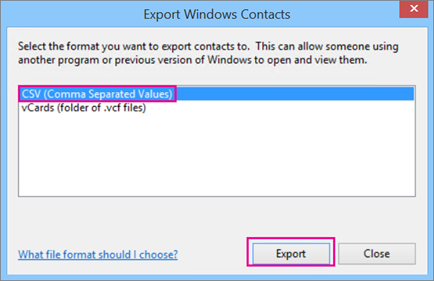
-
Pilih Telusuri untuk menamai file csv Anda.
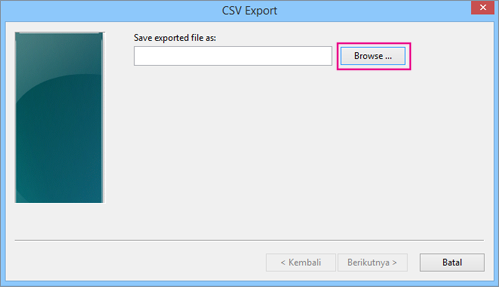
-
Dalam kotak Nama file, ketik nama untuk file .cvs Anda. Dalam contoh ini, saya menamai file saya dengan "kontak saya dari iCloud."
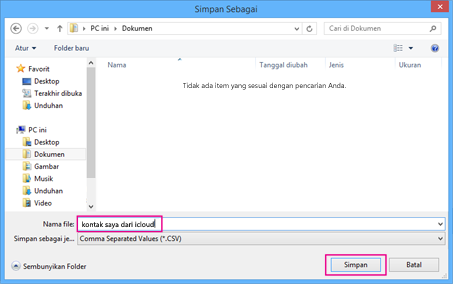
-
Pilih bidang yang ingin Anda ekspor ke file .csv Anda lalu pilih Selesai. Disarankan agar Anda menerima default untuk saat ini. Anda dapat membuat file csv lain jika menginginkan bidang lain.
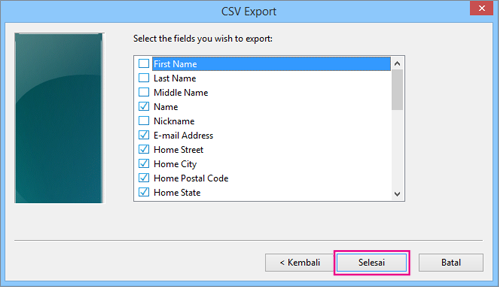
-
Anda akan melihat pesan akhir yang menyatakan bahwa kontak telah diekspor ke file .csv.
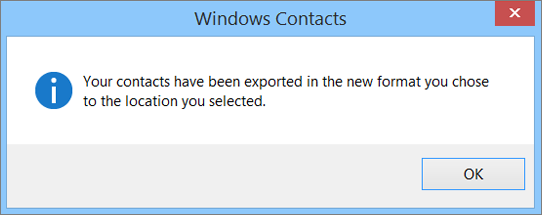
-
Gunakan Excel untuk membuka file .csv guna mengetahui isinya. Anda dapat menambahkan informasi lain ke file csv jika ingin, tetapi pastikan untuk tidak mengubah judul di baris teratas. Untuk informasi selengkapnya tentang bekerja dengan file .csv, lihat Membuat daftar kontak Anda di file csv secara manual.
-
Setelah kontak berformat .csv, Anda dapat mengimpornya ke Outlook. Lihat Mengimpor kontak dari file .csv
Lihat Juga
Mengimpor dan mengekspor email, kontak, dan kalender Outlook










