Daftar LengkapiOtomatis adalah fitur yang menampilkan saran untuk nama dan alamat email saat Anda mulai mengetiknya. Saran ini adalah kemungkinan kecocokan dari daftar nama dan alamat email dari pesan email yang telah Anda kirimkan.
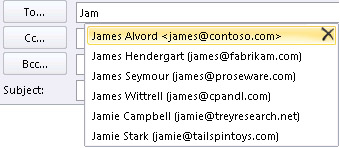
Metode untuk menyalin daftar LengkapiOtomatis Anda dari satu komputer ke komputer lain bergantung pada tipe akun email yang telah Anda tambahkan ke Outlook. Jika Anda memiliki akunMicrosoft 365 , akun Server Exchange, atau akun IMAP (ini adalah tipe akun email lain yang paling umum), maka daftar LengkapiOtomatis disimpan sebagai file tersembunyi di File Data Outlook Anda. Lihat Menyalin daftar LengkapiOtomatis untuk instruksinya.
Jika Anda memiliki akun POP3 (kurang umum, tetapi sering digunakan untuk penyedia email pihak ketiga seperti Comcast, Earthlink, dan Verizon), daftar LengkapiOtomatis Anda disimpan dalam file yang disimpan di komputer Anda. Lihat Menyalin dan mengimpor file .nk2.
Jika tidak mengetahui tipe akun yang dimiliki, pilih Pengaturan Akun> File > Pengaturan Akun. Anda bisa menemukan tipe akun Anda di sini.
Menyalin daftar LengkapiOtomatis
Langkah 1: Mengekspor pesan kotak surat LengkapiOtomatis
-
Keluar dari Outlook, lalu tutup Outlook di web di semua stasiun kerja yang tersambung ke kotak surat Anda.
-
Unduh dan instal MFCMAPI dari http://mfcmapi.codeplex.com.
-
Jalankan mfcmapi.exe.
-
Pada menu Sesi , pilih Masuk.
-
Jika Anda dimintai profil, pilih nama profil yang diinginkan, lalu klik OK.
-
Di panel atas, temukan garis yang sesuai dengan kotak surat Anda, lalu klik ganda.
-
Di panel navigasi sisi kiri, perluas Wadah Akar, lalu perluas Bagian Atas Penyimpanan Informasi atau IPM_SUBTREE.
-
Klik kanan folder Kotak Masuk , lalu pilih Buka Tabel Konten Terkait. Tindakan ini membuka jendela MFCMAPI baru yang berisi berbagai properti.
-
Di bawah kolom Subjek , klik kanan item yang memiliki subjek, IPM. Configuration.Autocomplete, lalu pilih Ekspor Pesan. Tindakan ini membuka jendela Simpan Pesan Ke File .
-
Dalam daftar menurun, pilih File MSG (UNICODE), lalu pilih OK.
-
Pilih lokasi folder tempat Anda ingin menyimpan pesan, lalu pilih Simpan. Perhatikan lokasi ini.
Langkah 2: Mengimpor pesan kotak surat LengkapiOtomatis
-
Keluar dari Outlook, lalu tutup Outlook di web di semua stasiun kerja yang tersambung ke kotak surat Anda.
-
Unduh dan instal MFCMAPI dari http://mfcmapi.codeplex.com.
-
Jalankan mfcmapi.exe.
-
Pada menu Sesi , pilih Masuk.
-
Jika Anda dimintai profil, pilih nama profil yang diinginkan, lalu klik OK.
-
Di panel atas, temukan garis yang sesuai dengan kotak surat Anda, lalu klik ganda.
-
Di panel navigasi sisi kiri, perluas Wadah Akar, lalu perluas Bagian Atas Penyimpanan Informasi atau IPM_SUBTREE.
-
Klik kanan folder Kotak Masuk , lalu pilih Buka Tabel Konten Terkait. Tindakan ini membuka jendela MFCMAPI baru yang berisi berbagai properti.
-
Untuk menghindari entri duplikat, Anda harus menghapus pesan LengkapiOtomatis yang sudah ada.
Catatan: Sebelum Anda menghapus IPM. Configuration.Autocomplete message, you must export the message by using the steps in the "How to export the Auto-Complete cache" section.
Untuk menghapus pesan LengkapiOtomatis yang sudah ada, ikuti langkah-langkah ini:
-
Di kolom Subjek , temukan item yang memiliki subjek, IPM. Configuration.Autocomplete.
-
Klik kanan item, lalu pilih Hapus pesan. Tindakan ini akan membuka jendela Hapus Item .
-
Dalam daftar turun bawah, pilih Penghapusan permanen (penghapusan ke penyimpanan item yang dihapus jika didukung), lalu pilih OK.
-
-
Pada menu Folder, pilih Impor, lalu pilih Dari MSG.
-
Temukan file .msg yang Anda buat di langkah 11 prosedur "Ekspor pesan kotak surat LengkapiOtomatis" di atas, lalu pilih OK.
-
Di jendela Muat MSG yang muncul, pilih Muat pesan ke folder saat ini dalam daftar Muat gaya , lalu pilih OK.
Informasi LengkapiOtomatis diimpor dari IPM. Configuration.Autocomplete_<kode heksadesimal>.msg, di mana placeholder<kode heksadesimal> mewakili string angka dan huruf yang panjang.
Menyalin dan mengimpor file .nk2
Langkah 1: Salin file Lengkapi-Otomatis dari komputer lama
-
Karena folder default adalah folder tersembunyi, cara termampu untuk membuka folder adalah menggunakan perintah %APPDATA%\Microsoft\Outlook dalam kotak Windows Search (atau, telusuri ke C:\Users\username\AppData\Roaming\Microsoft\Outlook).
-
Di folder Outlook, temukan file Daftar Lengkapi-Otomatis (.nk2).
Catatan: Secara default, ekstensi file disembunyikan di Windows. Untuk mengubah apakah ekstensi file ditampilkan, di Window Explorer pada menu Alat (di Windows 7 atau Windows Vista, tekan tombol ALT untuk melihat menu Alat ), klik Opsi Folder. Pada tab Tampilan pilih atau kosongkan kotak centang Sembunyikan ekstensi untuk tipe file yang diketahui .
-
Salin file ke komputer baru. File berukuran kecil dan dapat diletakkan di media yang dapat dilepas seperti stik memori USB.
Langkah 2: Salin file Lengkapi-Otomatis ke komputer baru
-
Di komputer baru, di Panel Kontrol, pilih atau klik ganda Email.
Email muncul di lokasi Panel Kontrol berbeda tergantung pada versi sistem operasi Microsoft Windows, tampilan Panel Kontrol dipilih, dan apakah sistem operasi 32 atau 64-bit atau versi Outlook 2010 diinstal.
Cara termudah untuk menemukan Email adalah dengan membuka Panel Kontrol dalam Windows, lalu kotak Cari di bagian atas jendela, ketikkan Email. Di Panel Kontrol untuk Windows XP, ketik Email dalam kotak Alamat.
Catatan: Ikon Email muncul setelah Outlook dimulai untuk pertama kali.
-
Pilih Perlihatkan Profil.
-
Catat nama profil. Anda perlu mengubah nama file .nk2 agar sesuai dengan nama ini nanti.
-
Salin file .nk2 ke komputer baru dalam folder tempat konfigurasi Outlook disimpan. Karena folder default adalah folder tersembunyi, cara termampu untuk membuka folder adalah menggunakan perintah %APPDATA%\Microsoft\Outlook dalam kotak Windows Search (atau, telusuri ke C:\Users\username\AppData\Roaming\Microsoft\Outlook).
-
Setelah file disalin ke folder, klik kanan file, klik Ganti Nama, dan ubah nama agar sesuai dengan nama profil yang Anda catat di langkah 3.
Langkah 3: Impor Daftar Lengkapi-Otomatis
Sekarang Anda sudah siap untuk memulai Outlook dan mengimpor file, tapi Anda harus memulai Outlook dengan perintah satu kali khusus.
-
Ketik outlook /importnk2 dalam kotak Windows Search lalu tekan Enter.
Daftar Lengkapi-Otomatis kini memiliki entri dari komputer lain saat Anda menulis pesan dan mulai mengetik dalam kotak Kepada, Cc, atau Bcc .
Di Outlook 2007, Anda bisa menyalin nama dan alamat email di Daftar Lengkapi-Otomatis dari satu komputer ke komputer lain. Misalnya, jika Anda memutakhirkan ke komputer baru dan tidak ingin kehilangan semua informasi yang disimpan dalam Daftar Lengkapi-Otomatis, Anda bisa menyalin nama dan alamat email dari komputer lama Anda ke komputer baru Anda.
Penting: Anda harus keluar dari Microsoft Outlook sebelum memulai prosedur berikut ini. Nama akan disertakan dalam Daftar Lengkapi-Otomatis saat Anda memulai ulang Outlook.
Menyalin file Lengkapi-Otomatis dari komputer lama
-
Di komputer lama Anda, masuk ke drive:\user\AppData\Local\Microsoft\Outlook.
Catatan: Bergantung pada pengaturan file Anda, folder ini mungkin disembunyikan.
-
Klik kanan nama profil.nk2, lalu klik Salin.
Tips: Anda bisa menyalin file ke media yang dapat dilepas, seperti stik media USB, lalu menyalin file ke lokasi yang benar di komputer baru Anda. Atau Anda bisa melampirkan file ke pesan email dan mengirim pesan ke diri Anda sendiri. Di komputer baru, buka lampiran di Outlook, lalu simpan di lokasi yang benar.
-
Di komputer tempat Anda ingin mengisi Daftar Lengkapi-Otomatis, klik kanan di mana saja di drive:\user\AppData\Local\Microsoft\Outlook lalu klik Tempel untuk menyimpan nama profil.nk2.
-
Jika nama profil pengguna Outlook berbeda di komputer tempat Anda memindahkan file .nk2, Anda harus mengganti nama file dengan nama profil pengguna Outlook yang sedang digunakan di komputer baru, setelah menyalin file ke folder yang benar. Misalnya, jika Anda memindahkan Kim Akers.nk2 dari komputer asli dengan nama profil pengguna Outlook Kim Akers, dan Anda menyalin file Kim Akers.nk2 ke komputer baru, Anda harus mengganti nama file dengan nama profil Outlook yang sedang digunakan di komputer baru.
-
Ketika diminta untuk mengganti file yang sudah ada, klik Ya.
-
Buka Outlook untuk menampilkan perubahan pada Daftar Lengkapi-Otomatis.










