Ingin menggabungkan dan menyempurnakan Access dan SharePoint? Untuk melakukannya, Anda bisa mengimpor, menautkan, atau memindahkan data di antaranya. Mengimpor membuat salinan daftar SharePoint dalam database Access . Penautan tersambung ke data di program lain, sehingga Anda bisa menampilkan dan mengedit data terbaru baik di SharePoint maupun Access. Memindahkan membuat daftar di situs SharePoint yang tetap ditautkan ke tabel dalam database Anda dan mempertahankan hubungannya.
Peringatan: Meskipun Anda bisa menyimpan file database Access ke OneDrive atau pustaka dokumen SharePoint, kami menyarankan agar Anda menghindari membuka database Access dari lokasi ini. File mungkin diunduh secara lokal untuk pengeditan lalu diunggah lagi setelah Anda menyimpan perubahan ke SharePoint. Jika lebih dari satu orang membuka database Access dari SharePoint, beberapa salinan database mungkin dibuat dan beberapa perilaku yang tidak diharapkan mungkin terjadi. Rekomendasi ini berlaku untuk semua tipe file Access termasuk satu database, database terpisah, dan format file .accdb, .accdc, .accde, dan .accdr. Untuk informasi selengkapnya tentang menyebarkan Access, lihat Menyebarkan aplikasi Access.
Apa yang ingin Anda lakukan?
Mengimpor daftar SharePoint
Saat Anda mengimpor data, Access membuat tabel dan menyalin kolom dan item dari daftar sumber (atau tampilan) ke tabel itu sebagai bidang dan rekaman. Selama operasi impor, Anda bisa menentukan daftar yang ingin Anda salin, dan, untuk tiap daftar yang dipilih, Anda bisa menentukan apakah Anda ingin mengimpor seluruh daftar atau hanya tampilan tertentu. Di akhir operasi impor, Anda bisa memilih menyimpan detail operasi impor sebagai sebuah spesifikasi. Spesifikasi impor membantu Anda mengulangi operasi impor di masa mendatang tanpa harus melalui Panduan Pengimporan setiap saat.
Berikut adalah alasan umum untuk mengimpor daftar SharePoint ke database Access :
-
Untuk memindahkan datasecara permanen, seperti daftar kontak, ke database Access, karena Anda tidak lagi membutuhkan informasi di situs SharePoint Anda. Anda bisa mengimpor daftar tersebut ke Access, lalu menghapus daftar dari situs SharePoint.
-
Departemen atau kelompok kerja Anda menggunakan Access, tapi Anda terkadang diarahkan ke daftar SharePoint untuk data tambahan yang harus digabungkan menjadi satu dengan database Anda.
Selesaikan langkah-langkah tersebut sebelum Anda mengimpor daftar
-
Temukan situs SharePoint yang berisi daftar yang ingin Anda salin, dan buat catatan dari alamat situs tersebut.
Alamat situs yang valid dimulai dengan http:// atau https://, diikuti dengan nama server, dan diakhiri dengan jalur ke situs tertentu pada server tersebut.
-
Identifikasikan daftar yang ingin Anda salin ke database, lalu putuskan apakah Anda menginginkan seluruh daftar atau hanya tampilan tertentu. Anda bisa mengimpor beberapa daftar dalam sebuah operasi impor, tapi Anda bisa mengimpor hanya satu tampilan dari tiap daftar. Jika perlu, buat tampilan yang berisi hanya kolom dan item yang menarik Anda.
-
Tinjau kolom dalam daftar atau tampilan sumber.
Tabel berikut menjelaskan beberapa pertimbangan untuk diingat saat mengimpor elemen berbeda:
Elemen
Pertimbangan
Kolom
Access mengimpor hanya 256 kolom pertama, karena mendukung hanya 256 bidang dalam satu tabel. Untuk menghindari masalah ini, buat tampilan daftar di SharePoint dan tambahkan ke dalamnya hanya kolom yang Anda inginkan, memastikan bahwa jumlah total kolom tidak melebihi 256. Lalu gunakan Tindakan Makro ImportSharePointList untuk menentukan ID Tampilan yang dimaksud.
Folder
Tiap folder di daftar SharePoint menjadi rekaman di tabel Access. Item-item di dalam folder juga tampil sebagai rekaman, tepat di bawah rekaman yang bersesuaian dengan folder itu.
Kolom pencarian
Jika kolom sumber mencari nilai di daftar lain, Access mengimpor nilai tampilan sebagai bagian dari bidang itu sendiri. Access tidak mengimpor tabel pencarian. Jika Anda ingin membuat ulang pencarian ke tabel lain, lihat Menautkan ke daftar SharePoint dan Memindahkan data ke SharePoint.
Kolom terhitung
Hasil di bidang terhitung disalin ke bidang yang tipe datanya bergantung pada tipe data hasil yang dihitung. Ekspresi yang menjalankan perhitungan tersebut tidak disalin.
Lampiran
Kolom lampiran dari daftar tersebut disalin ke bidang yang bernama Lampiran.
Kolom multinilai
Kolom tipe Pilihan atau Pencarian bisa berisi beberapa nilai. Saat Anda mengimpor kolom yang mendukung beberapa nilai, Access membuat kolom yang mendukung beberapa nilai.
Pemformatan teks kaya
Kolom yang berisi pemformatan teks kaya diimpor ke Access sebagai bidang Teks Panjang. Properti Format Teks dari Bidang Teks Panjang diatur ke Teks Kaya, dan pemformatan dipertahankan.
Hubungan
Access tidak secara otomatis membuat hubungan antar tabel terkait di akhir operasi impor. Anda harus membuat hubungan antara tabel-tabel baru dan yang sudah ada secara manual menggunakan opsi di tab Hubungan. Untuk menampilkan tab Hubungan, pada tab Alat Database, dalam grup Hubungan, klik Hubungan.
-
Identifikasi database yang akan menjadi tujuan pengimporan daftar.
Pastikan Anda memiliki izin yang diperlukan untuk menambahkan data ke database. Jika tidak ingin menyimpan data dalam database yang sudah ada, buat database kosong.
-
Tinjau tabel di database.
Operasi impor membuat tabel dengan nama yang sama seperti daftar SharePoint. Jika nama tersebut sudah digunakan, Access menambahkan "1" ke nama tabel baru — misalnya, untuk Kontak1, jika Kontak1 juga sudah digunakan, Access akan membuat Kontak2, dan seterusnya.
Mengimpor daftar
-
Buka database Access yang akan menjadi tempat penyimpanan data yang diimpor. Jika tidak ingin menyimpan data dalam database yang sudah ada, buat sebuah database kosong.
-
Lokasi panduan impor/penautan teks sedikit berbeda tergantung pada versi Access Anda. Pilih langkah-langkah yang sesuai dengan versi Access Anda:
-
Jika Anda menggunakan Microsoft 365, Access 2021, atau Access 2019, pada tab Data Eksternal , dalam grup Impor Tautan & , klik Sumber Data Baru > Dari Layanan Online > Daftar SharePoint.
-
Jika menggunakan Access 2016, Access 2013, atau Access 2010, di tab Data Eksternal, dalam grup Impor & Tautan, klik tombol Lainnya untuk daftar opsi menurun, lalu klik Daftar SharePoint.
-
-
Access akan membuka kotak dialog Dapatkan Data Eksternal – Situs SharePoint.
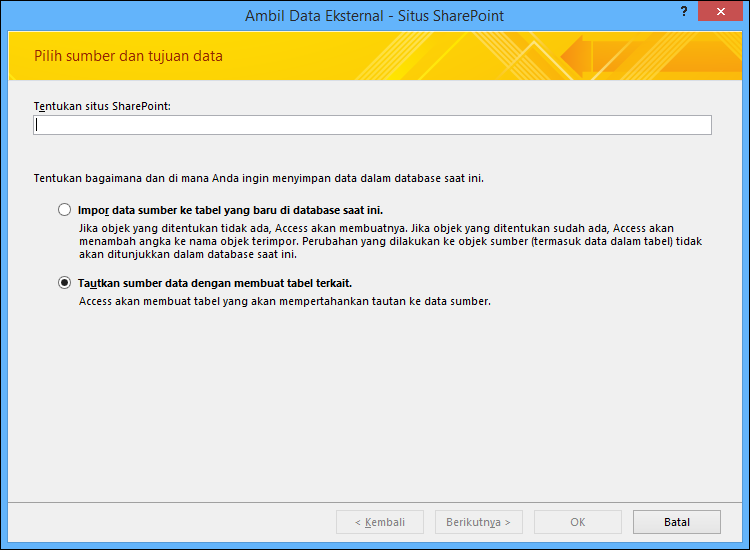
-
Dalam panduan, tentukan alamat situs sumber.
-
Pilih opsi Impor data sumber ke tabel baru di database saat ini, dan klik Berikutnya.
-
Dari daftar yang ditampilkan panduan, pilih daftar yang ingin Anda impor.
Catatan Anda bisa menautkan ke pustaka SharePoint, tapi Anda hanya bisa menambahkan dokumen di SharePoint.
-
Di kolom Item untuk Diimpor, pilih tampilan yang Anda inginkan untuk setiap daftar yang dipilih.
-
Kotak centang yang berlabel Impor nilai tampilan, bukan ID untuk bidang yang mencari nilai yang disimpan di daftar lain mengontrol data mana yang diimpor untuk kolom pencarian dalam daftar yang dipilih. Lakukan salah satu hal berikut ini:
-
Untuk mengimpor nilai tampilan sebagai bagian dari bidang itu sendiri, pilih kotak centang. Dalam kasus ini, bidang tidak akan mencari nilai di tabel lainnya.
-
Untuk bidang tujuan untuk mencari nilai di tabel lainnya, kosongkan kotak centang. Melakukan ini akan menyalin ID baris nilai tampilan ke bidang tujuan. ID diperlukan untuk menetapkan bidang pencarian di Access.
Saat mengimpor ID, Anda harus mengimpor daftar yang sedang memberikan nilai untuk kolom pencarian (kecuali database tujuan sudah memiliki tabel yang bisa bertindak sebagai tabel pencarian).
Operasi impor meletakkan ID di bidang yang berkaitan, tapi itu tidak mengatur semua properti yang diperlukan untuk membuat bidang berfungsi seperti bidang pencarian. untuk informasi selengkapnya tentang cara mengatur properti pencarian bidang tersebut, lihat Membuat atau menghapus bidang pencarian.
-
-
Klik OK.
Access akan mengimpor daftar, lalu menampilkan status operasinya di halaman terakhir panduan. Jika berencana untuk mengulangi operasi impor di lain waktu, simpan detailnya sebagai spesifikasi impor. Access tidak menimpa tabel dalam database sebagai bagian dari operasi impor, dan Anda tidak bisa menambahkan konten dari sebuah daftar atau tampilan ke tabel yang sudah ada.
Apa lagi yang harus saya ketahui tentang pengimporan?
-
Untuk informasi mengenai cara menyimpan detail impor menjadi spesifikasi yang dapat Anda gunakan di kemudian hari, lihat artikel Menyimpan detail operasi impor atau ekspor sebagai spesifikasi.
-
Untuk informasi mengenai cara menjalankan spesifikasi impor yang tersimpan, lihat artikel Menjalankan operasi impor atau ekspor yang tersimpan.
-
Untuk informasi tentang cara menjadwalkan spesifikasi untuk dijalankan pada waktu tertentu, lihat artikel Menjadwalkan operasi impor atau ekspor.
-
Untuk informasi tentang cara mengubah nama spesifikasi, menghapus spesifikasi, atau memperbarui nama file sumber di spesifikasi, lihat artikel Mengelola Tugas Data.
Menautkan ke daftar SharePoint
Saat Anda menautkan ke daftar SharePoint, Access membuat tabel baru (seringkali dikenal sebagai tabel tertaut) yang mencerminkan struktur dan konten daftar sumber. Tidak seperti mengimpor, menautkan membuat link hanya ke daftar, bukan ke tampilan spesifik apa pun dari daftar.
Penautan lebih hebat daripada impor dalam dua hal:
-
Menambahkan dan memperbarui data Anda dapat membuat perubahan pada data dengan menelusuri situs SharePoint atau dengan bekerja dalam tampilan Lembar Data atau Formulir di Access. Perubahan yang dibuat di satu program akan muncul di program lainnya. Namun, jika ingin membuat perubahan struktural, seperti menghapus atau mengubah kolom, lakukan dengan membuka daftar di situs SharePoint. Anda tidak dapat menambahkan, menghapus, atau mengubah bidang dalam tabel tertaut saat bekerja di Access.
-
Tabel pencarian Ketika Anda menautkan ke daftar SharePoint, Access secara otomatis membuat tabel tertaut untuk semua daftar pencarian (kecuali jika daftar pencarian sudah ditautkan ke database). Jika daftar pencarian berisi kolom yang mencari daftar lainnya, daftar tersebut juga disertakan dalam operasi penautan, sehingga daftar pencarian dari setiap tabel tertaut memiliki tabel tertaut yang berkaitan dalam database. Access juga membuat hubungan antar tabel tertaut tersebut.
Skenario umum untuk menautkan ke daftar SharePoint
Biasanya, Anda menautkan ke daftar SharePoint dari database Access karena alasan berikut:
-
Departemen atau grup kerja Anda menggunakan Access untuk pelaporan dan kueri yang kaya, serta menggunakan SharePoint untuk kolaborasi dan komunikasi tim. Tim individual membuat daftar untuk melacak berbagai hal (seperti kontak dan masalah), tapi seringkali data daftar ini harus dimasukkan ke database untuk agregasi dan pelaporan. Penautan adalah pilihan yang tepat, karena memungkinkan pengguna situs SharePoint maupun database menambahkan dan memperbarui data, dan selalu menampilkan dan bekerja dengan data terbaru.
-
Anda adalah pengguna Access yang baru saja mulai menggunakan SharePoint. Anda melakukan migrasi beberapa database Anda ke situs SharePoint tim Anda, dan sebagian besar tabel di database tersebut adalah tabel tertaut. Mulai sekarang, daripada membuat tabel lokal, Anda akan membuat daftar SharePoint, lalu menautkan ke daftar tersebut dari database Anda.
-
Anda ingin terus menyimpan daftar Anda di situs SharePoint, tapi Anda juga ingin bekerja dengan data paling baru di dalam Access untuk menjalankan kueri dan mencetak laporan.
Mempersiapkan menautkan ke daftar SharePoint
-
Temukan situs SharePoint yang memiliki daftar yang ingin Anda tautkan, dan buat catatan alamat situs tersebut.
Alamat situs yang valid dimulai dengan http:// atau https://, diikuti dengan nama server, dan diakhiri dengan jalur ke situs tertentu pada server tersebut.
-
Identifikasikan daftar yang ingin Anda tautkan. Anda bisa menautkan ke beberapa daftar dalam operasi penautan tunggal, tapi Anda tidak bisa menautkan ke survei, diskusi, atau tampilan tertentu dari daftar apa pun.
-
Tinjau kolom dalam daftar sumber. Tabel berikut ini menjelaskan beberapa pertimbangan yang harus diingat ketika menautkan ke elemen-elemen yang berbeda.
Elemen
Pertimbangan
Kolom
Access hanya menautkan 256 kolom pertama, karena hanya mendukung 256 bidang dalam tabel. Untuk menghindari masalah ini, buat tampilan daftar di SharePoint dan tambahkan ke dalamnya hanya kolom yang Anda inginkan, memastikan bahwa jumlah total kolom tidak melebihi 256. Lalu gunakan Tindakan Makro ImportSharePointList untuk membuat tabel tertaut yang menentukan ID Tampilan yang dimaksud.
Folder
Setiap folder dalam daftar SharePoint muncul sebagai rekaman dalam tabel Access. Item-item di dalam folder juga tampil sebagai rekaman, tepat di bawah rekaman yang bersesuaian dengan folder itu.
Kolom pencarian
Jika kolom sumber mencari nilai dalam daftar lainnya dan daftar terkait belum ada di database, Access otomatis membuat tabel tertaut untuk bidang terkait.
Catatan Access juga membuat tabel UserInfo yang terkait dengan Daftar Informasi Pengguna SharePoint. SharePoint menggunakan daftar ini untuk mencari informasi akun pengguna, seperti email, gambar, nama pengguna, untuk kolom SharePoint, seperti CreatedBy, ModifiedBy, dan Orang atau Grup. Daftar Informasi Pengguna SharePoint ini hanya terlihat oleh administrator situs.
Kolom terhitung
Hasil dalam kolom terhitung ditampilkan dalam bidang yang terkait, tapi Anda tidak bisa melihat atau mengubah rumus di Access.
Lampiran
Kolom lampiran dari daftar ditampilkan sebagai bidang bernama Lampiran.
Kolom baca-saja
Kolom baca-saja di daftar SharePoint akan terus menjadi baca-saja di Access. Selain itu, Anda mungkin tidak bisa menambahkan, menghapus, atau mengubah kolom di Access.
Kolom multinilai
Kolom tipe Pilihan atau Pencarian bisa berisi beberapa nilai. Untuk kolom tersebut, operasi penautan membuat bidang yang mendukung beberapa nilai. Kolom pencarian multinilai dibuat di tabel tertaut jika kolom sumber termasuk tipe Pencarian.
-
Identifikasi database tempat Anda ingin memasukkan tabel tertaut. Pastikan Anda memiliki izin yang diperlukan untuk menambahkan data ke database. Jika Anda tidak ingin menyimpan data di database yang sudah ada, buat database kosong yang baru.
-
Tinjau tabel di database. Saat Anda menautkan ke daftar SharePoint, tabel yang memiliki nama yang sama dengan daftar sumber akan dibuat. Jika nama tersebut sudah digunakan, Access akan menambahkan "1" ke nama tabel baru — misalnya, Kontak1. (Jika Kontak1 juga sudah digunakan, Access akan membuat Kontak2, dan lain sebagainya.) Aturan yang sama berlaku untuk daftar terkait.
Menautkan ke data
-
Buka database tujuan.
-
Lokasi panduan impor/penautan teks sedikit berbeda tergantung pada versi Access Anda. Pilih langkah-langkah yang sesuai dengan versi Access Anda:
-
Jika Anda menggunakan Microsoft 365, Access 2021, atau Access 2019, pada tab Data Eksternal , dalam grup Impor Tautan & , klik Sumber Data Baru > Dari Layanan Online > Daftar SharePoint.
-
Jika menggunakan Access 2016, Access 2013, atau Access 2010, di tab Data Eksternal, dalam grup Impor & Tautan, klik tombol Lainnya untuk daftar opsi menurun, lalu klik Daftar SharePoint.
-
-
Access akan membuka kotak dialog Dapatkan Data Eksternal – Situs SharePoint.
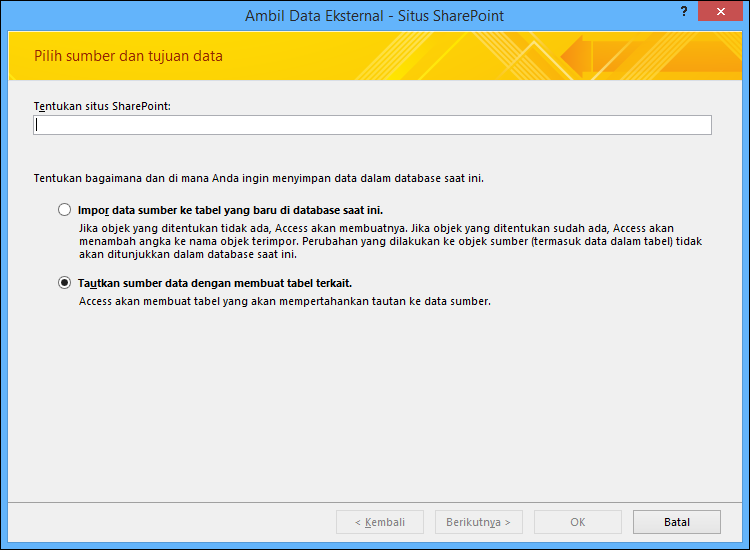
-
Dalam panduan, tentukan alamat situs sumber.
-
Pilih Tautkan ke sumber data dengan membuat tabel yang dikaitkan, lalu klik Berikutnya.
Panduan menyediakan daftar yang tersedia untuk penautan.
-
Pilih daftar yang ingin Anda tautkan, lalu klik OK.
Catatan: Jika beberapa daftar sudah ditautkan ke database sekarang, kotak centang yang sesuai dengan daftar tersebut akan dipilih. Jika Anda ingin menghapus link apa pun, kosongkan kotak centang dari link yang ingin Anda hapus.
-
Access berusaha membuat tabel tertaut, untuk daftar yang Anda pilih selama operasi ini maupun untuk tiap-tiap daftar terkait. Juga, Access berusaha me-refresh tabel tertaut yang sesuai dengan daftar yang dipilih dalam panduan. Access juga membuat hubungan antar tabel. Tidak seperti operasi impor, operasi penautan mempertahankan pengaturan properti pencarian antara bidang pencarian dan tabel terkait. Anda tidak perlu mengatur properti bidang pencarian secara manual dalam tampilan Desain tabel.
-
Tinjau tabel tertaut baru dalam tampilan Lembar Data. Pastikan bahwa semua bidang dan rekaman ditampilkan dengan benar.
Access memilih tipe data yang tepat bagi setiap bidang yang terkait dengan kolom sumber. Penting untuk diingat bahwa setiap kali Anda membuat tabel tertaut atau daftar sumber, data terbaru akan ditampilkan di dalamnya. Namun, perubahan struktural yang dibuat pada daftar tidak secara otomatis terlihat dalam tabel tertaut. Untuk memperbarui tabel tertaut dengan penerapan struktur daftar terbaru, klik kanan tabel dalam Panel Navigasi, arahkan penunjuk ke Opsi Lainnya, lalu klik Refresh Daftar.
Catatan: Access tidak pernah menimpa tabel dalam database sebagai bagian dari operasi link. Anda juga tidak dapat menambahkan konten daftar SharePoint ke tabel yang sudah ada.
Memindahkan data ke SharePoint
Memindahkan data ke SharePoint adalah cara untuk membuat database backend secara efektif, tetapi dalam hal ini, data dimuat dalam daftar SharePoint. Ujung depan masih merupakan database Access, dan Anda bisa menyebarkannya dengan cara yang sama seperti database terpisah. Jika memungkinkan, Panduan Ekspor Tabel ke SharePoint memindahkan data ke daftar yang didasarkan pada templat daftar di situs SharePoint, seperti daftar Kontak . Jika tabel tidak bisa dicocokkan dengan templat daftar, tabel menjadi daftar kustom di situs SharePoint. Tergantung pada ukuran database, jumlah objeknya, dan kinerja sistem, operasi dapat memakan waktu sedikit lama. Jika berubah pikiran saat proses sedang berjalan, Anda dapat mengklik Berhenti untuk membatalkannya.
Panduan akan membuat salinan cadangan database di komputer. Di Access, panduan akan membuat tautan ke daftar dari tabel, sehingga mudah untuk menemukan data di situs SharePoint ketika Anda bekerja di Access. Jika terjadi masalah, Panduan Ekspor Tabel ke SharePoint melaporkan masalah dan menyimpannya dalam database Access sebagai tabel log yang bisa Anda gunakan untuk membantu memecahkan masalah.
Tips: Pertimbangkan untuk membuat situs SharePoint terpisah agar daftar tetap berada di lokasi mandiri.
Catatan: Di Access 2007, Panduan Ekspor Tabel ke SharePoint disebut Panduan Pindahkan ke Situs SharePoint dan tidak membuat integritas referensial di daftar SharePoint.
Menggunakan Panduan Ekspor Tabel ke SharePoint
-
Pada tab Alat Database, di grup Pindahkan Data, klik SharePoint. Opsi ini hanya tersedia jika database Anda disimpan dalam format file .accdb.
-
Ikuti langkah-langkah dalam Panduan Ekspor Tabel ke SharePoint, termasuk menentukan lokasi situs SharePoint Anda.
Untuk membatalkan proses, klik Berhenti.
-
Pada halaman terakhir panduan tersebut, pilih kotak centang Perlihatkan Detail untuk melihat detail selengkapnya tentang migrasi.
Halaman panduan ini menjelaskan tabel mana yang telah ditautkan ke daftar dan menyediakan informasi tentang lokasi cadangan dan URL untuk database Anda. Itu juga memberikan peringatan jika beberapa masalah migrasi ditemui dan menyediakan lokasi tabel log di mana Anda bisa melihat detail selengkapnya tentang masalah tersebut.
-
Klik Selesai saat panduan menyelesaikan tindakannya.
Jika panduan menampilkan peringatan, tinjau tabel log dan lakukan tindakan yang diperlukan untuk memastikan bahwa data berhasil dipindahkan. Misalnya, bidang tertentu mungkin tidak dipindah atau mungkin dikonversi menjadi tipe data lain yang kompatibel dengan daftar SharePoint.
Catatan: Access juga membuat tabel UserInfo yang terkait dengan Daftar Informasi Pengguna SharePoint. SharePoint menggunakan daftar ini untuk mencari informasi akun pengguna, seperti email, gambar, nama pengguna, untuk kolom SharePoint, seperti CreatedBy, ModifiedBy, dan Orang atau Grup. Daftar Informasi Pengguna SharePoint ini hanya terlihat oleh administrator situs.
Batasan yang mungkin Anda temui
Ketika Panduan Ekspor Tabel ke SharePoint selesai, Anda akan melihat pesan jika Access mengalami masalah dengan data. Access membuat tabel log yang disebut Masalah Pemindahan ke Situs SharePoint dan menambahkan tabel ke database. Tabel Masalah Pemindahan ke Situs SharePoint akan disimpan dalam database, tetapi tidak diterbitkan sebagai daftar di situs SharePoint.
Tabel berikut ini mencantumkan batasan terkait cara data dipindahkan, biasanya ketika Access dan SharePoint tidak memiliki fitur yang sama, atau dalam beberapa kasus, tipe data tidak sama. Misalnya, jika tabel Access Anda mendukung integritas referensial, tabel tersebut diberlakukan dalam daftar di situs SharePoint. Informasi dalam tabel berikut ini dapat membantu Anda memutuskan apakah akan melakukan migrasi data, juga dapat membantu ketika Anda meninjau masalah yang dilaporkan dalam tabel Masalah Pemindahan ke Situs SharePoint.
|
Tipe data atau masalah |
Masalah |
Hasil |
|---|---|---|
|
Tipe data objek COM |
Situs SharePoint tidak mendukung tipe data Objek COM. |
Bidang tidak dipindahkan. |
|
Tipe data biner |
Situs SharePoint tidak mendukung tipe data Biner. |
Bidang tidak dipindahkan. |
|
Tanggal |
Situs SharePoint tidak mendukung tanggal sebelum tahun 1900. |
Data dengan tanggal sebelum 1900 tidak dipindahkan. |
|
Karakter baris baru dalam bidang teks |
Situs SharePoint tidak mendukung karakter baris baru dalam bidang Baris Teks Tunggal. |
Bidang dikonversi menjadi bidang Beberapa Baris Teks atau bidang Memo. |
|
Tipe data desimal |
Situs SharePoint tidak mendukung tipe data Desimal. |
Bidang Angka atau bidang Bilangan Bulat Ganda digunakan sebagai gantinya. |
|
Tipe data ID Replikasi |
Situs SharePoint tidak mendukung tipe data ID Replikasi. |
Tipe data Baris Teks Tunggal digunakan sebagai gantinya, tergantung pada tipe data. |
|
Nilai default yang tidak didukung dalam daftar SharePoint |
Situs SharePoint menerima nilai default yang bersifat statis, seperti teks atau angka, serta tanggal standar. Nilai-nilai default dari Access yang bersifat dinamis tidak dipindahkan. |
Properti nilai default tertentu tidak dipindahkan. |
|
Bidang indeks unik |
Situs SharePoint hanya menggunakan satu bidang indeks unik untuk kolom ID dalam daftar. |
Bidang indeks unik atau kumpulan bidang lainnya tidak dipindahkan. |
|
Bidang yang menghitung secara otomatis (selain bidang ID) |
Situs SharePoint hanya mendukung penomoran otomatis untuk bidang yang digunakan bagi kolom ID dalam daftar. |
Penomoran otomatis tidak diterapkan ke kolom selain kolom ID. |
|
Hubungan yang pencariannya tidak dapat dibuat |
Beberapa hubungan tidak didukung di situs SharePoint, seperti jika kunci primer tidak terkait dengan kolom ID atau bukan merupakan bilangan bulat. |
Hubungan tidak dipindahkan. |
Keuntungan menautkan data antara Access dan SharePoint
Setelah daftar SharePoint yang ditautkan dibuat, orang-orang bisa bekerja dengan daftar baik di situs SharePoint atau dalam tabel yang ditautkan di Access. Anda dapat memasukkan data menggunakan tabel atau formulir di Access atau dengan mengedit daftar pada situs SharePoint. Panduan dan tips berikut ini bisa membantu Anda memanfaatkan daftar tertaut antara Access dan SharePoint dan memanfaatkan kombinasi keduanya.
Pelacakan Masalah Access memiliki templat pelacakan Masalah yang berinteraksi langsung dengan daftar Pelacakan Masalah di situs SharePoint. Skemanya sama, dan solusi Access bisa digunakan sebagai ujung depan — misalnya, dengan formulir dan kueri — terhadap data dari situs SharePoint.
Mengambil data dari Keranjang Sampah Anda bisa menggunakan Keranjang Sampah di situs SharePoint untuk menampilkan catatan yang dihapus dan memulihkan informasi yang dihapus secara tidak sengaja.
Luncur Cepat Untuk menampilkan daftar Anda di situs SharePoint, klik Tampilkan Semua Konten Situs di Luncur Cepat. Anda mungkin harus menyegarkan halaman tersebut dalam browser Web Anda. Untuk membuat daftar muncul di Luncur Cepat di situs SharePoint, Anda bisa mengubah pengaturan daftar di situs SharePoint. Untuk informasi selengkapnya, lihat Mengkustomisasi navigasi di situs SharePoint Anda.
Lacak riwayat perubahan Di Access, Anda dapat mengatur properti Penambahan bidang Teks Panjang ke Ya sehingga Access mempertahankan riwayat perubahan pada bidang tersebut. Demikian pula di SharePoint, Anda bisa menampilkan riwayat versi kolom. Misalnya, Anda bisa memulihkan versi kolom sebelumnya atau melacak kapan perubahan terjadi. Jika Anda menautkan ke daftar SharePoint dengan riwayat versi diaktifkan, Access membuat bidang Teks Panjang dengan properti Tambahkan diatur ke Ya. Jika Anda memindahkan tabel Access yang memiliki bidang Teks Panjang dengan properti Tambahkan diatur ke Ya, daftar SharePoint dengan riwayat versi akan dibuat.
Untuk meringkas, Access bisa menampilkan perubahan riwayat yang dibuat di SharePoint, dan SharePoint bisa menampilkan perubahan riwayat yang dibuat di Access. Untuk informasi selengkapnya, lihat Membuat atau menghapus bidang Teks Panjang dan Menampilkan riwayat versi item atau file dalam daftar atau pustaka.
Bekerja offline Anda bisa menggunakan Access untuk bekerja offline dengan data yang ditautkan ke daftar SharePoint. Ini bisa berguna jika Anda perlu terus bekerja saat SharePoint tidak tersedia. Setelah SharePoint tersedia, Anda dapat menyinkronkan perubahan dan mengatasi konflik dengan mudah. Untuk informasi selengkapnya, lihat Bekerja secara offline dengan tabel yang ditautkan ke daftar SharePoint.
Berlangganan pemberitahuan Anda bisa berlangganan ke pemberitahuan sehingga Anda tahu kapan perubahan dibuat pada item daftar. Anda dapat menerima pemberitahuan dari email atau pesan teks (SMS). Untuk informasi selengkapnya, lihat Membuat pemberitahuan untuk mendapatkan pemberitahuan saat file atau folder berubah di SharePoint.
Mengelola izin daftar SharePoint Ada baiknya memeriksa izin SharePoint pada daftar yang ditautkan untuk memastikan Anda tidak secara tidak sengaja memberikan akses ke data rahasia atau pribadi. Di SharePoint, Anda bisa menetapkan berbagai tingkat izin dan Anda bisa secara selektif memperbolehkan atau menolak akses ke pengguna tertentu. Jika Anda perlu membatasi akses hanya ke beberapa item sensitif dalam database, Anda bahkan bisa mengatur izin pada item daftar tertentu di situs SharePoint. Untuk informasi selengkapnya, lihat Mengkustomisasi izin untuk daftar atau pustaka SharePoint.
Pengeditan massal Terkadang Anda perlu membuat banyak perubahan pada data daftar, seperti mengetahui bidang status, menambahkan banyak komentar, dan memunculkan data terbaru. Ini disebut pengeditan massal, dan biasanya lebih efisien bagi Anda untuk menggunakan Access untuk membuat perubahan ini.
Distribusi laporan Jika ingin menggunakan Access untuk membuat laporan dari data daftar tertaut, Anda dapat mendistribusikan laporan ini secara luas sebagai file PDF dengan mengekspornya ke pustaka SharePoint. Pustaka ini dapat bertindak secara efektif sebagai pusat laporan karena file PDF terbuka di pembaca Adobe Acrobat untuk pembacaan, halaman, dan pencarian yang mudah. Selalu merupakan ide yang baik untuk membuat stempel waktu laporan sehingga orang-orang memahami kapan data diambil.
Menggunakan SharePoint untuk membuat tabel Access Anda bisa membuat tabel Access berdasarkan daftar SharePoint. Anda mungkin menemukan cara yang mudah dan cepat untuk membuat tabel dengan tujuan dan bidang yang sama dengan daftar Kontak, Tugas, Masalah, dan Acara. Access juga akan membuat tabel UserInfo terkait. Untuk informasi selengkapnya, lihat bagian "Menggunakan situs SharePoint untuk membuat tabel" di Membuat tabel dan menambahkan bidang.
Microsoft Power Platform Ada beberapa cara untuk mengetuk fungsionalitas di Microsoft Power Platform menggunakan daftar SharePoint tertaut di Access untuk menyajikan informasi di banyak perangkat:
-
Siapkan Microsoft Power Automate di SharePoint Online, seperti menyetujui permintaan atau mendorong pemberitahuan. Untuk informasi selengkapnya, lihat Membuat alur untuk daftar atau pustaka di SharePoint Online.
-
Gunakan Microsoft PowerApps untuk mengkustomisasi formulir daftar dan membangun aplikasi bisnis, seperti portal Lini Bisnis dan dasbor Kecerdasan Bisnis. Untuk informasi selengkapnya, lihat Membuat PowerApp untuk daftar di SharePoint Online.
Aplikasi seluler Anda bisa bekerja dengan data Access yang ditautkan ke daftar SharePoint dengan menggunakan perangkat seluler. Anda bisa menampilkan item daftar dan melakukan pengeditan ringan. Untuk informasi selengkapnya, lihat Aplikasi seluler SharePoint untuk Android dan aplikasi seluler SharePoint untuk iOS.
Lihat Juga
Mengekspor tabel atau kueri ke situs SharePoint










