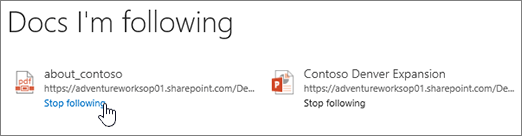Catatan: Kami ingin secepatnya menyediakan konten bantuan terbaru dalam bahasa Anda. Halaman ini diterjemahkan menggunakan mesin dan mungkin terdapat kesalahan tata bahasa atau masalah keakuratan. Kami bertujuan menyediakan konten yang bermanfaat untuk Anda. Dapatkah Anda memberi tahu kami apakah informasi ini bermanfaat untuk Anda di bagian bawah halaman ini? Berikut artikel dalam bahasa Inggris untuk referensi.
Saat Anda menemukan dokumen yang menarik minat Anda di situs SharePoint, Anda bisa mengikuti dokumen untuk melacak pembaruan, serta bookmark.
Mengikuti dokumen memungkinkan Anda:
-
Melihat pembaruan di umpan berita Anda yang terkait dengan aktivitas lain, seperti pengeditan atau berbagi dokumen.
-
Menambahkan dokumen ke daftar Dokumen yang diikuti untuk referensi cepat.
-
Memberitahukan rekan tim saat Anda sudah mulai mengikuti dokumen, membantu mereka menemukan konten baru.
Catatan: Jika Anda tidak melihat ikuti sebagai opsi, organisasi Anda mungkin mengkustomisasi atau membatasi beberapa fitur yang diuraikan di artikel ini. Tanyakan kepada SharePoint administrator atau manajer.
Mengikuti dokumen atau file di pustaka situs
Hanya dibutuhkan beberapa klik untuk mengikuti dokumen dalam pustaka situs atau pustaka OneDrive untuk kerja atau sekolah Anda:
-
Pilih dokumen yang ingin Anda diikuti.
-
Klik elipsis (…) di samping dokumen dan pilih ikuti. Jika Anda tidak melihat ikuti sebagai pilihan, klik tingkat lanjut dan lalu klik ikuti.
Mengikuti dokumen dari umpan berita Anda
Ketika Anda melihat link dokumen yang menarik di umpan berita Anda—seperti dokumen yang mungkin dirujuk bos Anda dalam sebuah postingan—pertimbangkanlah untuk mengikutinya agar bisa mendapatkan pemberitahuan pembaruan untuk link dokumen tersebut di umpan berita Anda dan menjadikannya praktis dengan berada dalam daftar dokumen yang Anda ikuti. Meskipun Anda tidak bisa mengikuti dokumen langsung dari umpan berita, Anda biasanya bisa mengikuti dokumen dari pustaka tempat dokumen disimpan.
Catatan: Umpan Berita fitur ini tidak tersedia jika Anda menjalankan Microsoft 365 dengan Yammer. Jika Anda memiliki Yammer, Anda akan melihat Yammer tab atau tombol sebagai gantinya.
Untuk mengikuti dokumen atau file lain yang muncul di umpan berita Anda:
-
Di bagian atas halaman, klik umpan Berita di header.
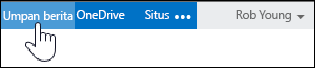
Atau, pilih peluncur aplikasi

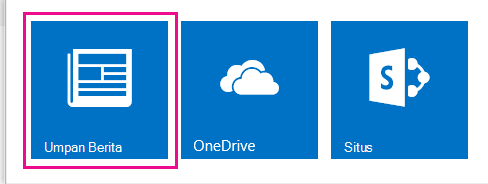
-
Pada halaman umpan Berita, klik dokumen atau file yang menarik minat Anda. File terbuka untuk menampilkan atau mengedit jika memperbolehkan izin file.
-
Masuk ke pustaka yang berisi file dengan menghapus nama file di akhir URL di browser, lalu tekan Enter.
Misalnya, jika URL adalah http://contoso/Planning documents/FirstQuarterPlan.docx, Anda akan menghapus FirstQuarterPlan.docx, dan memilih URL: http://contoso/Planning documents /.
Catatan: Beberapa URL mungkin tidak memungkinkan ini.
-
Di pustaka dokumen, klik elipsis (…) di samping dokumen atau file yang akan Anda ikuti, dan lalu klik ikuti di jendela callout.
Callout memperlihatkan pratinjau konten dan informasi lainnya, termasuk yang terakhir diperbarui dan kapan.
Mengikuti dokumen bersama
Saat seseorang berbagi dokumen dengan Anda, pertimbangkan untuk mengikutinya sehingga Anda bisa menemukannya kembali dengan cepat di daftar dokumen yang Anda ikuti. Biasanya, Anda mendapatkan email ketika seseorang berbagi dokumen dengan Anda. Di email, Anda bisa memilih link Ikuti untuk mulai mengikuti dokumen tersebut.
Anda juga bisa mengikuti dokumen yang dibagikan seperti berikut ini:
-
Buka pustaka situs yang berisi dokumen.
-
Pilih dokumen.
-
Klik elipsis (…) di samping dokumen dan pilih ikuti. Jika Anda tidak melihat ikuti sebagai pilihan, klik tingkat lanjut.
Berhenti mengikuti dokumen
Saat Anda tidak ingin lagi melacak file dan menerima pembaruan umpan berita tentang hal itu, Anda bisa berhenti mengikuti tersebut.
-
Pilih OneDrive di header halaman untuk masuk ke pustaka OneDrive untuk kerja atau sekolah Anda.
-
Pilih Dokumen yang diikuti atau diikuti di panel luncur cepat.
-
Pilih Berhenti mengikuti di bawah dokumen yang tidak lagi ingin Anda ikuti.