Manfaat utama menyambungkan ke data eksternal adalah Bahwa Anda bisa menganalisis data ini secara berkala di Microsoft Office Excel tanpa berulang kali menyalin data, yang merupakan operasi yang bisa memakan waktu dan rawan kesalahan. Setelah menyambungkan ke data eksternal, Anda juga bisa secara otomatis merefresh (atau memperbarui) buku kerja Excel Anda dari sumber data asli setiap kali sumber data diperbarui dengan informasi baru.
Penting: Connections ke data eksternal mungkin dinonaktifkan di komputer Anda. Untuk menyambungkan ke data saat Anda membuka buku kerja, Anda harus mengaktifkan koneksi data dengan menggunakan bilah Pusat Kepercayaan. Untuk informasi selengkapnya, lihat Menambahkan, menghapus, atau menampilkan penerbit tepercaya, Dokumen tepercaya,dan Menampilkan opsi dan pengaturan saya di Pusat Kepercayaan Microsoft Office.
Untuk membuka kotak dialog Connections yang Sudah Ada, pilih Data > Connections Yang Sudah Ada. Anda bisa menampilkan semua koneksi yang tersedia untuk Anda dan tabel Exceldi buku kerja Anda. Anda bisa membuka koneksi atau tabel dari daftar lalu menggunakan kotak dialog Impor Data untuk memutuskan bagaimana Anda ingin mengimpor data.
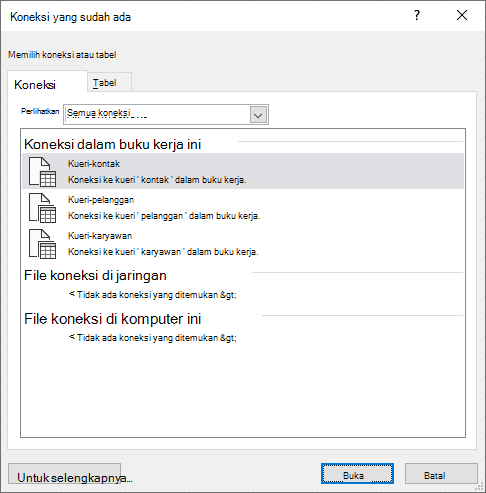
Catatan: Anda juga bisa membuka kotak dialog Connections yang Sudah Ada dari kotak dialog Ubah Sumber Data PivotTable. Untuk informasi selengkapnya tentang mengubah sumber data untuk PivotTable, lihat Mengubah data sumber untuk PivotTable.
-
Dalam daftar turun bawah Perlihatkan , lakukan salah satu hal berikut ini:
Semua Untuk menampilkan semua koneksi, klik Semua Connections. Opsi ini dipilih secara default.
Workbook Untuk menampilkan daftar koneksi yang baru saja digunakan, klik Connections dalam Buku Kerja ini.
Daftar ini dibuat dari koneksi yang sudah Anda tetapkan, yang telah Anda buat menggunakan kotak dialog Pilih Sumber Data dari Panduan Koneksi Data, atau yang sebelumnya telah Anda pilih sebagai koneksi dari kotak dialog ini.
Komputer Untuk menampilkan hanya koneksi yang tersedia di komputer Anda, pilih File koneksi di komputer ini.
Daftar ini dibuat dari folder Sumber Data Saya yang biasanya disimpan dalam folder Dokumen Saya di komputer Anda.
Jaringan Untuk menampilkan hanya koneksi yang tersedia dari file koneksi yang mudah diakses dari jaringan, pilih File koneksi di Jaringan. Daftar ini dibuat dari Pustaka Koneksi Data (DCL) Excel di situs Microsoft SharePoint Services. DCL adalah pustaka dokumen di situs SharePoint Services yang berisi kumpulan file Office Data Connection (ODC) (.odc). Biasanya, DCL disiapkan oleh administrator situs, yang juga bisa mengonfigurasi situs SharePoint untuk menampilkan file ODC dari DCL ini dalam kotak dialog Connections Eksternal. Untuk informasi selengkapnya, lihat Bantuan Administrasi Pusat Layanan SharePoint. -
Pilih koneksi yang Anda inginkan, lalu pilih Buka. Kotak dialog Impor Data akan muncul.
-
Tentukan bagaimana Anda ingin mengimpor data, lalu pilih OK. Untuk informasi selengkapnya tentang menggunakan kotak dialog ini, pilih tanda tanya (?).
Tips: Jika Anda tidak melihat koneksi yang Anda inginkan, Anda bisa membuat koneksi. Klik Telusuri Selengkapnya, lalu dalam kotak dialog Pilih Sumber Data , klik Sumber Baru untuk memulai Panduan Koneksi Data sehingga Anda bisa memilih sumber data yang ingin Anda sambungkan.
Catatan: Jika Anda memilih koneksi dari file Koneksi pada jaringan atau File koneksi di komputer ini kategori, file koneksi disalin ke dalam buku kerja sebagai koneksi buku kerja baru, lalu digunakan sebagai informasi koneksi baru.
-
Dalam daftar turun bawah Perlihatkan , lakukan salah satu hal berikut ini:
Semua Untuk menampilkan semua koneksi, klik Tabel Buku Kerja. Opsi ini dipilih secara default.
Connections Untuk menampilkan tabel yang ditentukan hanya oleh koneksi pilih Connections Tabel.
Daftar ini dibuat dari koneksi yang sudah Anda tetapkan, yang telah Anda buat menggunakan kotak dialog Pilih Sumber Data dari Panduan Koneksi Data, atau yang sebelumnya telah Anda pilih sebagai koneksi dari kotak dialog ini.
Workbook Untuk menampilkan tabel dalam buku kerja, pilih Tabel Buku Kerja. -
Pilih koneksi yang Anda inginkan, lalu pilih Buka. Kotak dialog Impor Data akan muncul.
-
Tentukan bagaimana Anda ingin mengimpor data, lalu pilih OK. Untuk informasi selengkapnya tentang menggunakan kotak dialog ini, pilih tanda tanya (?).










