Misalnya Anda ingin tahu berapa kali teks atau nilai angka tertentu muncul di satu rentang sel. Misalnya:
-
Jika rentang, seperti A2:D20, berisi nilai angka 5, 6, 7, dan 6, maka angka 6 muncul dua kali.
-
Jika kolom berisi "Buchanan", "Dodsworth", "Dodsworth", dan "Dodsworth", maka "Dodsworth" terjadi tiga kali.
Ada beberapa cara untuk menghitung seberapa sering sebuah nilai muncul.
Gunakan fungsi COUNTIF untuk menghitung berapa kali nilai tertentu muncul dalam rentang sel.
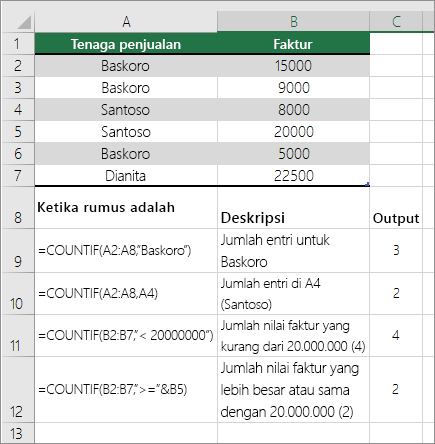
Untuk informasi selengkapnya, lihat Fungsi COUNTIF.
Fungsi COUNTIFS mirip dengan fungsi COUNTIF dengan satu pengecualian penting: COUNTIFS memungkinkan Anda menerapkan kriteria ke sel melalui beberapa rentang dan menghitung sejumlah semua kriteria dipenuhi. Anda dapat menggunakan hingga 127 pasang rentang/kriteria dengan fungsi COUNTIFS.
Sintaks untuk COUNTIFS adalah:
COUNTIFS(criteria_range1, criteria1, [criteria_range2, criteria2],…)
Lihat contoh berikut:
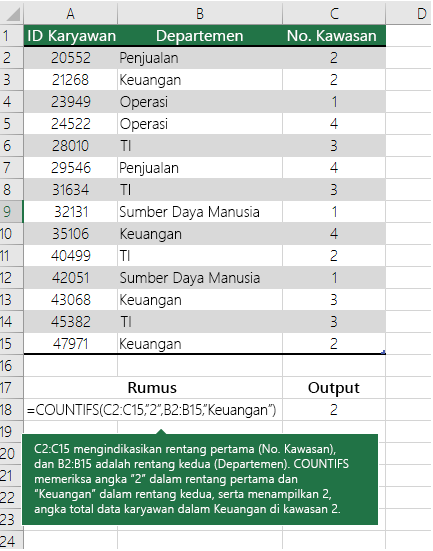
Untuk mempelajari selengkapnya tentang menggunakan fungsi ini dengan beberapa rentang dan kriteria, baca fungsi COUNTIFS.
Misalnya Anda harus menentukan berapa banyak tenaga penjualan menjual item tertentu di wilayah tertentu, atau Anda ingin tahu berapa banyak penjualan di atas nilai tertentu dicapai oleh tenaga penjual tertentu. Anda bisa menggunakan fungsi IF dan COUNT bersamaan; yaitu, pertama Anda menggunakan fungsi IF untuk menguji sebuah kondisi lalu, hanya jika hasil fungsi IF adalah True, Anda menggunakan fungsi COUNT untuk menghitung sel.
Catatan:
-
Rumus di contoh ini harus dimasukkan sebagai rumus array.
-
Jika Anda memiliki versi Microsoft 365saat ini, Anda dapat memasukkan rumus di sel kiri-atas rentang output, lalu tekan ENTER untuk mengonfirmasi rumus sebagai rumus array yang dinamis.
-
Jika Anda telah membuka buku kerja ini di Excel untuk Windows atau Excel 2016 untuk Mac dan versi yang lebih baru, dan ingin mengubah rumus atau membuat rumus yang serupa, tekan F2, lalu tekan Ctrl+Shift+Enter untuk membuat rumus mengembalikan hasil yang Anda harapkan. Dalam versi Excel untuk Mac yang lebih lama, gunakan

-
-
Agar rumus contoh tersebut berfungsi, argumen kedua untuk fungsi IF harus berupa angka.
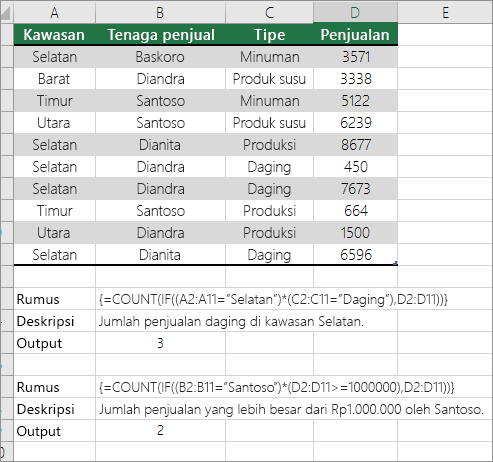
Untuk mempelajari selengkapnya tentang fungsi ini, lihat fungsi COUNT dan fungsi IF.
Dalam contoh berikut ini, kami menggunakan fungsi IF dan SUM bersamaan. Fungsi IF akan pertama menguji nilai di beberapa sel lalu, jika hasil dari tes adalah True, SUM menjumlahkan nilai-nilai tersebut yang lolos tes.
Catatan: Rumus di contoh ini harus dimasukkan sebagai rumus array.
-
Jika Anda memiliki versi Microsoft 365saat ini, Anda dapat memasukkan rumus di sel kiri-atas rentang output, lalu tekan ENTER untuk mengonfirmasi rumus sebagai rumus array yang dinamis.
-
Jika Anda telah membuka buku kerja ini di Excel untuk Windows atau Excel 2016 untuk Mac dan versi yang lebih baru, dan ingin mengubah rumus atau membuat rumus yang serupa, tekan F2, lalu tekan Ctrl+Shift+Enter untuk membuat rumus mengembalikan hasil yang Anda harapkan. Dalam versi Excel untuk Mac yang lebih lama, gunakan

Contoh 1
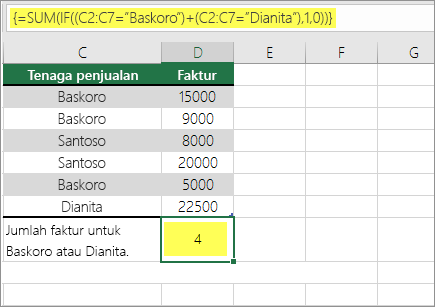
Fungsi di atas menjelaskan jika C2:C7 berisi nilai Buchanan dan Dodsworth, fungsi SUM akan menampilkan jumlah rekaman ketika syarat terpenuhi. Rumus menemukan tiga rekaman untuk Buchanan dan satu untuk Dodsworth dalam rentang tertentu, dan menampilkan 4.
Contoh 2
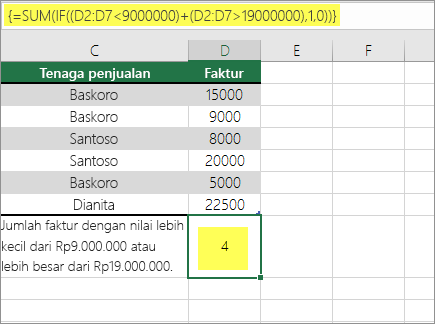
Fungsi di atas menjelaskan jika D2:D7 berisi nilai yang lebih kecil dari Rp9000000 atau lebih besar dari Rp19.000.000, SUM akan menampilkan jumlah semua rekaman tersebut jika syarat terpenuhi. Rumus menemukan dua rekaman D3 dan D5 dengan nilai yang lebih kecil dari Rp9000000, lalu D4 dan D6 dengan nilai yang lebih besar dari Rp19.000.000, dan menampilkan 4.
Contoh 3
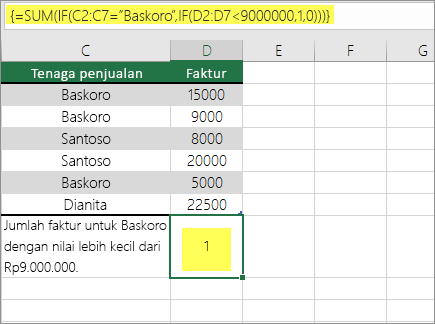
Fungsi di atas mengatakan jika D2:D7 memiliki faktur untuk Buchanan kurang dari $9000, maka SUM akan menampilkan jumlah rekaman di mana kondisi terpenuhi. Rumus menemukan bahwa C6 memenuhi syarat, dan menampilkan 1.
Anda bisa menggunakan PivotTable untuk menampilkan total dan menghitung kemunculan nilai unik. PivotTable adalah cara yang interaktif untuk dengan cepat meringkas jumlah data yang besar. PivotTable dapat digunakan untuk memperluas dan menciutkan tingkatan data untuk memfokuskan hasil dan menelusuri detail dari data ringkasan untuk area yang diminati. Selain itu, Anda dapat memindahkan baris ke kolom atau kolom ke baris ("memutar") untuk melihat jumlah kemunculan suatu nilai dalam PivotTable. Mari kita lihat contoh skenario lembar bentang Penjualan, untuk menghitung jumlah kemunculan nilai penjualan bagi Golf dan Tenis selama kuartal tertentu.
-
Masukkan data berikut dalam lembar bentang Excel.
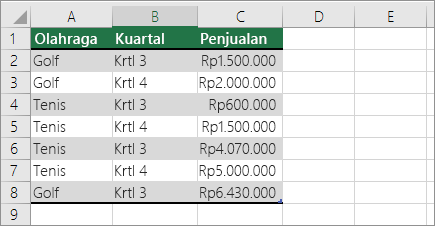
-
Pilih A2:C8
-
Klik Sisipkan > PivotTable.
-
Dalam kotak dialog Buat PivotTable, klik Pilih tabel atau rentang, lalu klik Lembar Kerja Baru, lalu klik OK.
Sebuah PivotTable kosong dibuat di lembar yang baru.
-
Di panel Bidang PivotTable, lakukan hal berikut ini:
-
Seret Olahraga ke area Baris.
-
Seret Kuartal ke area Kolom.
-
Seret Penjualan ke area Nilai.
-
Ulangi langkah c.
Nama bidang ditampilkan sebagai Jumlah Penjualan2 di PivotTable dan area Nilai.
Di tahap ini, panel Bidang PivotTable nampak seperti ini:
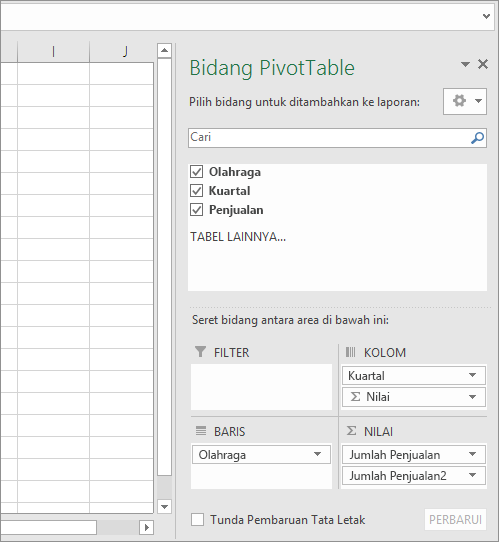
-
Dalam area Nilai, klik daftar menurun di samping Jumlah Penjualan2, lalu pilih Pengaturan Bidang Nilai.
-
Dalam kotak dialog Pengaturan Bidang Nilai, lakukan hal berikut:
-
Dalam bagian Ringkas bidang nilai berdasarkan, pilih Hitungan.
-
Dalam bidang Nama Kustom, modifikasi nama menjadi Hitungan.
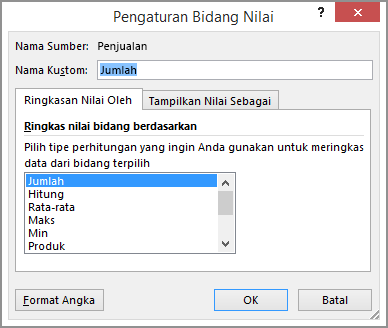
-
Klik OK.
-
PivotTable menampilkan hitungan rekaman untuk Golf dan Tenis di Kuartal 3 dan Kuartal 4, bersama dengan angka penjualan.
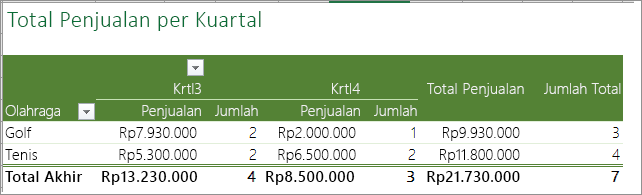
-
Perlu bantuan lainnya?
Anda selalu dapat bertanya kepada ahli di Komunitas Teknologi Excel atau mendapatkan dukungan di Komunitas.
Lihat Juga
Cara menghindari rumus yang rusak
Menemukan dan memperbaiki kesalahan dalam rumus










