Membuat Acara Langsung Microsoft Teams menggunakan Teams Encoder
Penting:
-
Acara langsung Teams akan dihentikan dan digantikan oleh balai kota pada September 2024. Mulai menggunakan balai kota di Teams untuk pengalaman acara virtual yang disempurnakan.
-
Untuk mempelajari selengkapnya, lihat Beralih dari acara langsung Microsoft Teams ke balai kota.
Dalam acara langsung Teams, Anda dapat melakukan streaming video dari encoder eksternal ke Microsoft Stream jika encoder mendukung Real-Time Messaging Protocol (RTMP). Jika Anda memerlukan beberapa tips untuk menyiapkan encoder eksternal, lihat daftar encoder yang didukung ini.
Catatan: Stream mendukung encoder berbasis perangkat keras dan perangkat lunak.
-
Di Teams, pilih Kalender

Catatan: Kalender Teams hanya berlangsung 15 hari ke masa mendatang. Anda juga dapat bergabung dalam acara dengan memilihnya dari kalender Outlook dan mengklik Bergabung dalam acara langsung.
-
Hingga Anda memulai acara, Anda akan melihat judul, tanggal, dan waktu di jendela pratinjau Encoder .
-
Klik Mulai penyiapan.
Catatan: Penyetelan mungkin membutuhkan waktu untuk menyelesaikannya.
-
Setelah anda melihat pesan Siap untuk menyambungkan, masuk ke tab Pengaturan dan salin URL penyelaman server ke encoder Anda untuk mulai mencerna.
-
Setelah mulai streaming dari encoder ke Stream menggunakan URL senyap, Anda akan melihat pratinjau umpan video dari encoder dalam pratinjau Encoder.
Catatan: Peserta tidak akan melihat pratinjau ini hingga Anda memulai acara langsung.
-
Jika sudah puas dengan penyiapan dan pratinjau video, pilih Mulai. Setelah acara langsung dimulai, video dari encoder akan disiarkan ke acara.
-
Jika acara memiliki T&J, Anda dapat memoderasinya dengan memilih T&J

-
Klik Obrolan

-
Untuk mengakhiri acara, klik Akhiri acara.
Encoder Teams memungkinkan pengguna untuk menghasilkan acara langsung langsung dari encoder berbasis perangkat keras atau perangkat lunak eksternal dengan Teams.
Untuk menghasilkan acara langsung menggunakan Teams Encoder:
-
Masuk ke kalender Teams Anda dan pilih panah di samping Rapat baru.
-
Dari menu turun bawah, pilih Acara langsung.
-
Masukkan nama acara, waktu mulai dan selesai, serta detail lainnya. Lalu, pilih Berikutnya.
-
Pilih Teams Encoder di bawah Bagaimana Anda akan menghasilkan acara langsung Anda?
Catatan: Keterangan yang diterjemahkan saat ini tidak didukung dalam acara langsung menggunakan Teams Encoder.
-
Pilih Jadwal.
Penting: Ketika menggunakan Encoder untuk menghasilkan acara, diperlukan bagi produser yang menggunakan klien Teams untuk tetap terhubung ke rapat selama durasi acara. Jika produser terputus lebih dari 10 menit, acara dapat berakhir sebelum waktunya tanpa aksi mereka.
Tautan dan kunci RTMP
Untuk melihat tautan dan kunci RTMP:
-
Masuk ke kalender Teams Anda dan pilih acara langsung Anda. Pilih Perluas

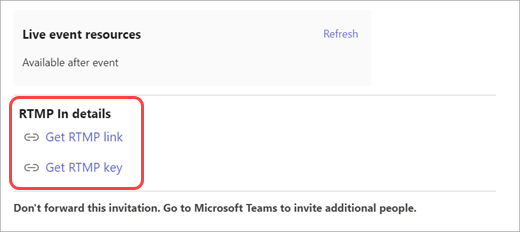
-
Penyelenggara rapat juga bisa melihat ini setelah bergabung dalam acara dengan memilih Tindakan lainnya ... > Opsi rapat.
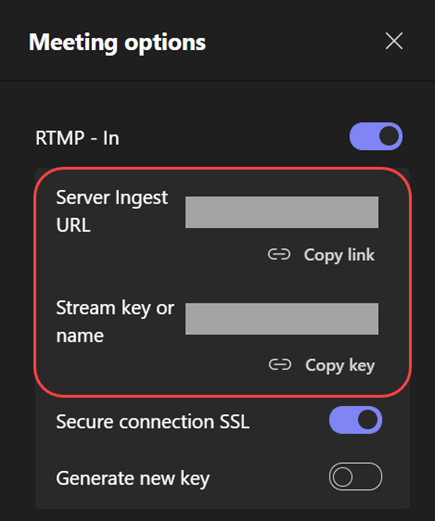
Kirim umpan video dari Teams Encoder.
-
Setelah bergabung dan melihat pemberitahuan berikut, Anda dapat memulai streaming dari encoder:

-
Setelah mulai streaming dari encoder ke Stream menggunakan URL seru, Anda akan melihat pratinjau umpan video di pratinjau Encoder, yang disebut RTMP Kustom.
Catatan: Peserta tidak akan melihat pratinjau ini hingga Anda memulai acara langsung.
-
Pilih umpan RTMP kustom untuk melihatnya muncul di bagian antrean dari Tahapan Acara.
-
Jika Anda siap untuk mengirim umpan, pilih Kirim langsung. Anda kemudian dapat memulai acara.
-
Pilih Obrolan

-
Jika acara memiliki T&J, moderasikan dengan memilih T&J.
-
-
Untuk mengakhiri acara, pilih Akhiri acara.
Ingin tahu selengkapnya?
Gambaran umum acara langsung Teams










