Menghapus versi item atau file sebelumnya di SharePoint
Jika daftar atau pustaka SharePoint Anda diatur untuk melacak versi, Anda bisa menghapus versi sebelumnya, Semua versi, atau hanya versi minor dari sebuah item atau file. Untuk mempelajari cara memulihkan versi, lihat memulihkan versi sebelumnya dari item atau file. Untuk mengaktifkan pembuatan versi, lihat mengaktifkan Riwayat Versi di SharePoint.
Diperbarui pada 7 Februari 2020 berkat umpan balikpelanggan.
Menghapus versi item atau file sebelumnya di SharePoint
-
Masuk ke daftar atau Pustaka yang ingin Anda hapus versi sebelumnya.
Jika nama daftar atau Pustaka Anda tidak muncul, di navigasi kiri, pilih konten situs, lalu pilih nama daftar atau Pustaka Anda.
-
Klik kanan pada spasi di antara item atau nama dan tanggal dokumen, dan dari menu, pilih Riwayat Versi. Untuk melihat Riwayat Versi, Anda mungkin perlu menggulir menu.
Jika Anda tidak melihat Riwayat Versi, dalam dialog, pilih ... (elipsis), lalu pilih Riwayat Versi.
Daftar versi file muncul.
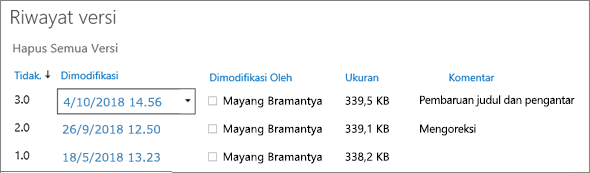
-
Dalam dialog Riwayat Versi , arahkan ke sebelah versi yang Anda inginkan, dan untuk mendapatkan daftar opsi, di sisi kanan, pilih panah bawah. Pilih Hapus.
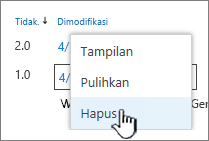
-
Untuk menghapus versi, pilih OK.
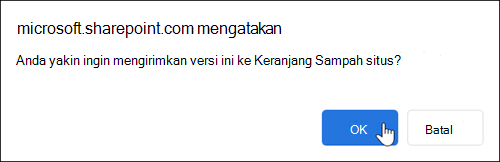
Catatan: SharePoint memindahkan versi yang Anda hapus ke keranjang sampah. Untuk informasi selengkapnya, lihat bagaimana cara memulihkan versi item atau file yang dihapus di SharePoint?
-
Masuk ke daftar atau Pustaka yang ingin Anda hapus versi sebelumnya.
Jika nama daftar atau Pustaka Anda tidak muncul, pilih konten situs atau Tampilkan semua konten situs, lalu pilih nama daftar atau Pustaka Anda.
-
Klik kanan pada spasi di antara item atau nama dan tanggal dokumen, dan dari menu, pilih Riwayat Versi. Untuk melihat Riwayat Versi, Anda mungkin perlu menggulir menu.
Jika Anda tidak melihat Riwayat Versi, dalam dialog, klik ... (elipsis), lalu pilih Riwayat Versi.
-
Dalam dialog Riwayat Versi , pilih Hapus semua versi.
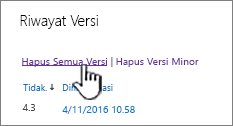
-
Untuk menghapus semua versi file atau item yang telah dipilih, pilih OK.
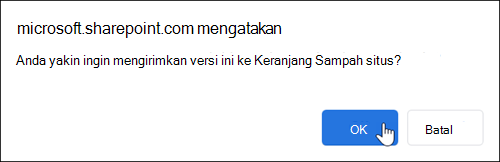
Catatan: SharePoint tidak mendukung versi minor dalam daftar.
-
Masuk ke daftar atau Pustaka yang ingin Anda hapus versi sebelumnya.
Jika nama Pustaka Anda tidak muncul, pilih konten situs atau Tampilkan semua konten situs, lalu pilih nama Pustaka Anda.
-
Klik kanan pada spasi di antara nama dan tanggal dokumen, dan dari menu, pilih Riwayat Versi. Untuk melihat Riwayat Versi, Anda mungkin perlu menggulir menu.
Jika Anda tidak melihat Riwayat Versi, dalam dialog, pilih ... (elipsis), lalu pilih Riwayat Versi.
-
Dalam dialog Riwayat Versi , pilih Hapus versi minor.
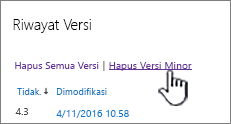
-
Untuk menghapus versi minor file yang Anda pilih, pilih OK.
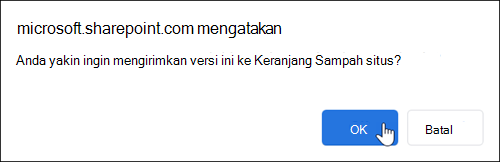
Versi minor dan nomor versinya dihapus saat Anda menghapus versi. Nomor versi lain tidak berubah. Misalnya, jika Anda memiliki dokumen yang memiliki versi minor 3,1 dan 3,2, dan Anda memutuskan untuk menghapus versi 3,1, Riwayat Versi yang dihasilkan hanya memperlihatkan versi minor 3,0 dan 3,2.
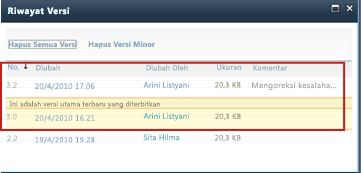
Versi yang dihapus disimpan dalam keranjang sampah SharePoint hingga 90 hari. Untuk informasi selengkapnya tentang keranjang sampah SharePoint , lihat salah satu hal berikut ini:
-
Untuk SharePoint di Microsoft 365 2016, atau 2013, lihat memulihkan konten terhapus dalam keranjang sampah situs SharePoint.
-
Untuk SharePoint 2010 Lihat memulihkan objek yang dihapus dari keranjang sampah SharePoint.
-
Untuk SharePoint 2007, lihat menampilkan, memulihkan, atau menghapus item di keranjang sampah situs SharePoint.
Penghapusan lokal Jika Anda menghapus file di komputer Anda, dan bukan dari pustaka online, untuk memulihkannya, gunakan keranjang sampah Windows. Anda dapat mengaksesnya dari desktop. Jika tidak ada, tekan tombol Windows lalu masukkan keranjang. Pilih keranjang sampah atau folder keranjang sampah.
Mengaktifkan Riwayat Versi di SharePoint
Riwayat Versi diaktifkan secara default di SharePoint, tetapi jika Anda tidak melihat perintah Riwayat Versi , Riwayat Versi mungkin dinonaktifkan. Bergantung pada bagaimana admin Anda menyiapkan SharePoint, Anda mungkin bisa mengaktifkan pembuatan versi dokumen.
Untuk informasi tentang pengaturan SharePoint versi, lihat mengaktifkan dan mengonfigurasi pembuatan versi untuk daftar atau pustaka.
Informasi selengkapnya tentang penerapan versi
Untuk mencari tahu apakah ada batasan untuk jumlah versi yang bisa Anda gunakan, versi minor apa, bagaimana pembuatan versi bekerja dengan Check in dan Check Out file, atau persetujuan konten, lihat bagaimana pembuatan versi bekerja di daftar atau pustaka?
Tinggalkan komentar untuk kami
Apakah artikel ini bermanfaat? Jika tidak, beri kami detail yang membingungkan atau hilang, dan apa yang Anda harapkan. Jika Anda berada di sini dari pencarian dan bukan informasi yang Anda inginkan, beri tahu kami apa yang Anda cari. Harap sertakan versi SharePoint, OS, dan browser yang Anda miliki. Kami akan menggunakan umpan balik Anda untuk memeriksa ulang langkah-langkah dan memperbarui artikel ini.










