Ikuti langkah-langkah di dalam artikel ini hanya jika Anda sudah mencoba proses menghapus instalasi Office untuk Mac dan masih mengalami kesulitan menginstal ulang atau memulai aplikasi Office.
Artikel ini akan memandu Anda langkah demi langkah untuk menghapus Microsoft 365 untuk Mac sepenuhnya. Harap baca dengan cermat, lalu masuk sebagai administrator atau masukkan nama administrator dan kata sandi.
Catatan: Untuk bantuan Office untuk Mac 2011, lihat memecahkan masalah penghapusan instalasi Office untuk Mac 2011.
Langkah 1: Hapus aplikasi Microsoft 365 untuk Mac
-
Buka Finder dan klik Aplikasi.
-
Perintah

Catatan: Outlook atau OneDrive mungkin belum atau sudah terinstal tergantung versi Office yang Anda miliki.
-
Ctrl+klik atau klik kanan aplikasi yang dipilih, kemudian pilih Pindahkan ke Sampah.
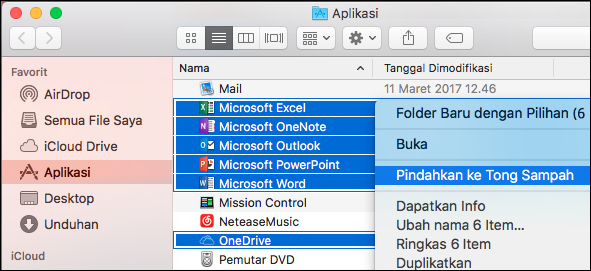
Langkah 2: Hapus file pendukung
File pendukung file yang perlu Anda hapus berada di dalam folder Pustaka dan Pengguna.
Menghapus file dari folder Pustaka
-
Buka Finder, klik Go > Komputer, lalu klik Tampilkan > sebagai Kolom.
-
Masuk ke Macintosh HD kemudian buka folder Pustaka.
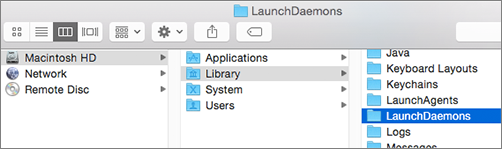
-
Kembali dan buka LaunchDaemons. Ctrl+klik atau klik kanan file ini jika ada, lalu Pindahkan ke Sampah.
-
com.microsoft.office.licensingV2.helper.plist)
-
com.microsoft.autoupdate.helper.plist
-
com.microsoft.onedriveupdaterdaemon.plist
-
-
Buka LaunchAgents, dan jika ada, ctrl+klik atau klik kanan file ini lalu Pindahkan ke Sampah.
-
com.microsoft.update.agent.plist
-
-
Kembali dan buka PrivilegedHelperTools. Ctrl+klik atau klik kanan file ini jika ada, lalu Pindahkan ke Sampah.
-
com.microsoft.office.licensingV2.helper
-
com.microsoft.autoupdate.helper
-
-
Kembali dan buka Preferensi. Ctrl+klik atau klik kanan file ini jika ada, lalu Pindahkan ke Sampah.
-
Com.microsoft.office.licensingV2.plist (jika ada)
-
Menghapus file dari folder Pustaka pengguna Anda
Untuk menghapus file dari folder Pustaka pengguna Anda, Anda perlu menetapkan opsi Tampilan Finder terlebih dulu.
-
Di Finder, tekan

-
Di menu Finder, klik Tampilkan > sebagai Daftar, lalu klik Tampilan > Perlihatkan Opsi Tampilan.
-
Dalam kotak dialog Opsi Tampilan, pilih Perlihatkan Folder Pustaka.
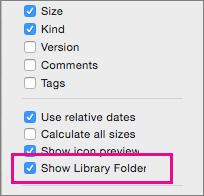
-
Kemudian, alihkan kembali ke tampilan Kolom (

-
Dalam folder pustaka pengguna, klik Kontainer dan ctrl+klik atau klik kanan setiap file ini jika ada, kemudian klik Pindahkan ke Sampah.
-
com.microsoft.errorreporting
-
com.microsoft.Excel
-
com.microsoft.netlib.shipassertprocess
-
com.microsoft.Office365ServiceV2
-
com.microsoft.onedrive.findersync
-
com.microsoft.Outlook
-
com.microsoft.Powerpoint
-
com.microsoft.RMS-XPCService
-
com.microsoft.Word
-
com.microsoft.onenote.mac
-
-
Dalam folder pustaka pengguna, klik Cookie, ctrl+klik atau klik kanan setiap file ini jika ada, lalu klik Pindahkan ke Sampah.
Peringatan: Data Outlook akan dihapus jika Anda memindahkan folder ini ke Sampah. Anda harus mencadangkan folder ini sebelum menghapusnya.
-
com.microsoft.onedrive.binarycookies
-
com.microsoft.onedriveupdater.binarycookies
-
-
Dalam folder pustaka pengguna, klik Kontainer Grup, ctrl+klik atau klik kanan setiap folder ini jika ada, kemudian klik Pindahkan ke Sampah.
Peringatan: Data Outlook akan dihapus jika Anda memindahkan folder ini ke Sampah. Anda harus mencadangkan folder ini sebelum Anda menghapusnya.
-
UBF8T346G9.ms
-
UBF8T346G9.Office
-
UBF8T346G9.OfficeOneDriveSyncIntegration
-
UBF8T346G9.OfficeOsfWebHost
-
UBF8T346G9.OneDriveStandaloneSuite
-
Langkah 3: Mengunduh dan menjalankan alat penghapus lisensi
Ikuti instruksi dalam Cara menghapus file lisensi Office di Mac untuk menggunakan alat penghapus Lisensi. Alat ini akan menghapus semua file lisensi dari Mac Anda.
Penting: Anda akan memerlukan akun email dan kata sandi yang benar yang terkait dengan salinan Office untuk mengaktifkannya.
Langkah 4: Hapus ikon Microsoft 365 untuk Mac dari Dock
Jika Anda menambahkan ikon Microsoft 365 ke Dock mereka mungkin berubah menjadi tanda tanya setelah Anda menghapus instalasi Microsoft 365 untuk Mac. Untuk menghapus ikon tersebut, kontrol+klik atau klik kanan ikon tersebut dan klik Opsi > Hapus dari Dock.
Langkah 5: Hidupkan ulang komputer Anda
Jika Anda sudah menghapus semua file yang tercantum di bagian ini, kosongkan Sampah dan hidupkan ulang komputer Anda.











