Menambahkan catatan kaki dan catatan akhir di Word tidaklah sulit; menghapus satu, beberapa, atau bahkan semua, bahkan lebih mudah. Anda juga dapat menghapus garis yang memisahkan catatan kaki dan catatan akhir dari isi teks.
Penting: Nomor atau tanda referensilah yang Anda hapus (dalam isi teks), BUKAN catatan kaki atau catatan akhir itu sendiri. Jika menghapus catatan kaki atau catatan akhir itu sendiri, Word menomori catatan itu kembali dengan urutan yang baru.
Menghapus catatan kaki
Berikut adalah contoh catatan kaki; catatan kaki terletak di bagian bawah halaman:
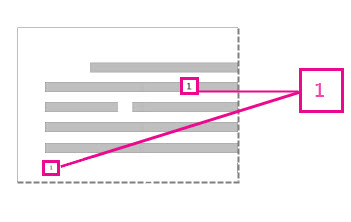
Jika ingin menghapus catatan kaki (yang terletak di bagian bawah halaman), hapus angka “1” dalam isi. Ketika melakukannya, catatan kaki tersebut akan hilang. Cara lain untuk melakukan hal ini adalah dengan mengklik kanan catatan kaki di bagian bawah halaman, pilih Masuk ke Catatan Kaki, lalu hapus nomor yang ada di sana.
Menghapus catatan akhir
Menghapus catatan akhir bekerja dengan cara yang sama seperti menghapus catatan kaki:
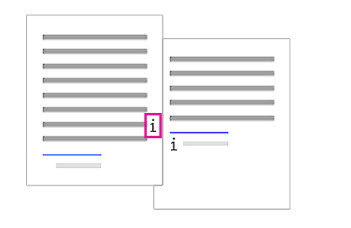
Untuk menghapus catatan akhir, hapus huruf “i” dalam isi teks (yang dikelilingi kotak merah muda dalam gambar di atas) dan catatan akhir tersebut akan hilang. Selain itu, jika menemukan catatan akhir yang ingin dihapus, Anda bisa mengklik kanan catatan akhir, pilih Masuk ke Catatan Akhir, dan hapus nomor di sana.
Menghapus semua catatan kaki atau catatan akhir dari dokumen
Untuk menemukan dan menghapus semua catatan kaki dan catatan akhir, gunakan alat Temukan dan Ganti:
-
Letakkan kursor di bagian atas dokumen, lalu buka kotak dialog Temukan dan Ganti Tingkat Lanjut .
-
Di Word 2013 atau Word 2016, tekan Ctrl + H.
-
Di Word 2016 untuk Mac, pada menu Edit , klik Temukan > Temukan dan Ganti Tingkat Lanjut.
-
-
Dalam kotak dialog Temukan dan Ganti, klik tab Ganti.
-
Dalam kotak Temukan apa, masukkan ^f untuk catatan kaki atau ^e untuk catatan akhir.
Atau, Anda dapat memasukkan simbol ini dengan mengklik tombol Lainnya guna memperluas kotak dialog, klik Khusus, dan pilih Tanda Catatan Akhir atau Tanda Catatan Kaki dalam daftar. Di Word 2016 untuk Mac, klik panah di bagian bawah kotak dialog Temukan dan Ganti untuk menampilkan semua opsi.
-
Pastikan kotak Ganti dengan kosong, lalu klik Ganti Semua.
Menghapus atau mengubah pemisah catatan kaki atau catatan akhir
Anda dapat menghapus atau mengubah garis yang memisahkan catatan kaki dan catatan akhir dari isi teks.
-
Klik tab Tampilan, lalu klik Draf dalam grup Tampilan.
-
Klik dua kali pada catatan kaki atau catatan akhir di isi teks Anda.
Panel Catatan Kaki akan muncul di bagian bawah dokumen Anda.
-
Anda bisa mengedit warna atau gaya pemisah dengan memilih opsi pada tab Beranda , atau, untuk menghapus pemisah, klik Pemisah Catatan Kaki di daftar Catatan Kaki , lalu pilih dan hapus garis pemisah.
Gunakan tab Tampilan untuk kembali ke Mode Baca, tampilan Tata Letak Cetak, atau tampilan Tata Letak Web.
Catatan: Di Word 2016 untuk Mac, Mode Baca tidak tersedia.
Informasi terkait
Menambah atau mengubah catatan kaki dan catatan akhir di Word
Menambah atau mengubah catatan kaki dan catatan akhir di Word 2016 untuk Mac










