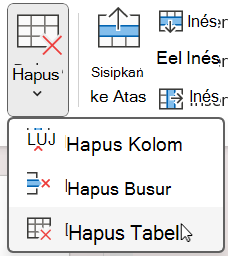Anda bisa menggunakan alat tabel untuk dengan mudah menambahkan dan menghapus baris dan kolom tabel di PowerPoint.
Menambahkan baris
-
Klik sel tabel dalam baris di atas atau di bawah tempat Anda ingin baris baru muncul.
-
Pada tab Tata Letak , dalam grup Baris & Kolom , lakukan salah satu hal berikut ini:
-
Untuk menambahkan baris di atas sel yang dipilih, klik Sisipkan Di Atas.
-
Untuk menambahkan baris di bawah sel yang dipilih, klik Sisipkan di Bawah ini.
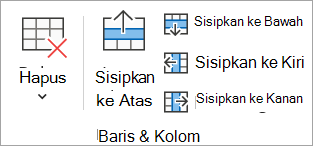
Catatan:
-
Untuk menambahkan beberapa baris sekaligus, gunakan mouse, seret untuk memilih jumlah baris yang sama dengan jumlah yang ingin Anda tambahkan, lalu klik Sisipkan Di Atas atau Sisipkan di Bawah. Misalnya, pilih tiga baris yang sudah ada, klik Sisipkan di Atas atau Sisipkan Di Bawah, dan tiga baris lagi akan ditambahkan.
-
Untuk menambahkan baris di akhir tabel, klik sel paling kanan dari baris terakhir, lalu tekan Tab.
-
-
Menambahkan kolom
-
Klik sel tabel di sebelah kanan atau kiri kolom tempat Anda ingin kolom baru muncul.
-
Pada tab Tata Letak , dalam grup Baris & Kolom , lakukan salah satu hal berikut ini:
-
Untuk menambahkan kolom di sebelah kiri sel yang dipilih, klik Sisipkan ke Kiri.
-
Untuk menambahkan kolom di sebelah kanan sel yang dipilih, klik Sisipkan di Kanan.
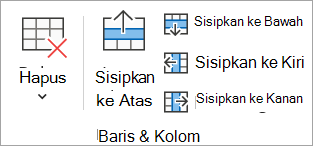
Catatan: Untuk menambahkan beberapa kolom sekaligus, gunakan mouse Anda, seret untuk memilih jumlah kolom yang sama dengan jumlah yang ingin Anda tambahkan, lalu klik Sisipkan ke Kiri atau Sisipkan ke Kanan. Misalnya, pilih tiga kolom yang sudah ada, klik Sisipkan di Kiri atau Sisipkan ke Kanan, dan tiga kolom lagi akan ditambahkan.
-
Menghapus baris atau kolom
-
Klik sel tabel dalam kolom atau baris yang ingin Anda hapus.
-
Pada tab Tata Letak , dalam grup Baris & Kolom , klik Hapus, lalu klik Hapus Kolom atau Hapus Baris.
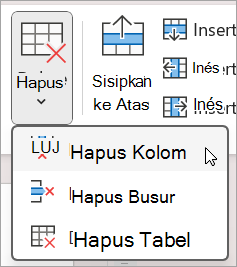
Menghapus tabel
-
Klik tabel untuk memilihnya.
-
Pada tab Tata Letak , dalam grup Baris & Kolom , klik Hapus, lalu klik Hapus Tabel atau tekan Delete di keyboard Anda.
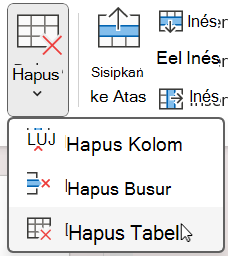
Menambahkan baris
-
Klik sel tabel dalam baris di atas atau di bawah tempat Anda ingin baris baru muncul.
-
Pada tab Tata Letak , dalam grup Baris & Kolom , lakukan salah satu hal berikut ini:
-
Untuk menambahkan baris di atas sel yang dipilih, klik Sisipkan Di Atas.
-
Untuk menambahkan baris di bawah sel yang dipilih, klik Sisipkan di Bawah ini.
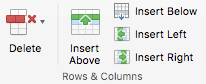
Catatan:
-
Untuk menambahkan beberapa baris sekaligus, gunakan mouse, seret untuk memilih jumlah baris yang sama dengan jumlah yang ingin Anda tambahkan, lalu klik Sisipkan Di Atas atau Sisipkan di Bawah. Misalnya, pilih tiga baris yang sudah ada, klik Sisipkan di Atas atau Sisipkan Di Bawah, dan tiga baris lagi akan ditambahkan.
-
Untuk menambahkan baris di akhir tabel, klik sel paling kanan dari baris terakhir, lalu tekan Tab.
-
-
Menambahkan kolom
-
Klik sel tabel di sebelah kanan atau kiri kolom tempat Anda ingin kolom baru muncul.
-
Pada tab Tata Letak , dalam grup Baris & Kolom , lakukan salah satu hal berikut ini:
-
Untuk menambahkan kolom di sebelah kiri sel yang dipilih, klik Sisipkan ke Kiri.
-
Untuk menambahkan kolom di sebelah kanan sel yang dipilih, klik Sisipkan di Kanan.
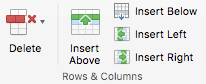
Catatan: Untuk menambahkan beberapa kolom sekaligus, gunakan mouse Anda, seret untuk memilih jumlah kolom yang sama dengan jumlah yang ingin Anda tambahkan, lalu klik Sisipkan ke Kiri atau Sisipkan ke Kanan. Misalnya, pilih tiga kolom yang sudah ada, klik Sisipkan di Kiri atau Sisipkan ke Kanan, dan tiga kolom lagi akan ditambahkan.
-
Menghapus baris atau kolom
-
Klik sel tabel dalam kolom atau baris yang ingin Anda hapus.
-
Pada tab Tata Letak , dalam grup Baris & Kolom , klik Hapus, lalu klik Hapus Kolom atau Hapus Baris.
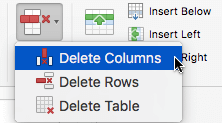
Menghapus tabel
-
Klik tabel untuk memilihnya.
-
Pada tab Tata Letak , dalam grup Baris & Kolom , klik Hapus, lalu klik Hapus Tabel atau tekan Delete di keyboard Anda.
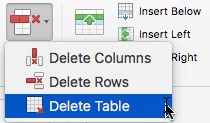
Menambahkan baris
-
Klik sel tabel dalam baris di atas atau di bawah tempat Anda ingin baris baru muncul.
-
Pada tab Tata Letak Tabel (atau hanya Tabel), lakukan salah satu hal berikut ini:
-
Untuk menambahkan baris di atas sel yang dipilih, klik Sisipkan Di Atas.
-
Untuk menambahkan baris di bawah sel yang dipilih, klik Sisipkan di Bawah ini.
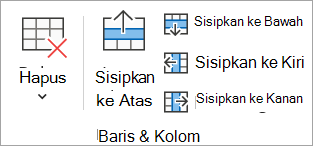
Catatan:
-
Untuk menambahkan baris di akhir tabel, Anda bisa mengklik sel paling kanan dari baris terakhir, lalu tekan Tab.
-
PowerPoint di web tidak dapat menambahkan beberapa baris atau kolom sekaligus.
-
-
Menambahkan kolom
-
Klik sel tabel di sebelah kanan atau kiri kolom tempat Anda ingin kolom baru muncul.
-
Pada tab Tata Letak Tabel (atau hanya Tabel), lakukan salah satu hal berikut ini:
-
Untuk menambahkan kolom di sebelah kiri sel yang dipilih, klik Sisipkan ke Kiri.
-
Untuk menambahkan kolom di sebelah kanan sel yang dipilih, klik Sisipkan di Kanan.
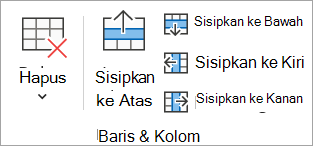
Catatan: PowerPoint di web tidak dapat menambahkan beberapa baris atau kolom sekaligus.
-
Menghapus baris atau kolom
-
Klik sel tabel dalam kolom atau baris yang ingin Anda hapus.
-
Pada tab Tata Letak Tabel (atau hanya Tabel), pilih Hapus, lalu pilih Hapus Kolom atau Hapus Baris.
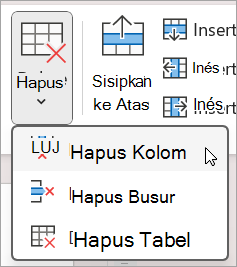
Menghapus tabel
-
Klik di suatu tempat dalam tabel.
-
Pada tab Tata Letak Tabel (atau hanya Tabel), pilih Hapus, lalu pilih Hapus Tabel.