Perlu meninjau dokumen Microsoft Word yang dikirim seseorang kepada Anda dalam email? Atau mungkin bahkan membuat sedikit perubahan atau menambahkan satu atau dua komentar? Anda tidak perlu menunggu hingga Anda kembali ke komputer Anda. Dengan Microsoft Word Mobile, Anda bisa membuka, mengedit, dan bahkan membuat dokumen Word baru langsung pada ponsel Anda. Cukup masuk ke Office Hub untuk memulai.
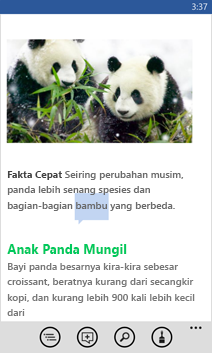
Untuk membuka dokumen Word
-
Di Daftar aplikasi, ketuk

-
Lakukan salah satu hal berikut ini:
-
Di Tempat, ketuk tempat dokumen berada, lalu ketuk dokumen tersebut. Ini bisa berada di salah satu tempat ini — di telepon Anda, dalam email, pada OneDrive, pada situs Microsoft SharePoint 2010 atau yang lebih baru, atau di situs SharePoint online, yang tersedia dengan Microsoft 365.
-
Jentikkan ke Terbaru, lalu ketuk dokumen yang baru saja Anda buka.
-
Ketuk cari

Catatan:
-
Word Mobile tidak mendukung semua fitur di Microsoft Word 2010 atau yang lebih baru. Jika suatu dokumen memiliki konten yang tidak didukung, Anda masih bisa membuka dokumen tersebut di ponsel Anda. Konten yang tidak didukung tidak akan ditampilkan, dan Anda mungkin tidak bisa mengedit dokumen tersebut.
-
Mencari dokumen yang sudah Anda buka dari email? Cukup jentikkan ke Tempat, ketuk Email, lalu ketuk dokumen.
-
Untuk mengerjakan dokumen yang disimpan di OneDrive, akun Microsoft harus disiapkan di ponsel Anda. Untuk informasi selengkapnya tentang menyimpan dan menyinkronkan dokumen di OneDrive, lihat Menyinkronkan dokumen dengan OneDrive.
-
Untuk mempelajari tentang bekerja dengan dokumen yang ada di SharePoint atau situs SharePoint Online, lihat Bekerja dengan dokumen di SharePoint.
Tips:
-
Anda bisa menyalin teks dari dokumen Anda dan menempelkannya ke file, aplikasi, atau pesan lain di ponsel Anda.
-
Jika memiliki dokumen yang banyak digunakan, Anda dapat menyematkan dokumen untuk memulai. Di Office Hub, jentikkan ke Terbaru, ketuk dan tahan dokumen, lalu ketuk Sematkan ke mulai.
-
-
Untuk membuat dan menyimpan dokumen baru
-
Di Daftar aplikasi, ketuk

-
Jentikkan ke terbaru, lalu ketuk

-
Setelah Anda membuat beberapa perubahan, ketuk

-
Ketik nama dalam kotak Nama file, lalu ketuk daftar Simpan ke > Ponsel atau OneDrive > Simpan.
Untuk melihat bagian-bagian lain dari dokumen
-
Ketuk di mana saja dalam dokumen, lalu ketuk kerangka

-
Untuk masuk ke bagian tertentu dari dokumen, ketuk salah satu dari yang berikut ini—Bagian atas dokumen, nama bagian, atau komentar.
Catatan:
-
Anda bisa memperbesar dan memperkecil dokumen dengan mencubitkan dan membentangkan jari-jari Anda.
-
Saat Anda membuka lagi dokumen tersebut di ponsel Anda, Anda akan secara otomatis masuk ke tempat terakhir di mana Anda meninggalkannya.
-
Untuk menambahkan komentar
-
Ketuk di mana saja dalam dokumen, ketuk Edit

-
Ketuk komentar

-
Ketikkan komentar Anda. (Jika ini untuk pertama kalinya Anda menambahkan komentar, Anda akan diminta untuk memasukkan nama pengguna sehingga orang lain akan mengetahui siapa yang mengedit dokumen tersebut. Anda dapat mengubah nama pengguna Anda nanti dengan mengetuk pengaturan

-
Ketuk di luar kotak komentar untuk berhenti mengomentari.
-
Untuk menampilkan komentar, ketuk komentar dalam dokumen.
Untuk memformat teks
-
Ketuk di mana saja dalam dokumen, lalu ketuk Edit

-
Untuk memilih teks yang ingin Anda format, ketuk satu kata, lalu seret lingkaran di setiap ujung untuk memilih teks yang ingin Anda format.
-
Ketuk Format

-
Di bawah Format, ketuk pemformatan teks yang ingin Anda gunakan. Opsi pemformatan teks menyertakan tebal




-
Di bawah Sorot, ketuk warna yang ingin Anda gunakan untuk menyoroti teks.
-
Di bawah Warna font, ketuk warna yang digunakan untuk teks.
-
-
Untuk menghentikan pemformatan teks, ketuk setelah teks yang dipilih, ketuk Format

Tips:
-
Ingin memformat teks saat Anda mengetik? Ketuk Format

-
Anda bisa menerapkan lebih dari satu opsi pemformatan. Untuk melakukan ini, pilih teks ke format, ketuk format


-
Untuk menemukan kata atau frasa
-
Ketuk di mana saja dalam dokumen, lalu ketuk temukan

-
Ketikkan teks yang ingin Anda temukan, lalu ketuk masukkan

-
Ketuk

-
Untuk berhenti mencari, tekan tombol kembali

Tips: Jika Anda ingin menemukan tempat munculnya kata di seluruh dokumen, Anda juga bisa mengetuk contoh pertama darinya yang Anda lihat, lalu ketuk temukan 


Untuk mengirim dokumen dalam email
-
Di Daftar aplikasi, ketuk

-
Lakukan salah satu hal berikut ini untuk menemukan dokumen yang ingin Anda kirimkan:
-
Untuk dokumen yang sudah Anda buka, jentikkan ke Terbaru.
-
Jentikkan ke Tempat, lalu ketuk tempat di mana dokumen tersebut berada.
-
Ketuk cari

-
-
Ketuk dan tahan dokumen, ketuk Bagikan, lalu ketuk nama akun email.
-
Tambahkan penerima dan informasi lainnya ke email Anda, lalu ketuk kirim











