Menggunakan video di Microsoft Teams
Ada banyak cara untuk mengkustomisasi pengalaman video Anda—dan video yang Anda bagikan dengan orang lain—saat Anda bergabung dalam rapat atau panggilan Teams.
Mengaktifkan atau menonaktifkan video Anda
Sebelum rapat
Untuk mengaktifkan video Anda sebelum rapat, cukup pilih Kamera 
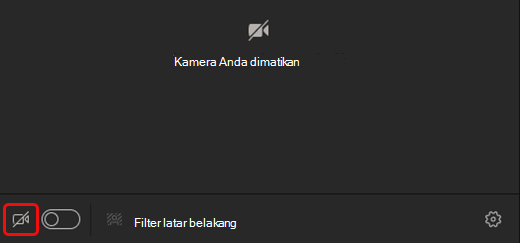
Selama rapat
Anda mungkin ingin mengaktifkan dan menonaktifkan video anda selama rapat—jika Anda lebih suka orang hanya melihat Anda saat Anda berbicara, misalnya. Masuk ke kontrol rapat kapan saja selama rapat dan pilih Kamera 

Catatan: Di Teams baru, pastikan kamera Anda dinonaktifkan jika layar terkunci selama rapat dengan masuk ke Pengaturan > Privasi dan mengaktifkan tombol Nonaktifkan kamera dan mikrofon saat layar saya terkunci . Mulai ulang Teams untuk mengaktifkan pengaturan ini.
Mengubah latar belakang Anda
Jika Anda ingin mengubah apa yang muncul di belakang Anda dalam video, Anda bisa mengaburkan latar belakang Anda, atau menggantinya sepenuhnya dengan gambar apa pun yang Anda inginkan.
Saat Anda menyiapkan audio dan video sebelum rapat, pilih Filter latar belakang 
Catatan: Jika Anda tidak melihat opsi untuk mengaktifkan efek latar belakang, fitur tersebut mungkin belum tersedia di perangkat Anda.
Untuk detail selengkapnya tentang mengkustomisasi latar belakang Anda, lihat Mengubah latar belakang Anda untuk rapat Teams.
Menggunakan filter video
Sesuaikan umpan video Anda dengan filter video seperti Fokus lembut dan Sesuaikan kecerahan. Fokus lembut menciptakan efek penghalusan untuk wajah Anda melalui video. Menyesuaikan kecerahan meningkatkan kualitas video saat pencahayaan buruk. Untuk mempelajari selengkapnya tentang filter video, lihat Menerapkan filter video dalam rapat Teams.
Filter dinonaktifkan secara default. Untuk menerapkan filter video, masuk ke panel Pengaturan Perangkat > PengaturanVideo, lalu aktifkan tombol alih di samping filter yang Diinginkan.

Filter fokus lunak
Mengubah tampilan Anda
Galeri
Galeri adalah tampilan default selama rapat Teams. Di Teams untuk desktop, Anda bisa mengkustomisasi cara Anda melihat video Anda dan orang lain selama rapat. Ubah berapa banyak orang yang Anda lihat di jendela rapat, prioritaskan untuk melihat orang-orang dengan kamera mereka diaktifkan, atau memosisikan ulang video Anda sendiri di layar.
Catatan:
-
Tampilan galeri hingga 49 video peserta hanya didukung di aplikasi desktop Teams.
-
Ketika dibuka di jendela baru, tampilan Galeri akan muncul hingga sembilan peserta video di perangkat apa pun.
-
Perangkat yang didukung: Perangkat Windows dengan prosesor Generasi ke-11 Intel (atau yang lebih baru) dengan empat inti atau lebih dan perangkat Mac dengan Apple Silicon (chipset M1 dan M2 atau yang lebih baru).
-
Untuk memberikan kualitas audio dan video terbaik, kami dapat mengurangi jumlah video yang Anda lihat sekaligus jika Anda sedikit kekurangan bandwidth atau memori perangkat.
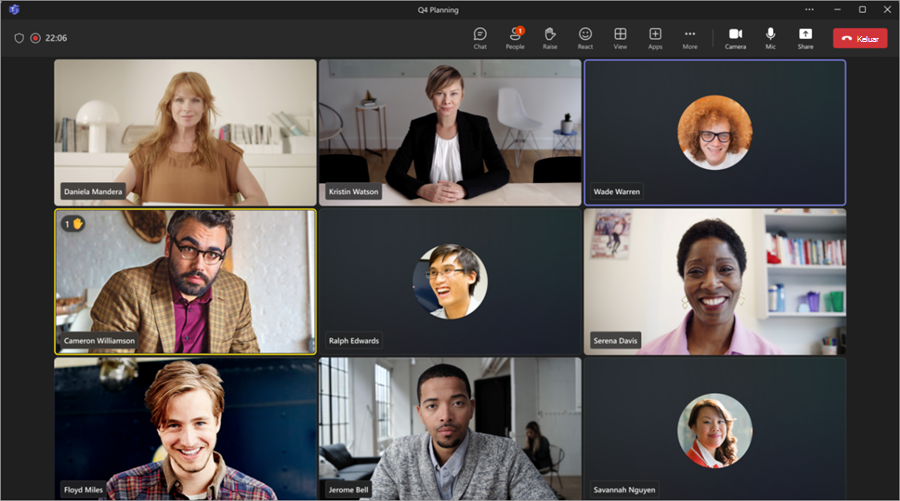
Untuk orang-orang yang belum mengaktifkan video mereka, Teams memperlihatkan foto profil mereka (atau inisial mereka jika mereka belum menambahkannya).
Mengubah ukuran galeri
Ubah ukuran galeri Anda selama rapat untuk menampilkan lebih banyak atau lebih sedikit orang di jendela rapat. Di Teams untuk desktop, Anda bisa memilih untuk menampilkan 4, 9, 16, atau 49 orang dalam satu waktu, bergantung pada berapa banyak orang yang ada dalam rapat Anda. Di Teams untuk web, Anda dapat melihat 4 atau 9 orang dalam satu waktu. Perangkat lain mungkin menampilkan lebih sedikit video peserta berdasarkan kemampuan perangkat keras masing-masing perangkat.
Catatan: Untuk mengkustomisasi pengaturan ini, pastikan tampilan Galeri dipilih terlebih dahulu di bawah Tampilkan 
Untuk mengubah ukuran galeri:
-
Pilih Tampilkan

-
Pilih Pilih ukuran galeri maks.
-
Pilih berapa banyak orang yang ingin Anda lihat.
Memprioritaskan video
Secara default, tampilan Galeri akan memperlihatkan peserta secara merata di jendela rapat, baik kamera mereka diaktifkan atau dinonaktifkan. Anda dapat memilih untuk memprioritaskan video dan melihat lebih banyak orang dengan kamera mereka aktif.
Catatan: Untuk mengkustomisasi pengaturan ini, pastikan tampilan Galeri dipilih terlebih dahulu di bawah Tampilkan 
Untuk memprioritaskan video:
-
Pilih Tampilkan

-
Pilih Prioritaskan video.
Memosisikan ulang video Anda
Lihat umpan video lainnya dari orang lain selama rapat Anda dengan memosisikan ulang umpan video Anda di jendela rapat. Anda bisa meletakkan video Anda di luar jendela rapat atau menyembunyikannya sama sekali.
Catatan: Untuk mengkustomisasi pengaturan ini, pastikan tampilan Galeri dipilih terlebih dahulu di bawah Tampilkan 
Untuk memosisikan ulang video Anda:
-
Pilih Tampilkan

-
Pilih Opsi lainnya > Hapus saya dari galeri.
Anda bisa meletakkan video Anda kembali di galeri dengan memilih Tampilkan 
Untuk menyembunyikan video Anda:
-
Pilih Tampilkan

-
Pilih Opsi lainnya > Sembunyikan saya.
Opsi ini hanya menyembunyikan video Anda dari tampilan Anda. Orang lain dalam rapat Anda masih akan bisa melihat video Anda kecuali Anda menonaktifkan kamera Anda. Anda dapat membawa video kembali ke layar dengan memilih Tampilkan 
Catatan: Tampilan galeri baru, prioritas video, dan reposisi video tersedia sebagai bagian dari program pratinjau publik dan mungkin mengalami perubahan lebih lanjut sebelum dirilis secara publik. Untuk mendapatkan akses ke fitur ini dan fitur mendatang lainnya, beralihlah ke pratinjau publik Teams.
Galeri besar
Dalam rapat besar, tampilan Galeri besar Teams memperlihatkan hingga 49 video peserta di jendela rapat sekaligus.
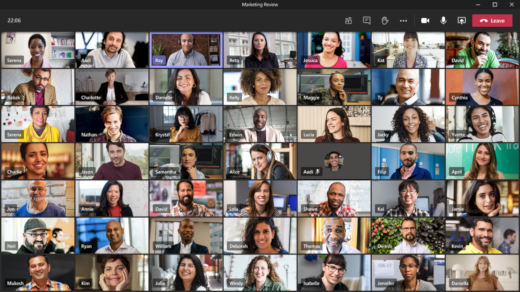
Catatan: Jika tidak ada yang berbagi video, Galeri besar tidak akan dapat dipilih di menu.
Ketika lebih dari 49 peserta bergabung dalam rapat Teams, lihat semuanya dalam galeri dengan halaman. Dalam tampilan Galeri besar, kontrol navigasi < > muncul di bagian bawah galeri ketika ada lebih dari 49 peserta. Gunakan kontrol navigasi ini untuk menampilkan atau berinteraksi dengan lebih banyak peserta.
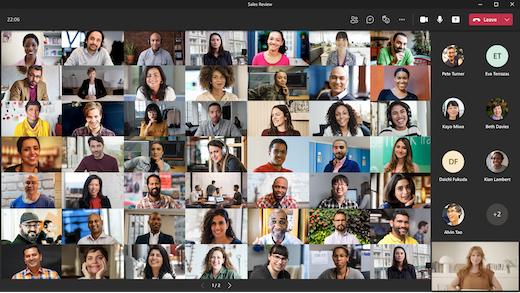
Mode bersama
Rasanya seperti Anda berada dalam ruang bersama dengan semua orang dalam rapat Anda dengan mode Bersama. Label nama dan ikon status akan muncul di samping setiap orang, memperlihatkan nama, reaksi, dan lainnya.
Untuk mengaktifkan mode Bersama, pilih Tampilkan > Mode bersama selama rapat Anda. Mode bersama tersedia jika terdapat setidaknya lima orang dalam rapat.
Jika Anda adalah penyelenggara rapat atau penyaji, Anda memiliki berbagai macam adegan untuk dipilih.
Untuk mengubah scene:
-
Pilih nama scene di sudut kiri bawah layar Anda.
-
Di bawah Pilih scene, pilih scene yang Anda inginkan dan pilih Terapkan. Scene akan berubah untuk semua orang yang berada dalam mode Bersama.
Catatan: Adegan ruang kelas secara otomatis menampung penyelenggara rapat (atau penyaji mana pun yang pertama kali bergabung) selain peserta lain.
Tetapkan kursi dalam mode Bersama
Untuk menetapkan kursi dalam rapat:
-
Mengaktifkan mode Bersama dalam rapat.
-
Pilih Ubah scene > Tetapkan kursi.
-
Di bawah Pilih peserta, pilih dan tahan nama peserta. Lalu, seret ke kursi pilihan untuk ditetapkan kepada mereka.
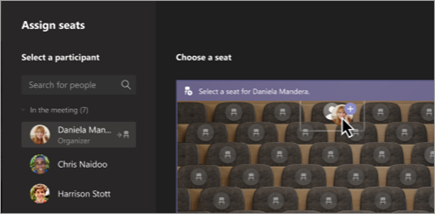
-
Pilih dan tahan kursi, lalu seret ke nama peserta di bawah Pilih peserta untuk menetapkannya kepada mereka.
-
-
Pilih Tetapkan untuk menerapkan pengaturan tempat duduk baru.
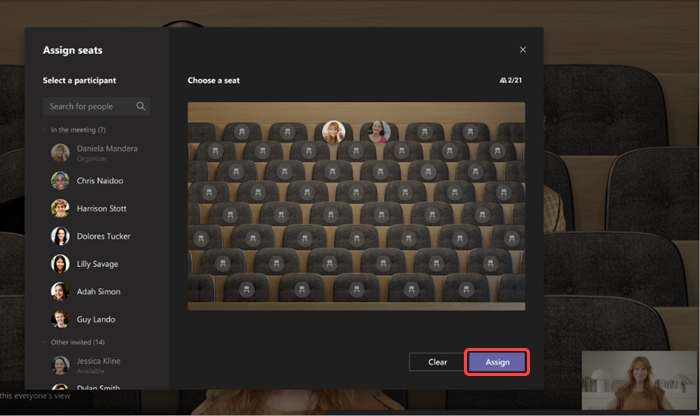
Secara default, semua orang akan melihat tugas tempat duduk baru dalam mode Bersama. Untuk memungkinkan peserta mengubah tampilan mereka, batalkan pilihan Buat tampilan semua orang ini.
Catatan: Hanya penyelenggara rapat yang bisa menetapkan kursi.
2x2 (hanya di web)
Jika menggunakan Teams di web (browser Edge atau Chrome), Anda akan melihat hingga empat streaming video dalam satu waktu. Bergabung dalam rapat Teams dan minta peserta Anda untuk mengaktifkan kamera mereka untuk menampilkan kisi 2x2 berisi empat video peserta sekaligus.
Catatan: Video 2x2 di Teams untuk web (Edge dan Chrome) tersedia sebagai bagian dari program pratinjau publik dan mungkin mengalami perubahan lebih lanjut sebelum dirilis secara publik. Untuk mendapatkan akses ke fitur ini dan fitur mendatang lainnya, beralihlah ke pratinjau publik Teams.
fokus
Tersedia saat konten dibagikan. Ini adalah tampilan yang dapat dipilih ketika Anda ingin memperhatikan konten dengan cerdik tanpa terganggu melihat umpan video orang lain.
Catatan: Anda harus mengaktifkan pengalaman rapat baru untuk menggunakan Galeri besar, Mode bersama, dan Fokus.
-
Bergabung dalam rapat Anda.
-
Di kontrol rapat, pilih Tampilan dan pilih Fokus pada konten.
Menyematkan video seseorang
Untuk menyematkan video seseorang ke tampilan Anda terlepas dari siapa yang berbicara, pilih Opsi lainnya 
Sematkan video Anda sendiri
Untuk menyematkan video Anda sendiri, pilih Opsi lainnya 

Menyoroti video
Menyoroti video itu seperti menyematkannya untuk semua orang dalam rapat. Jika Anda adalah penyelenggara atau penyaji, Anda dapat memilih video siapa pun (termasuk milik Anda sendiri) untuk menjadi video utama yang dilihat orang.
Untuk menyoroti video orang lain, klik kanan video yang Anda inginkan, lalu pilih Sorotan.
Untuk menyoroti video Anda sendiri, pilih Perlihatkan peserta terlebih dahulu. Lalu, di bawah Peserta, klik kanan nama Anda dan pilih Sorotan. Anda juga dapat menyoroti video orang lain dengan cara ini.
Untuk detail selengkapnya, lihat Menyoroti video seseorang dalam rapat Teams.
Membuat ulang video
Teams memangkas beberapa video agar lebih pas dengan layar Anda. Jika Anda menginginkan tampilan video tertentu yang berbeda—misalnya, jika seseorang dipangkas dari video atau hanya memperlihatkan sebagian wajah mereka—pilih Opsi lainnya 
Pilih Isian bingkai untuk melihat tampilan yang lebih dekat dan dipangkas.
Saat Anda bergabung dalam rapat Teams atau panggilan di aplikasi seluler, Anda bisa mengkustomisasi pengalaman video Anda—dan video yang Anda bagikan dengan orang lain—dengan berbagai cara.
Mengaktifkan atau menonaktifkan video Anda
Sebelum rapat
Untuk mengaktifkan video Anda sebelum rapat, cukup ketuk Aktifkan video 
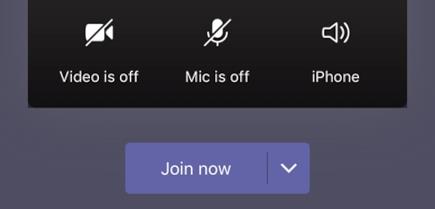
Selama rapat
Anda mungkin ingin mengaktifkan atau menonaktifkan video anda selama rapat—jika Anda lebih suka orang lain hanya melihat Anda saat Anda sedang berbicara, misalnya. Masuk ke kontrol rapat di bagian bawah layar selama rapat dan ketuk Aktifkan video 
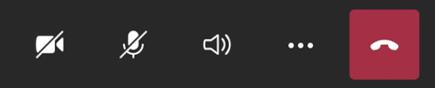
Mengaburkan latar belakang Anda
Anda bisa mengaburkan latar belakang Anda sebelum atau selama rapat jika Anda tidak ingin orang lain bisa melihat apa yang ada di belakang Anda. Anda akan terlihat bagus dan jernih sementara semua yang ada di belakang Anda disembubungkan dengan halang.
Sebelum rapat, cukup ketuk Latar belakang buram 
Untuk detail selengkapnya tentang mengubah latar belakang Anda, lihat Mengubah latar belakang Anda untuk rapat Teams.
Mengubah tampilan Anda
Kustomisasi cara Anda melihat video orang lain selama rapat Teams dengan Tampilan . Misalnya, dalam rapat besar, Anda mungkin ingin melihat umpan video sebanyak mungkin dalam satu waktu.
Contoh berikut ini memperlihatkan tampilan Galeri default di perangkat yang berbeda.
Contoh tampilan telepon
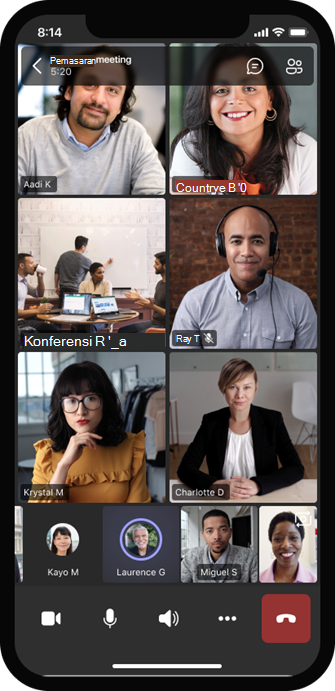
Contoh tampilan tablet
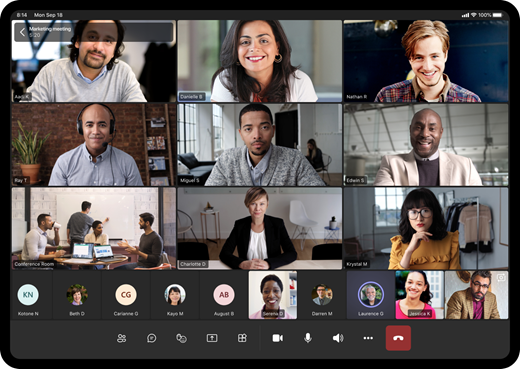
-
Pilih Opsi lainnya

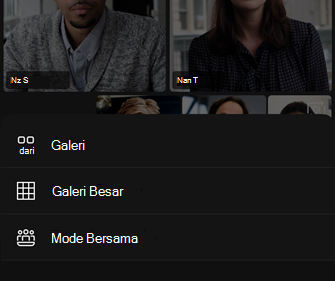
-
Mana pun yang Anda pilih, cubit atau perkecil untuk memperbesar dan menyesuaikan tampilan Anda.
Galeri
Tampilan default saat Anda bergabung dalam rapat. Jika ada lebih dari tujuh orang yang hadir (delapan jika Anda menggunakan tablet), Teams menampilkan orang-orang yang mengaktifkan video mereka dan orang-orang yang paling sering berbicara. Umpan video Anda selalu berada di sudut kanan bawah layar.
-
Jika Anda menggunakan telepon, Anda bisa melihat hingga delapan video peserta unggulan dan 15 orang tambahan untuk menggulir di bagian bawah layar.
-
Jika menggunakan tablet, Anda dapat melihat hingga sembilan video peserta unggulan dan 20 orang tambahan untuk menggulir di bagian bawah layar.
Galeri besar
Opsi ini tersedia jika setidaknya sembilan orang mengaktifkan kamera mereka. Anda bisa menampilkan hingga 100 video peserta (meskipun tidak semua sekaligus).
Jumlah maksimum orang yang dapat Anda lihat di layar sekaligus bergantung pada perangkat Anda dan perangkat lunaknya.
|
Tipe perangkat |
iOS 13 atau yang lebih baru |
iOS 12 atau yang lebih lama |
Android 9 atau yang lebih baru (atau lebih besar dari RAM 4 GB) |
Android 8 atau yang lebih lama (atau RAM kurang dari 4 GB) |
|---|---|---|---|---|
|
Telepon |
10 orang sekaligus |
49 orang sekaligus (resolusi lebih rendah) |
10 orang sekaligus |
49 orang sekaligus (resolusi lebih rendah) |
|
Tablet |
Sembilan orang sekaligus |
49 orang sekaligus (resolusi lebih rendah) |
Sembilan orang sekaligus |
49 orang sekaligus (resolusi lebih rendah) |
-
Geser ke kiri atau kanan untuk melihat atau berinteraksi dengan lebih banyak peserta.
Mode bersama
Memungkinkan Anda merasa berada di ruang bersama yang sama dengan semua orang dalam rapat. Mode bersama tersedia saat rapat memiliki setidaknya lima orang di dalamnya.
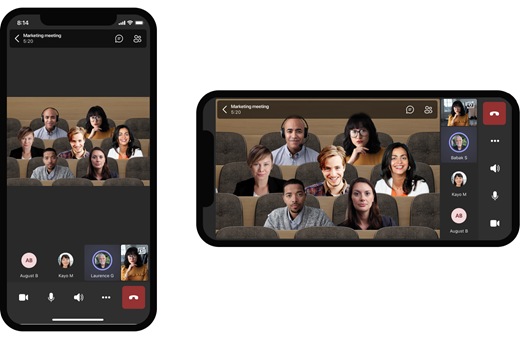
Jika Anda adalah penyelenggara rapat atau penyaji, Anda memiliki berbagai macam adegan untuk dipilih. Untuk mengubah scene, ketuk nama scene di sudut kiri bawah layar Anda.
Di bawah Pilih scene, pilih scene yang Anda inginkan dan pilih Terapkan. Scene akan berubah untuk semua orang yang berada dalam mode Bersama.
Catatan: Adegan ruang kelas secara otomatis menampung penyelenggara rapat (atau penyaji mana pun yang pertama kali bergabung) selain peserta lain.
Menyematkan video seseorang
Untuk menyematkan video seseorang ke tampilan Anda terlepas dari siapa yang berbicara, tekan dan tahan video yang Anda inginkan, lalu ketuk Sematkan untuk saya.
Menyoroti video
Ketika video disorot, video pada dasarnya disematkan untuk semua orang dalam rapat. Untuk saat ini, Anda tidak dapat memulai atau berhenti menyoroti aplikasi seluler, tetapi ketika seseorang yang menggunakan aplikasi desktop menyoroti video, video tersebut akan disorot untuk Anda seperti halnya bagi orang-orang di aplikasi desktop.
Anda juga akan mendapatkan pemberitahuan bahwa video disorot.
Untuk informasi selengkapnya, lihat Menyoroti video seseorang dalam rapat Teams.










