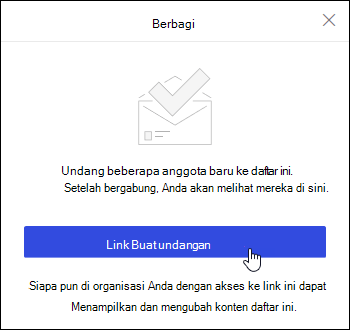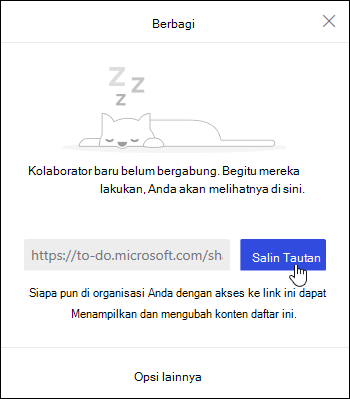Tugas di Outlook di web didukung oleh Microsoft To Do.
Tugas adalah item yang Anda buat untuk dipantau hingga selesai. Tugas bisa dibuat dari email yang Anda benderai untuk tindak lanjut sebagai item dengan pilihan, atau tugas bisa menjadi entri daftar pekerjaan yang Anda tambahkan secara manual. Gunakan tugas di Outlook di web untuk membuat, mengedit, mengkategorikan, dan mengelola tugas.
Catatan: Microsoft To Do tidak tersedia di beberapa lingkungan cloud berdaulat.
Untuk menampilkan dan mengelola tugas Anda, pilih 
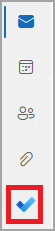
Halaman To Do menyertakan empat daftar tugas default, ditambah daftar tugas opsional dan daftar tugas apa pun yang Anda buat.
-
Hari Saya adalah Daftar Cerdas yang bisa membantu Anda melacak tugas yang ingin Anda selesaikan hari ini. Kosong di awal setiap hari secara default, sehingga Anda bisa menata hari Anda dengan menambahkan tugas ke dalamnya. Anda menambahkan tugas yang sudah ada ke Hari Saya dengan mengklik kanan tugas dan memilih Tambahkan ke Hari Saya, atau dengan menyeret tugas dari daftar tugas lain ke Hari Saya. Tugas yang muncul di Hari Saya disimpan dalam daftar aslinya.
Catatan: Hari saya dibersihkan pada tengah malam setiap malam. Tugas yang muncul di Hari Saya disimpan di daftar tugas lain, sehingga tidak dihapus saat Hari Saya dikosongkan.
-
Saran adalah tugas belum selesai yang mungkin akan Anda tambahkan ke Hari Saya. Untuk melihat saran tugas, masuk ke Hari Saya, lalu pilih

-
-
Penting adalah Daftar Cerdas yang menyertakan tugas yang telah Anda tandai sebagai penting. Anda dapat menandai tugas sebagai penting dengan mengklik kanan tugas dan memilih Tandai sebagai penting, atau dengan memilih ikon bintang di samping tugas.
-
Direncanakan adalah Daftar Cerdas yang menyertakan tugas yang memiliki pengingat atau tanggal jatuh tempo dan belum ditandai sebagai selesai. Tugas yang Anda buat dengan pengingat atau tanggal jatuh tempo akan otomatis muncul dalam daftar ini. Satu-satunya cara untuk menambahkan tugas ke daftar ini adalah dengan menetapkan pengingat atau tanggal jatuh tempo pada tugas yang sudah ada.
-
Tugas adalah daftar untuk menyimpan tugas baru secara default.
-
Email yang dibenderai adalah daftar opsional. Saat aktif, pesan yang telah Anda benderai di Email disalin ke daftar Email Dibenderai sebagai tugas. Anda bisa mengaktifkan atau menonaktifkan daftar Email Yang Dibenderai dengan masuk ke To Do, lalu memilih pengaturan

-
Ditetapkan ke Saya adalah daftar opsional lainnya. Saat aktif, item yang telah ditetapkan untuk Anda di Microsoft Planner akan muncul di Ditetapkan ke Saya. Untuk mengaktifkan atau menonaktifkan Ditetapkan kepada saya, masuk ke Tugas dan pilih pengaturan

Anda bisa menambahkan tugas baru dengan memilih daftar tugas, lalu memilih tanda plus di samping Tambahkan tugas dan memasukkan deskripsi tugas Anda. Jika Anda menambahkan tugas ke Daftar Cerdas, tugas akan disimpan dalam Tugas dan ditautkan ke Daftar Cerdas tempat Anda berada saat membuatnya.
Catatan: Anda tidak dapat membuat tugas baru dalam daftar Direncanakan. Untuk menambahkan tugas ke daftar Direncanakan, tambahkan pengingat atau tanggal jatuh tempo ke tugas baru atau yang sudah ada.
Pilih tugas dalam salah satu daftar untuk melihat semua opsi yang tersedia bagi tugas tersebut. Anda dapat melakukan hal-hal seperti menyertakan langkah tambahan, menambahkannya ke Hari Saya, mengaturnya agar berulang, menambahkan tanggal jatuh tempo atau pengingat, dan menambahkan catatan.
Anda bisa menambahkan satu atau beberapa file ke tugas.
-
Pilih

-
Pilih tugas yang ingin Anda tambahkan file.
-
Pilih Tambahkan file dari panel detail tugas.
-
Telusuri dan pilih file yang ingin Anda tambahkan.
Catatan: Anda bisa melampirkan lebih dari satu file ke tugas, tapi bisa menambahkannya hanya satu per satu.
Gunakan panel Hari Saya untuk membuat tugas dari pesan.
Catatan: Pengalaman To Do di panel Hari Saya tidak tersedia di beberapa lingkungan awan yang didaulat.
-
Masuk ke Email di Outlook di web.
-
Buka panel Hari Saya dengan memilih

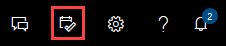
-
Temukan pesan yang Anda inginkan untuk membuat tugas dalam daftar pesan.
-
Pilih dan seret pesan ke tab To Do di panel Hari Saya.
Gunakan panel Hari Saya untuk membuat acara di kalender Anda dari tugas.
Catatan: The To Do experience in the My Day pane is not available in some sovereign cloud environments.
-
Masuk ke Kalender di Outlook di web.
-
Open the My Day pane by selecting

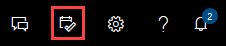
-
Temukan tugas yang ingin Anda buat acara kalendernya.
-
Pilih dan seret tugas dari Hari Saya ke saat Anda menginginkannya di kalender Anda.
Selain daftar tugas default, Anda bisa membuat dan mengelola daftar untuk menata tugas Ke dalamnya.
-
Membuat daftar tugas baru.
-
Pilih Daftar baru di panel navigasi.
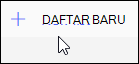
-
Masukkan nama untuk daftar baru Anda.
-
Tekan Enter untuk menyimpan daftar baru Anda.
-
-
Klik kanan daftar di panel navigasi untuk Berbagi, Menduplikasi, atau Menghapusnya .
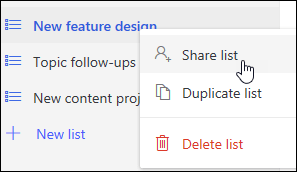
-
Pilih daftar, lalu pilih tindakan lainnya

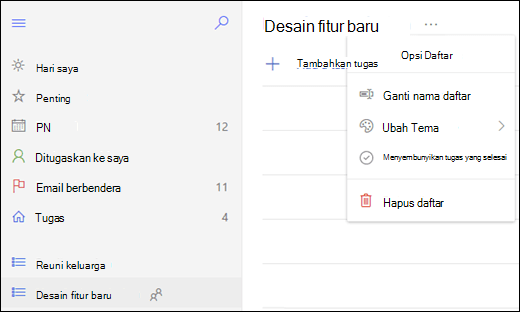
Pengaturan untuk To Do berada di halaman mereka sendiri. Dari halaman To Do , pilih Pengaturan 
Anda dapat beralih kembali ke Tugas klasik dengan memilih Tombol alih Outlook baru di bagian atas halaman To Do .
Jika Anda telah beralih ke Tugas klasik, Anda bisa beralih kembali dengan memilih tombol Coba Outlook baru di bagian atas halaman Email.
-
Pilih Tugas di bagian bawah halaman.
-
Pilih Baru.

-
Ketik subjek, tanggal jatuh tempo, dan jika Anda mau, sebuah catatan tentang tugas tersebut.
-
Pilih Perlihatkan detail lainnya untuk memasukkan informasi seperti Tanggal mulai, Tanggal selesai, dan Status dan untuk melacak kemajuan tugas seperti % selesai atau jam kerja.
-
Gunakan perintah Lampirkan untuk melampirkan file ke tugas.
-
Gunakan perintah Tombol untuk menetapkan tombol ke tugas. Tombol merupakan ikon yang dapat diterapkan ke item Tugas sebagai isyarat visual yang membantu Anda dengan cepat mengidentifikasi tipe tugas tertentu.
-
Pilih Simpan.
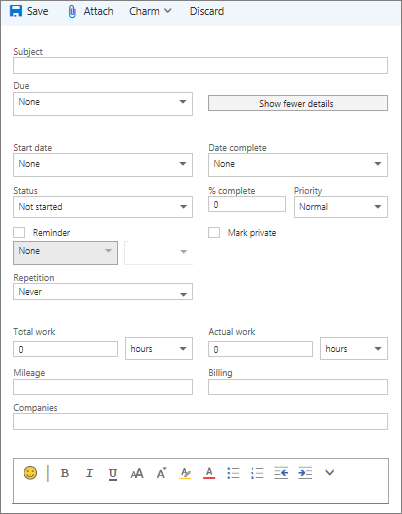
-
Pilih Tugas di bagian bawah halaman.
-
Pilih tugas yang ingin Anda edit lalu pilih Edit

-
Lakukan pengeditan pada tugas dan pilih Simpan.
-
Pilih Tugas di bagian bawah halaman.
-
Pilih tugas yang ingin Anda kategorikan dari daftar tugas, lalu pilih Kategori.
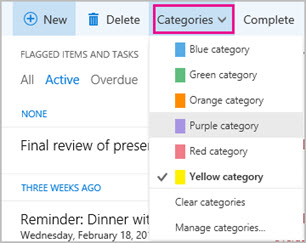
-
Pilih kategori yang ingin ditetapkan pada tugas, misalnya Kategori Kuning.
-
Pilih Tugas di bagian bawah halaman.
-
Pilih menu Filter, lalu pilih cara mengurutkan tugas dalam daftar tugas sesuai keinginan. Misalnya, dalam cuplikan layar berikut, tugas diurutkan menurut status (Aktif), tanggal jatuh tempo, dan dengan tugas terlama di bagian atas. Anda dapat mengurutkan menurut Aktif, Terlambat, atau Selesai.
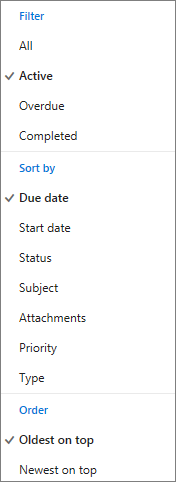
Catatan: Outlook di web tidak mendukung pengurutan tugas menurut kategori.