Anda menggunakan tombol perintah pada formulir Access untuk memulai tindakan atau rangkaian tindakan. Misalnya, Anda dapat membuat tombol perintah yang membuka formulir lainnya. Agar tombol perintah dapat menjalankan tindakan, tulis prosedur kejadian atau makro, lalu lampirkan ke properti Saat Diklik dari tombol perintah. Anda juga dapat menyematkan makro secara langsung ke properti Saat Diklik dari tombol perintah. Hal ini memungkinkan Anda menyalin tombol perintah ke formulir lain tanpa harus kehilangan fungsi tombol tersebut.
Apa yang ingin Anda lakukan?
Menambahkan tombol perintah ke formulir menggunakan panduan
Dengan Panduan Tombol Perintah, Anda dapat dengan cepat membuat tombol perintah yang menjalankan berbagai tugas, seperti menutup formulir, membuka laporan, menemukan data, atau menjalankan makro.
-
Klik kanan formulir dalam Panel Navigasi, lalu klik Tampilan desain pada menu pintasan.
-
Pada tab Desain Formulir , dalam grup Kontrol , pastikan bahwa Gunakan Panduan Kontrol dipilih.
-
Pada tab Desain Formulir , dalam grup Kontrol , klik Tombol.

-
Dalam kisi desain, klik tempat Anda ingin menyisipkan tombol perintah.
Panduan Tombol Perintah akan dimulai.
-
Ikuti petunjuk dalam panduan. Pada halaman terakhir, klik Selesai.
Panduan akan membuat tombol perintah dan menyematkan makro dalam properti Saat Diklik dari tombol tersebut. Makro berisi tindakan yang akan menjalankan tugas yang Anda pilih dalam panduan.
Menampilkan atau mengedit makro yang disematkan dalam tombol perintah
-
Di Panel Navigasi, klik kanan formulir yang berisi tombol tindakan, lalu klik Tampilan Desain


-
Klik tombol tindakan untuk memilihnya, lalu tekan F4 untuk menampilkan lembar propertinya.
-
Pada tab Kejadian pada lembar properti, [Makro Tersemat] akan ditampilkan dalam kotak properti Saat Diklik. Klik di mana saja dalam kotak properti, lalu klik

Pembuat Makro akan ditampilkan, memperlihatkan satu atau beberapa tindakan yang termasuk dalam makro tersemat.
Membuat tombol dengan menyeret makro ke formulir
Jika telah membuat dan menyimpan makro, Anda dapat secara mudah membuat tombol perintah yang menjalankan makro dengan menyeret makro dari Panel Navigasi ke formulir yang terbuka dalam tampilan Desain.
-
Buka formulir dalam tampilan Desain dengan mengklik kanan formulir pada Panel Navigasi, kemudian mengklik Tampilan Desain

-
Di Panel Navigasi, temukan makro yang ingin dijalankan oleh tombol perintah baru, lalu seret makro tersebut ke formulir.
Access secara otomatis akan membuat tombol perintah dan menggunakan nama makro sebagai keterangan tombol. Access juga akan menyisipkan nama makro dalam properti Saat Diklik dari tombol perintah agar makro berjalan ketika Anda mengklik tombol. Access menggunakan nama umum untuk tombol, maka sebaiknya ketikkan nama yang lebih bermakna dalam properti Nama dari tombol. Guna menampilkan lembar properti untuk tombol perintah saat formulir dibuka dalam tampilan Desain, klik tombol, lalu tekan F4.
Untuk informasi selengkapnya tentang membuat makro, lihat artikel Membuat makro antarmuka pengguna.
Membuat tombol perintah tanpa menggunakan panduan
Anda dapat membuat tombol perintah tanpa menggunakan Panduan Tombol Perintah. Proses ini meliputi peletakan tombol pada formulir dan pengaturan beberapa properti.
-
Klik kanan formulir di Panel Navigasi , lalu klik Tampilan Desain

-
Pada tab Desain Formulir , dalam grup Kontrol , pastikan bahwa Gunakan Panduan Kontrol tidak dipilih.
-
Pada tab Desain Formulir , dalam grup Kontrol , klik Tombol.

-
Klik lokasi pada formulir tempat Anda ingin meletakkan tombol perintah.
Access akan menempatkan tombol perintah pada formulir.
Access tidak akan menjalankan proses berikutnya karena Gunakan Panduan Kontrol tidak dipilih. Jika Panduan Tombol Perintah dimulai saat Anda meletakkan tombol perintah pada formulir, klik Batalkan dalam panduan.
-
Dengan tombol perintah dipilih, tekan F4 untuk menampilkan lembar propertinya.
-
Klik tab Semua guna menampilkan semua properti untuk tombol perintah.
-
Atur properti untuk menyelesaikan desain tombol perintah, seperti yang diperlihatkan dalam tabel berikut.
|
Properti |
Deskripsi |
|---|---|
|
Nama |
Secara default, Access akan memberi nama Perintah pada tombol perintah baru, diikuti dengan angka; misalnya Perintah34. Meskipun tidak diharuskan, sebaiknya ubah nama tombol dengan sesuatu yang mencerminkan fungsi tombol tersebut (misalnya cmdLaporanPenjualan atau TombolTutupFormulir). Hal ini akan membantu jika Anda perlu merujuk pada tombol tersebut di prosedur kejadian atau makro. |
|
Keterangan |
Ketikkan label yang ingin ditampilkan pada tombol perintah. Misalnya Laporan Penjualan atau Tutup Formulir. Catatan: Keterangan tidak akan ditampilkan jika gambar telah ditetapkan dalam properti Gambar. |
|
Saat Diklik |
Gunakan properti ini untuk menentukan tindakan yang akan dijalankan ketika tombol perintah diklik. Untuk mengatur properti, klik dalam kotak properti, kemudian lakukan salah satu langkah berikut:
|
Untuk mendapatkan bantuan tentang properti lain yang tidak disebutkan di sini, letakkan kursor dalam kotak properti, lalu tekan F1.
Mengustomisasi tombol perintah
Access menyediakan banyak cara untuk mengustomisasi tombol perintah agar formulir dapat memiliki tampilan dan fungsi sesuai keinginan Anda. Misalnya, Anda dapat membuat sebaris tombol perintah dalam susunan bertumpuk maupun tabulasi, atau membuat tampilan tombol perintah seperti hyperlink.
-
Klik kanan formulir dalam Panel Navigasi, lalu klik Tampilan Desain

-
Lakukan salah satu langkah berikut ini:
-
Membuat tata letak horizontal (tabulasi) atau vertikal (bertumpuk) untuk tombol perintah
Anda dapat menambahkan tombol perintah ke tata letak tabulasi atau bertumpuk untuk membuat sebuah baris atau kolom tombol yang sejajar. Anda kemudian dapat mengatur ulang posisi tombol sebagai grup, yang akan memudahkan dalam mengubah formulir. Anda juga dapat menerapkan gaya pemformatan ke seluruh baris atau kolom tombol perintah secara bersamaan, serta dapat memisahkan tombol menggunakan garis kisi.
-
Klik kanan salah satu tombol perintah yang ingin ditambahkan ke tata letak, lalu arahkan kursor ke Tata Letak dalam menu pintasan.
-
Klik Tabulasi


Access menggambar batas di sekitar tombol perintah untuk menunjukkan tata letak. Setiap tombol dipasangkan dengan label yang tidak dapat Anda hapus — namun, Anda dapat menciutkan label ke ukuran yang sangat kecil, jika tidak diperlukan.
Ilustrasi berikut ini memperlihatkan tombol perintah dan label terkait dalam tata letak tabular. Perhatikan bagaimana label berada di bagian yang lebih tinggi berikutnya — ini membuat label tidak berulang untuk setiap catatan detail.
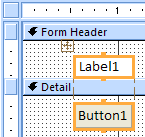
Ilustrasi berikut memperlihatkan tombol perintah dan label yang terkait dalam tata letak bertumpuk. Dalam tata letak bertumpuk, label dan tombol selalu berada dalam satu bagian.
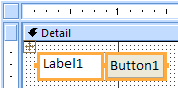
-
Tambahkan tombol perintah lain ke tata letak dengan menyeretnya ke area tata letak. Saat tombol perintah diseret ke area tata letak, Access akan menambahkan bilah penyisipan horizontal (untuk tata letak tabulasi) atau bilah penyisipan vertikal (untuk tata letak bertumpuk) guna menunjukkan tempat tombol perintah akan diletakkan ketika Anda melepaskan tombol mouse.
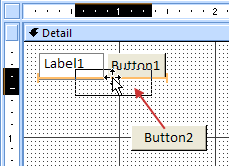
Ketika Anda melepaskan tombol mouse, kontrol akan ditambahkan ke tata letak.
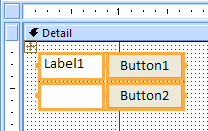
-
Pindahkan tombol perintah ke atas atau ke bawah satu bagian dalam tata letak tabulasi Jika ingin agar tombol perintah tetap dalam tata letak tabel tetapi ingin memindahkan tombol perintah ke bagian lain dari formulir (misalnya dari bagian Detail ke bagian Form Header), lakukan langkah berikut:
-
Pilih tombol perintah.
-
Klik Pindahkan ke Atas atau Pindahkan ke Bawah pada tab Atur.
Tombol perintah akan berpindah ke atas atau ke bawah bagian berikutnya, tetapi tetap berada dalam tata letak tabulasi. Jika sudah terdapat kontrol di posisi tempat Anda akan memindahkan kontrol ini, kedua kontrol tersebut akan bertukar tempat.
Catatan: Perintah Pindahkan ke Atas dan Pindahkan ke Bawah dinonaktifkan untuk tata letak bertumpuk.
-
-
Memindahkan seluruh tata letak tombol perintah
-
Klik salah satu tombol perintah dalam tata letak.
Pemilih tata letak akan muncul di sudut kiri atas tata letak.
-
Seret pemilih tata letak untuk memindahkan tata letak ke lokasi baru.
-
-
-
Menambahkan garis kisi ke tata letak tombol perintah
-
Pilih salah satu tombol perintah dalam tata letak.
-
Klik perintah Garis kisi pada tab Atur, lalu klik gaya garis kisi yang Anda inginkan.
-
-
Membuat tombol perintah transparan
Dengan membuat tombol perintah menjadi transparan, Anda dapat meletakkannya di atas objek apa pun dalam formulir dan memberikan fungsi tombol perintah pada objek tersebut. Misalnya, Anda memiliki gambar yang ingin dibagi menjadi area terpisah yang dapat diklik, dan masing-masing area memulai makro yang berbeda. Anda dapat melakukannya dengan menempatkan beberapa tombol perintah transparan di atas gambar.
-
Klik tombol perintah yang ingin Anda jadikan transparan, lalu tekan F4 untuk menampilkan lembar properti tombol perintah.
-
Pada tab Format dari lembar properti, klik dalam kotak properti Transparan.
-
Pilih Ya dalam daftar menurun.
Anda tetap dapat melihat kerangka tombol perintah dalam tampilan Desain, tetapi tombol tidak akan terlihat dalam tampilan Formulir.
Catatan: Mengatur properti Transparan dari tombol perintah menjadi Ya tidak sama seperti mengatur properti Terlihat dari tombol perintah menjadi Tidak. Kedua operasi tersebut menyembunyikan tombol perintah, tetapi jika properti Transparan diatur menjadi Ya, tombol akan tetap aktif. Mengatur properti Terlihat menjadi Tidak akan menonaktifkan tombol.
-
-
Membuat tombol perintah terlihat seperti hyperlink
Jika ingin, Anda dapat menyembunyikan tombol perintah tetapi tetap memperlihatkan keterangannya. Hasilnya akan terlihat seperti label, tetapi berfungsi sebagai tombol perintah. Anda juga dapat menggarisbawahi teks dalam keterangan dan mengubah warnanya agar terlihat seperti hyperlink.
-
Klik tombol perintah untuk memilihnya, lalu tekan F4 untuk menampilkan lembar propertinya.
-
Pada tab Format dari lembar properti, klik dalam kotak properti Gaya Belakang.
-
Dalam daftar menurun, pilih Transparan.
Isi tombol perintah akan tersembunyi, tetapi keterangannya akan tetap terlihat.
-
Untuk menggarisbawahkan atau mengubah warna teks dalam caption, gunakan alat dalam grup Font pada tab Format.
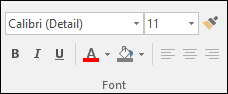
-
-
Membuat tombol Batal
-
Klik tombol perintah, lalu tekan F4 untuk membuka lembar propertinya.
-
Dalam kotak properti Batal, klik Ya.
Jika properti Batal dari tombol perintah diatur ke Ya dan formulir tersebut merupakan formulir aktif, pengguna dapat memilih tombol perintah dengan mengkliknya, menekan tombol ESC, atau menekan ENTER ketika tombol perintah memiliki fokus. Jika properti Batal diatur ke Ya untuk salah satu tombol perintah, properti tersebut akan diatur ke Tidak secara otomatis untuk semua tombol perintah lain pada formulir.
Agar tombol Batal dapat membatalkan semua tindakan yang telah dilakukan dalam formulir atau kotak dialog, Anda harus menulis prosedur kejadian atau makro, lalu melampirkannya pada properti Saat Diklik dari tombol tersebut.
Catatan: Untuk formulir yang mendukung operasi yang tidak dapat dipulihkan (seperti penghapusan), sebaiknya atur tombol Batal menjadi tombol perintah default dari formulir tersebut. Untuk melakukannya, atur properti Batal dan Default menjadi Ya.
-
-
Menampilkan gambar di tombol perintah Dalam kotak properti Gambar dari tombol perintah, ketikkan nama file dan jalur untuk file gambar (seperti file .bmp, .ico, atau .dib). Jika tidak mengetahui nama file atau jalurnya, klik

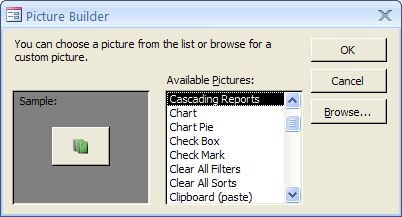
Klik Telusuri untuk menemukan gambar yang ingin digunakan atau klik salah satu gambar dalam daftar Gambar yang Tersedia untuk mempratinjau gambar yang dibuat secara profesional yang dapat Anda gunakan. Jika menemukan gambar yang diinginkan, klik OK untuk menambahkannya ke tombol perintah.
Secara default, Access akan mengatur properti Tipe Gambar menjadi Tersemat. Saat Anda menetapkan grafik ke properti Gambar dari tombol perintah, menggunakan pengaturan ini akan menghasilkan salinan gambar yang akan disimpan di file database Access. Setiap perubahan berikutnya pada gambar asli tidak akan terlihat dalam tombol perintah. Untuk membuat tautan ke gambar asli agar setiap perubahan pada gambar terlihat dalam tombol perintah, ubah properti Tipe Gambar menjadi Tertaut. Anda harus menyimpan file gambar asli di lokasi asalnya. Jika mengganti nama atau memindahkan file gambar, Access akan menampilkan pesan kesalahan ketika Anda membuka database dan tombol perintah akan menampilkan keterangan, bukan gambar.
-
Menampilkan gambar dan keterangan sekaligus pada tombol perintah
Anda dapat menampilkan keterangan dan gambar sekaligus pada tombol perintah. Gunakan prosedur berikut:
-
Tambahkan gambar ke tombol perintah menggunakan prosedur yang diuraikan sebelumnya dalam bagian ini.
-
Pilih tombol perintah. Jika lembar properti belum ditampilkan, tekan F4 untuk menampilkannya.
-
Pada tab Format dari lembar properti, ketikkan keterangan yang Anda inginkan dalam kotak properti Keterangan.
-
Klik panah menurun dalam kotak properti Pengaturan Keterangan Gambar, lalu pilih pengaturan yang diinginkan. Misalnya, untuk menampilkan teks di bawah gambar, pilih Bawah. Untuk menampilkan keterangan di sebelah kanan gambar, pilih Kanan. Agar pengaturan tergantung pada pengaturan lokal sistem, pilih Umum. Dengan pengaturan ini, keterangan akan muncul di sebelah kanan untuk bahasa yang dibaca dari kiri ke kanan, dan akan muncul di sebelah kiri untuk bahasa yang dibaca dari kanan ke kiri.
-
-










