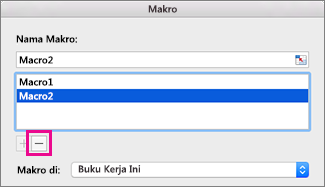Untuk mengotomatisasi tugas berulang sehingga Anda bisa melakukan tugas lagi dengan sekali klik, Anda bisa menggunakan tab Pengembang di Excel untuk Mac untuk merekam dan menjalankan makro. Anda juga bisa membuat makro dengan menggunakan Visual Basic Editor di Microsoft Visual Basic for Applications (VBA) untuk menulis kode pemrograman makro Anda sendiri. Jika Anda tidak lagi menggunakan makro, Anda bisa menghapusnya.
Merekam makro
Ketika Anda merekam makro, perekam makro merekam semua langkah yang diperlukan untuk menyelesaikan tindakan yang Anda inginkan untuk dijalankan makro Anda. Langkah ini bisa mencakup mengetik teks atau angka, mengklik sel atau perintah pada peta atau menu, memformat, memilih sel, baris, atau kolom, dan menyeret mouse Anda untuk memilih sel pada lembar bentang Anda. Perintah untuk merekam, membuat, dan menghapus makro tersedia pada tab Pengembang pada Pita.
-
Jika tab Pengembang tidak tersedia, lakukan langkah berikut untuk menampilkannya:
-
Pilih Preferensi> Excel > Pita & Toolbar.
-
Di bawah Kustomisasi Pita, pilih Tab Utama lalu centang Pengembang.
-
Klik Simpan lalu tutup Preferensi Excel.

-
-
Pada tab Pengembang, klik Rekam Makro.
Catatan: Untuk membuat makro dari VBE, klik Visual Basic. Dalam jendela kode modul, ketik kode makro yang ingin Anda gunakan.

-
Dalam kotak Nama makro, masukkan nama untuk makro.
Karakter pertama dari nama makro harus berupa huruf. Karakter berikutnya bisa berupa karakter huruf, angka, atau garis bawah. Spasi tidak bisa digunakan dalam nama makro; karakter garis bawah berfungsi baik sebagai pemisah kata. Jika Anda menggunakan nama makro yang juga merupakan referensi sel, Anda mungkin mendapatkan pesan kesalahan bahwa nama makro tidak valid.
-
Di daftar Simpan makro di, pilih Buku Kerja Ini.
-
Dalam kotak Tombol pintasan, ketik huruf kecil atau besar yang ingin Anda gunakan.
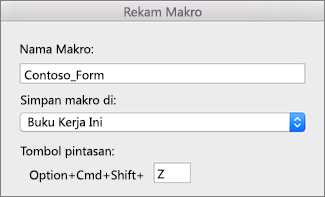
Catatan: Tombol pintasan akan menimpa tombol pintasan Excel default yang sama saat buku kerja yang berisi makro terbuka.
-
Di kotak Deskripsi, ketik deskripsi makro dan klik OK.
-
Menyelesaikan perekaman makro Anda.
-
Pada tab Pengembang, klik Hentikan Perekaman.
Menghapus makro
-
Pada tab Pengembang, klik Makro.
-
Di daftar, klik makro yang ingin Anda hapus, dan klik tombol hapus.