Windows 10 adalah platform yang hebat untuk menjalankan Microsoft SharePoint. Pembaruan Kreator jatuh untuk Windows 10 menyertakan fungsionalitas sinkronisasi baru untuk SharePoint yang disebut file sesuai permintaan. Pelajari tentang Files On-Demand OneDrive.
Internet Explorer 11 vs Microsoft Edge
Bergantung pada apa yang Anda lakukan di SharePoint, Anda mungkin ingin beralih antar Microsoft Edge dan Internet Explorer 11.
browserMicrosoft Edge
Browser internet default di Windows 10 Microsoft Edge. Saat Anda membuka halaman SharePoint , halaman tersebut terbuka di Microsoft Edge dan berfungsi dengan baik menampilkan situs, sebagian besar aplikasi, dan komponen lainnya. Sangat baik jika mengunggah file, karena Anda bisa mengunggah beberapa file dan folder ke pustaka dokumen menggunakan seret dan jatuhkan atau tombol Unggah.
Microsoft Edge Namun, tidak mendukung pembukaan pustaka dokumen menggunakan buka dengan file Explorer. Di SharePoint 2016 dan SharePoint 2013, serta pengalaman klasik dalam SharePoint, tombol pita akan berwarna abu-abu dalam Microsoft Edge. Di SharePoint, opsi Tampilkan di file Explorer akan hilang dari menu tampilan .
Catatan: Browser Microsoft Edge dirancang untuk diperbarui secara berkala. Dengan pembaruan hari jadi Windows 10, Microsoft Edge, seret dan letakkan file dan folder telah ditambahkan. Pastikan Anda memiliki versi terbaru sebagai fitur yang bisa diubah atau ditambahkan. Dapatkan pembaruan Windows 10 Anniversary gratis di sini.
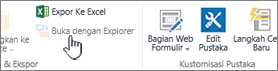 SharePoint 2016 di Microsoft Edge |
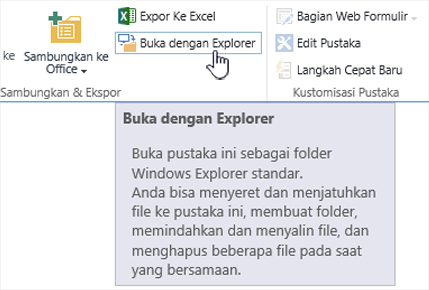 SharePoint 2016 di Internet Explorer 11 |
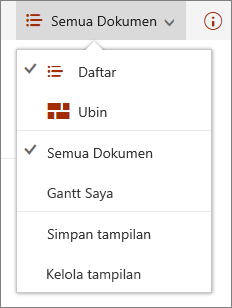 SharePoint di Microsoft Edge |
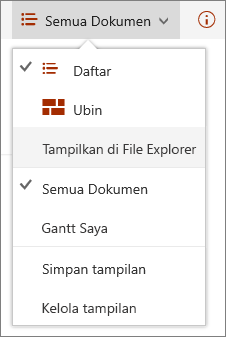 SharePoint di Internet Explorer 11 |
Internet Explorer 11
Internet Explorer 11 juga disertai dengan Windows 10, tapi Anda harus meluncurkannya secara manual. Internet Explorer berfungsi baik untuk sebagian besar tugas di SharePoint, termasuk membuka pustaka dokumen menggunakan buka dengan Explorer. Internet Explorer 11 memungkinkan Anda mengunggah file dengan drag and drop atau tombol Unggah, meskipun Anda tidak bisa mengunggah folder. Anda bisa mengerjakannya dengan menggunakan buka dengan Explorer, atau sinkronkan pustaka dokumen ke komputer Anda. Either way, Anda menggunakan file Explorer di komputer Anda untuk menyalin atau memindahkan file dan folder.
Catatan:
-
Jika Anda menggunakan file Explorer dengan Internet Explorer 11 atau Microsoft Edge dalam pengalaman klasik SharePoint, Anda juga perlu memastikan bahwa Anda memiliki nama domain yang sepenuhnya memenuhi syarat berikut (FQDN) di folder situs tepercaya Anda:
-
<penyewa>. sharepoint.com
<> penyewa-my.sharepoint.com
<> penyewa-files.sharepoint.com
<> penyewa-myfiles.sharepoint.com -
<penyewa> adalah nama SharePoint perusahaan Anda. Misalnya, jika Anda masuk ke SharePoint melalui contoso.sharepoint.com, ganti> <penyewa dengan contoso. URL Anda akan terlihat seperti contoso.sharepoint.com, atau contoso-my.sharepoint.com, dan seterusnya.
Membuka Internet Explorer 11 atau Microsoft Edge di Windows 10
Anda dapat membuka Internet Explorer 11 atau Microsoft Edge dengan mudah dari menu mulai di Windows 10. Berikut ini caranya:
Mulai Internet Explorer
-
Klik Mulai

-
Ketikkan Internet Explorer, lalu pilih Internet Explorer.
-
Setelah browser terbuka, Anda bisa membuka SharePoint.
Jika Microsoft Edge adalah browser default, sesi Anda akan tetap berada di Internet Explorer 11 hingga Anda membuka halaman dari link. Link baru terbuka di browser default, Microsoft Edge.
Mulai Microsoft Edge
-
Klik Mulai

-
Ketik Edge, lalu pilih Microsoft Edge.
-
Setelah browser terbuka, Anda bisa membuka SharePoint.
Mengalihkan browser default Anda di Windows 10
Jika Anda mendapati bahwa Anda lebih suka bekerja dengan Internet Explorer 11, atau ingin mengalihkan browser default secara berkala, ikuti langkah-langkah berikut:
-
Di Windows 10, klik Mulai

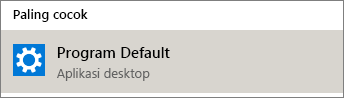
-
Di bawah browser web klik Microsoft Edge, lalu pilih Internet Explorer dalam kotak dialog pilih aplikasi . Jika Anda beralih dari Internet Explorer ke Microsoft Edge, klik Internet Explorer di bawah browser web, lalu pilih Microsoft Edge.
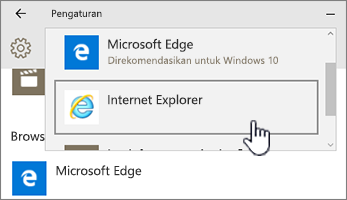
-
Tutup kotak dialog Pilih aplikasi default.
Menambahkan kedua browser ke taskbar Windows 10
Kedua browser Windows 10 menawarkan keunggulan, dan dengan mudah berada di ujung jari Anda. Ikuti langkah-langkah ini untuk menempatkan Microsoft Edge dan Internet Explorer 11 pada bilah tugas di bagian bawah layar.
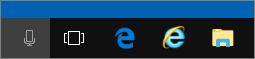
Menyematkan browser Anda ke bilah tugas
-
Klik Mulai

-
Ketikkan Internet Explorer, klik kanan Internet Explorer, lalu pilih sematkan ke taskbar.
-
Ketik Edge, klik kanan Microsoft Edge, lalu pilih sematkan ke taskbar.










