Di PowerPoint, Terbitkan berarti menyimpan dan mengelola slide di lokasi bersama.
Anda bisa mengelola dan menggunakan kembali slide PowerPoint individual dengan menyimpannya di Pustaka Slide di server yang menjalankan Office SharePoint Server 2007 atau Microsoft SharePoint Server 2010.
Anda dan kolega Anda yang memiliki akses ke Pustaka Slide dapat menambahkan slide ke pustaka, menyisipkan slide dari pustaka ke dalam presentasi, membuat perubahan pada slide di pustaka, melacak perubahan yang telah dibuat pada slide, dan menemukan versi terbaru slide.
Penting:
-
Untuk menyimpan, berbagi, dan menggunakan kembali slide di Pustaka Slide, komputer Anda harus menjalankan Microsoft Office PowerPoint 2007, PowerPoint 2010, atau PowerPoint 2013, dan harus tersambung ke server yang menjalankan Office SharePoint Server 2007 atau Microsoft SharePoint Server 2010. Jika Anda tidak mengetahui apakah komputer Anda tersambung ke SharePoint Server, hubungi administrator server Anda.
-
Untuk menambahkan satu atau beberapa slide dari file presentasi lain yang terletak di komputer atau jaringan bersama, lihat Menggunakan kembali slide dari file presentasi lain.
Pustaka slide diperkenalkan di Microsoft Office 2007 untuk memungkinkan orang-orang berbagi slide. Kini Office memiliki fitur penulisan bersama yang berfungsi sebagai alternatif untuk pustaka slide. Jika ingin berbagi slide sekarang, sebaiknya gunakan fitur berbagi dan penulisan bersama di PowerPoint untuk melakukannya.
Pustaka slide adalah fitur warisan SharePoint. SharePoint 2016 tidak dapat membuat pustaka slide.
Apakah Anda melewatkan Pustaka Slide yang duluPowerPoint miliki?
Jika ini adalah fitur yang ingin Anda aktifkan kembali, silakan kirimkan umpan balik Anda untuk membantu kami memprioritaskan fitur baru di pembaruan mendatang. Lihat Bagaimana cara memberikan umpan balik di Microsoft Office? untuk informasi selengkapnya.
Menerbitkan slide ke Pustaka Slide
Catatan: Sebelum dapat menerbitkan slide ke Pustaka Slide, Anda harus membuat Pustaka Slide di server yang menjalankan SharePoint 2010 atau SharePoint 2007. Untuk membuat Pustaka Slide, lihat Bantuan SharePoint.
-
Buka presentasi yang berisi slide yang ingin Anda terbitkan ke Pustaka Slide.
-
Pada tab File , klik untuk Menyimpan & Kirim, lalu klik ganda Terbitkan Slide.
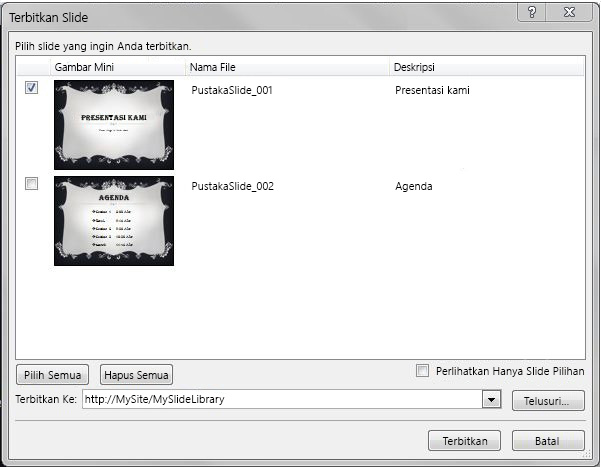
Catatan: Di PowerPoint 2007, klik Tombol Microsoft Office

-
Dalam kotak dialog Terbitkan Slide , pilih kotak centang di samping slide yang ingin Anda terbitkan ke Pustaka Slide.
Untuk memilih semua slide, klik Pilih Semua.
-
Di bawah Nama File, lakukan salah satu hal berikut ini:
-
Untuk mengganti nama satu atau beberapa file slide, klik nama file yang sudah ada, lalu ketikkan nama baru.
-
Untuk mempertahankan nama file slide default, lanjutkan ke langkah 5.
Catatan: PowerPoint secara otomatis memberi nama setiap file slide menggunakan nama presentasi dan nomor identifikasi slide (ID) unik sebagai nama file default. Jika Anda memindahkan slide, nomor ID slide tidak lagi muncul secara berurutan.
-
-
Di bawah Deskripsi, klik dan ketikkan deskripsi file slide.
-
Dalam daftar Terbitkan Ke , masukkan atau klik lokasi Pustaka Slide yang ingin Anda terbitkan slide, lalu klik Terbitkan.
Menambahkan slide dari Pustaka Slide ke presentasi Anda
-
Buka presentasi yang ingin Anda tambahkan slide.
-
Pada tab Beranda , dalam grup Slide , klik panah di bawah Slide Baru, lalu klik Gunakan Kembali Slide.
-
Di panel Gunakan Kembali Slide , klik Buka Pustaka Slide. Dalam kotak dialog Pilih Pustaka Slide , klik Pustaka Slide yang Anda inginkan, lalu klik Pilih. Atau klik Telusuri untuk menemukan Pustaka Slide.
-
Dalam daftar Semua Slide , klik slide yang ingin Anda tambahkan.
Untuk menampilkan gambar mini slide yang lebih besar, arahkan penunjuk ke slide.
-
Untuk menambahkan lebih banyak slide dari Pustaka Slide ke presentasi Anda, ulangi langkah 3 dan 4.
Catatan: Jika Anda ingin diberi tahu saat seseorang mengubah slide yang Anda tambahkan ke presentasi Anda dari Pustaka Slide, di bagian bawah panel Gunakan Kembali Slide , klik slide, lalu pilih kotak centang Beri tahu saya ketika slide ini berubah .
Memeriksa perubahan pada slide yang ditambahkan dari Pustaka Slide
-
Buka presentasi yang berisi satu atau beberapa slide yang awalnya berasal dari Pustaka Slide di server.
Kotak dialog Periksa Slide Updates muncul untuk memberi tahu Anda bahwa presentasi berisi satu atau beberapa slide yang terkait dengan Pustaka Slide. Kotak dialog menyediakan opsi untuk memeriksa perubahan pada slide tersebut.
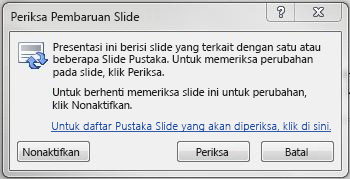
-
Dalam kotak dialog Periksa slide Updates, klik Periksa.
-
Lakukan salah satu hal berikut:
-
Jika tidak ada slide di presentasi Anda untuk diperbarui, pesan Tidak ada slide yang diperbarui saat ini, klik OK muncul. Klik OK.
-
Jika kotak dialog Konfirmasi Pembaruan Slide muncul, memperlihatkan gambar mini slide di presentasi Anda dan slide dari Pustaka Slide, bandingkan, lalu lakukan salah satu hal berikut ini:
-
Untuk mengganti slide lokal dengan slide yang diubah dari Pustaka Slide, klik Ganti.
-
Untuk menambahkan slide yang diubah ke presentasi sehingga Anda bisa membandingkan dua slide dengan lebih dekat, klik Tambahkan.
-
Untuk melompat menambahkan versi baru slide ke presentasi Anda, klik Lewati.
Catatan: Tambahkan menyisipkan slide yang diperbarui setelah slide yang kedaluarsa di presentasi Anda.
-
-
Gambaran umum penyimpanan dan penggunaan kembali konten slide
Pustaka Slide memungkinkan Anda dan orang lain di organisasi Anda membuat lokasi terpusat untuk menyimpan, menyimpan, dan berbagi slide. Ketika menerbitkan slide ke pustaka slide, Anda membuatnya tersedia untuk digunakan kembali dalam presentasi apa pun oleh siapa pun yang dapat mengakses Pustaka Slide.
Anda juga bisa menerima pembaruan ke slide presentasi yang disisipkan dari Pustaka Slide, setiap kali seseorang membuat perubahan ke slide asli. Setiap kali Anda membuka presentasi yang berisi slide tersebut, PowerPoint memberi tahu Anda jika slide telah diperbarui dan memberi Anda kesempatan untuk mengabaikan pembaruan, menambahkan slide baru ke slide yang kedaluarsa, atau mengganti slide yang kedaluarsa dengan slide yang diperbarui.
Saat Anda mengubah slide yang sudah ada di Pustaka Slide, SharePoint Server 2010 secara otomatis membuat stempel waktu dan memeriksa file untuk Anda, lalu stempel waktu dan memeriksanya kembali saat Anda selesai. SharePoint Server memiliki kapabilitas penerapan versi yang bisa Anda gunakan untuk melacak riwayat semua perubahan yang dibuat pada slide. Untuk memanfaatkan kapabilitas penerapan versi Pustaka Slide, lihat Bantuan SharePoint.
Untuk menemukan versi terbaru slide dalam Pustaka Slide, cukup filter dan urutkan dalam daftar Pustaka Slide. Untuk mempelajari cara menemukan versi terbaru slide, lihat Bantuan SharePoint.
PowerPoint 2010 secara otomatis mengingat lokasi beberapa Pustaka Slide sehingga Anda bisa dengan mudah menemukannya.










