Menggunakan penginstal offline Office
Untuk membantu mengatasi masalah yang mungkin Anda temui saat menginstal Microsoft 365karena kecepatan lambat atau koneksi yang tidak dapat diandalkan, sebagai langkah pertama unduh alat Asisten Dukungan dan Pemulihan . (Untuk informasi tentang alat ini, kunjungi .)
Langkah-langkah manual penginstal offline
Jika Asisten Dukungan dan Pemulihan Microsoft tidak membantu, ikuti langkah-langkah di bawah ini yang khusus untuk paket Anda. Anda harus tersambung ke internet untuk mengunduh file penginstal ini, tetapi setelah selesai, Anda kemudian dapat menginstal Microsoft 365offline di PC sesuai keinginan Anda.
Langkah-langkah di bawah ini berbeda jika produk Microsoft 365Anda merupakan bagian dari paket Office untuk di rumah atau Office untuk bisnis , sehingga Anda perlu memilih tab yang benar untuk produk Anda.
Tips: Jika Anda membeli Office melalui manfaat perusahaan, lihat Microsoft 365 melalui Program Diskon Kantor dari Microsoft.Microsoft 365Microsoft 365
Microsoft 365 untuk rumahan
Jika produk Microsoft 365 Anda adalah salah satu dari berikut ini, Anda memiliki produk Microsoft 365 untuk di rumah. Ini dapat berupa langganan, atau pembelian satu kali aplikasi Microsoft 365Microsoft Office, atau aplikasi Microsoft 365 Microsoft individual. Produk ini biasanya terkait dengan akun Microsoft pribadi.
Microsoft 365 langganan: Produk berikut ini menyertakan aplikasi Microsoft 365 yang terinstal sepenuhnya.
Microsoft 365 Family
Microsoft 365 Personal
Office 2021, versi Office 2019, Office 2016, atau Office 2013 tersedia sebagai paket sekali beli: Produk berikut menyertakan aplikasi Office yang terinstal sepenuhnya.
Office Home & Student
Office Home & Business
Office Professional
Aplikasi Office 2021, Office 2019, 2016, atau 2013 mandiri tersedia sebagai sekali beli
Word
Excel
PowerPoint
OneNote*
Outlook
Access
Publisher
Project
Visio
Tips: *Versi desktop OneNote hanya tersedia dalam versi Microsoft 365, 2021, 2016, dan 2013. Di Office 2019, OneNote untuk Windows 10 adalah pengalaman OneNote default. Lihat FAQ.
Microsoft 365 untuk bisnis
Jika produk Microsoft 365 Anda adalah salah satu dari berikut ini, Anda memiliki produk Microsoft 365 untuk bisnis. Produk berikut ini biasanya terhubung dengan akun kerja atau sekolah, dan lisensi Microsoft 365 (jika langganan Anda memilikinya) berasal dari organisasi tempat Anda bekerja atau sekolah.
Microsoft 365 Langganan: Produk berikut ini menyertakan aplikasi Microsoft 365 yang terinstal sepenuhnya.
Aplikasi Microsoft 365 untuk bisnis
Microsoft 365 Business Standard
Office 365 A5
Aplikasi Microsoft 365 untuk perusahaan
Office 365 Enterprise E3
Office 365 Enterprise E4
Office 365 Enterprise E5
Microsoft 365 Business Standard (Nirlaba)
Office 365 Nirlaba E3
Office 365 Nirlaba E5
Office 365 AS Komunitas Pemerintah G3
Office 365 AS Komunitas Pemerintah G5
Project Online Professional
Project Online Premium
Visio Online Paket 2
Microsoft 365Langganan tanpa aplikasi Office yang terinstal lengkap:
Tips: Dengan langganan Microsoft 365 ini, tidak ada aplikasi desktop untuk diunduh dan diinstal, tetapi biasanya, Anda masih dapat mengakses dan menggunakan versi online aplikasi Office di browser web. Lihat Office gratis di web.
Microsoft 365 Business Basic
Office 365 Enterprise E1
Office 365 A1
Microsoft 365 Business Basic (Nirlaba)
Office 365 Nirlaba E1
Office 365 A.S. Pemerintah G1
Project Online Essentials
Visio Online Paket 1
Versi lisensi volume Office LTSC 2021, Office 2019, Office 2016, atau Office 2013
Office Professional Plus
Pilih paket Anda
Langkah 1. Unduh penginstal offline dari portal Akun Anda
-
Untuk mengunduh penginstal offline, masuk ke www.office.com/myaccount. Jika Anda belum masuk dengan Akun Microsoft terkait dengan salinanMicrosoft 365atauMicrosoft 365lakukan sekarang. Jika Anda masuk dengan akun lain, keluarlah dari akun tersebut dan masuk kembali dengan Akun Microsoft yang benar.
Catatan: Jika Anda mencoba menginstal Microsoft 365 yang Anda dapatkan melalui kantor atau sekolah dan Anda sudah masuk dengan akun kerja atau sekolahAnda , jangan ikuti instruksi ini. Pilih tab Office untuk bisnis dari atas sebagai gantinya.
-
Pilih Menginstall Office. Jika memiliki langgananMicrosoft 365 , Anda juga perlu memilih Instal Office > di halaman Penginstalan.
-
Di jendela Unduh dan instal, pilih Opsi lainnya.
-
Centang kotak Unduh penginstal offline dan pilih bahasa tempat Anda ingin menginstal aplikasiMicrosoft 365. Pilih Unduh.
-
Ketika diminta, dari bagian bawah jendela browser Anda, pilih Simpan (di Edge), Buka (di Internet Explorer), Buka saat selesai (di Chrome), atau Simpan File (di Firefox). File akan mulai terunduh di PC Anda.
-
Begitu pengunduhan selesai, buka File Explorer dan temukan lokasi drive virtual yang baru, sebagai contoh (D:). Drive ini berisi file instalasi Microsoft 365. Jika Anda tidak melihat drive baru tersebut, temukan file gambar yang Anda unduh dan klik dua kali file tersebut. Drive baru akan muncul di direktori Anda.
Catatan: Jika sudah memiliki drive yang berlabel (D:), Microsoft 365 akan membuat drive virtual dengan huruf berikutnya yang tersedia, yaitu (E:) (seperti yang diperlihatkan dalam langkah berikutnya di bawah ini).
Simpan gambar: Anda juga dapat memilih untuk menyimpan salinan drive virtual ini ke drive USB atau disk untuk digunakan nanti.
Langkah 2. Instal Office
-
Pilih folder Microsoft 365dari drive virtual lalu klik dua kali baikSetup32.exe untuk menginstal versi 32-bit Microsoft 365, atau Setup64.exe untuk menginstal versi 64-bit untuk memulai penginstalan offline. Jika tidak yakin versi mana yang tepat untuk Anda, lihat Memilih Office versi 64-bit atau 32-bit.
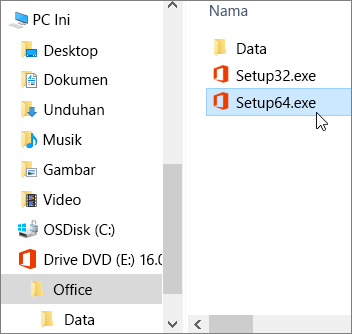
Ketika melihat pesan, Anda telah siap, aplikasi Microsoft 365 dapat diakses.
-
Setelah penginstalan Microsoft 365 selesai, Anda perlu mengaktifkan Microsoft 365. Pastikan Anda tersambung ke Internet, lalu buka salah satu aplikasi Office, seperti Word atau Excel.
Biasanya, Office diaktifkan ketika Anda memulai aplikasi dan mengklik Terima untuk menyetujui persyaratan Lisensinya. Jika memerlukan bantuan aktivasi, lihat Mengaktifkan Office.
-
Setelah mengaktifkan Office dan sebelum mulai menggunakannya, pastikan Anda memiliki pembaruan terkini.
Di aplikasi Microsoft 365 apa pun, misalnya Word, buka dokumen baru atau yang sudah ada, lalu pilih Akun > File.
Dari kotak daftar menurun Opsi Pembaruan, pilih Perbarui Sekarang.
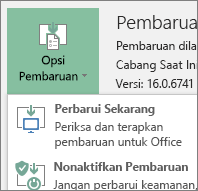
Jika memiliki produkMicrosoft 365 untuk bisnis , Anda dapat menggunakan Microsoft 365Deployment Tool (ODT) untuk mengunduh dan menginstal Microsoft 365atau Microsoft 365offline. Alat ini dirancang untuk lingkungan perusahaan dan berjalan dari baris perintah sehingga langkah-langkahnya menjadi lebih rumit--akan tetapi tetap berfungsi untuk penginstalan di perangkat tunggal.
Anda harus memiliki lisensiMicrosoft 365atauMicrosoft 365yang ditetapkan untuk menginstal dan mengaktifkan aplikasiMicrosoft 365. Untuk memeriksa apakah Anda memilikinya, lihat Produk atau lisensi Microsoft 365 bisnis apa yang saya miliki?
Langkah 1 - Mengunduh dan menginstal Office Deployment Tool
-
Buat folder di hard drive, lalu beri nama ODT. Dalam contoh ini, kami akan membuatnya di drive c:\, seperti ini: c:\ODT.
-
Unduh Microsoft 365Deployment Tool dari Pusat Unduhan Microsoft. Pilih Simpan Sebagai, lalu simpan di folder unduhan Anda.
-
Dalam folder unduhan, klik ganda file exe Office Deployment Tool untuk menginstalnya.
-
Jika melihat perintah Kontrol Akun Pengguna yang bertuliskan, Apakah Anda ingin mengizinkan aplikasi ini untuk membuat perubahan di perangkat?, klik Ya.
-
Setujui Syarat Lisensi Perangkat Lunak Microsoft, kemudian klik Lanjutkan.
-
Dalam dialog Telusuri Folder, pilih folder ODT yang telah dibuat, kemudian klik OK.
Langkah 2 - Unduh dan instal Office
Daftar menurun di bawah ini berisi langkah-langkah mendetail yang memperlihatkan cara mengunduh dan menginstal versi 32-bit atau 64-bit Aplikasi Microsoft 365 untuk perusahaan atau Aplikasi Microsoft 365 untuk bisnis.
Jika memiliki paketAplikasi Microsoft 365 untuk bisnisatau Microsoft 365 Business Standard , Anda perlu mengunduh versi Aplikasi Microsoft 365 untuk bisnis . Untuk semua paket lainnya, unduh versi Aplikasi Microsoft 365 untuk perusahaan . Lihat hal berikut jika Anda tidak yakin versi mana yang akan diinstal:
-
Untuk mengetahui paket Microsoft 365 mana yang Anda miliki, lihat Produk atau lisensi Microsoft 365 bisnis apa yang saya miliki?
-
Jika tidak yakin untuk memilih versi 64-bit atau 32-bit, lihat Memilih Office versi 64-bit atau 32-bit.
Langkah 1: Instal versi 32-bit Aplikasi Microsoft 365 untuk perusahaan
-
Buka Notepad di komputer Anda.
-
Salin dan tempel teks berikut ke file teks kosong dalam Notepad:
<Configuration> <Add OfficeClientEdition="32"> <Product ID="O365ProPlusRetail"> <Language ID="en-us" /> </Product> </Add> </Configuration>Catatan: <Language ID> dalam kode di atas adalah untuk versi bahasa Inggris "en-us". Anda harus mengubah huruf dalam tanda kutip tersebut jika ingin mengunduh Office dalam bahasa lain. Jika merasa tidak yakin, gunakan URL topik ini untuk melihat ID bahasa Anda. Sebagai contoh, "support.office.com/<ini adalah ID bahasa Anda>/article". Dalam teks yang baru saja disalin, ganti "en-us" di baris ini, <Language ID="ID bahasa Anda" />.
-
Simpan file sebagai installOfficeProPlus32.xml dalam folder ODT.
-
Klik Mulai, ketik jalankan, lalu pilih aplikasi Desktop Jalankan untuk membukanya.
-
Dalam dialog Jalankan, ketikkan jalur di bawah ini, tepat seperti yang diperlihatkan.
-
c:\odt\setup.exe /download installOfficeProPlus32.xml
Klik OK.
-
-
Jika melihat perintah Kontrol Akun Pengguna yang berkata, Apakah Anda mengizinkan aplikasi ini untuk membuat perubahan di perangkat?, klik Ya.
-
Kotak dialog kosong akan muncul dengan c:\ODT\setup.exe dalam bilah judul. File penginstalan Office akan memulai pengunduhan ke folder ODT di komputer Anda.
Memerlukan beberapa saat untuk menyelesaikan pengunduhan, dan mungkin tidak tampak ada hal yang terjadi saat file diunduh. Anda akan tahu bahwa penginstalan telah selesai ketika kotak dialog tertutup sendiri, dan folder baru bernama Office muncul dalam folder ODT yang telah dibuat.
Setelah file selesai diunduh, buka lagi kotak dialog Jalankan. Kali ini, ketikkan jalur berikut.
-
c:\odt\setup.exe /configure installOfficeProPlus32.xml
Klik OK.
-
-
Jika melihat perintah Kontrol Akun Pengguna yang berkata, Apakah Anda mengizinkan aplikasi ini untuk membuat perubahan di perangkat?, klik Ya.
Penginstalan akan dimulai.
Langkah 2: Aktifkan dan perbarui Office
-
Setelah penginstalan Office selesai, Anda harus mengaktifkan Office. Pastikan Anda tersambung ke Internet, kemudian buka salah satu aplikasi Office seperti Word atau Excel.
-
Berikutnya, buka dokumen yang sudah ada atau buat yang baru, lalu pilih File > Akun. Office akan aktif secara otomatis.
-
Setelah mengaktifkan Office dan sebelum mulai menggunakannya, pastikan Anda memiliki pembaruan terkini. Dalam dokumen yang sama, pilih Opsi Pembaruan, dan di kotak daftar menurun, pilih Perbarui Sekarang.
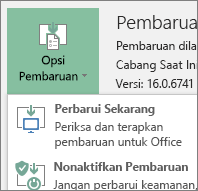
Jika tidak terjadi apa-apa, tutup aplikasi, lalu ulangi langkah 2 dan 3 untuk memperbarui Office dari halaman Akun.
Tinggalkan komentar untuk kami
Apakah langkah-langkah ini membantu? Jika demikian, beri tahu kami di bagian bawah topik ini. Jika tidak bermanfaat dan masih terdapat masalah saat menginstal Office, beri tahu kami apa yang telah Anda coba lakukan dan di mana letak kesulitannya. Kami akan menggunakan umpan balik untuk memeriksa kembali langkah-langkah kami serta memberikan informasi tambahan.
Langkah 1: Instal versi 64-bit Aplikasi Microsoft 365 untuk perusahaan
-
Buka Notepad di komputer Anda.
-
Salin dan tempel teks berikut ke file teks kosong dalam Notepad:
<Configuration> <Add OfficeClientEdition="64"> <Product ID="O365ProPlusRetail"> <Language ID="en-us" /> </Product> </Add> </Configuration>Catatan: <Language ID> dalam kode di atas adalah untuk versi bahasa Inggris "en-us". Anda harus mengubah huruf dalam tanda kutip tersebut jika ingin mengunduh Office dalam bahasa lain. Jika merasa tidak yakin, gunakan URL topik ini untuk melihat ID bahasa Anda. Sebagai contoh, "support.office.com/<ini adalah ID bahasa Anda>/article". Dalam teks yang baru saja disalin, ganti "en-us" di baris ini, <Language ID="ID bahasa Anda" />.
-
Simpan file sebagai installOfficeProPlus64.xml dalam folder ODT.
-
Klik Mulai, ketik jalankan, lalu pilih aplikasi Desktop Jalankan untuk membukanya.
-
Dalam dialog Jalankan, ketikkan jalur di bawah ini, tepat seperti yang diperlihatkan.
-
c:\odt\setup.exe /download installOfficeProPlus64.xml
Klik OK.
-
-
Jika melihat perintah Kontrol Akun Pengguna yang berkata, Apakah Anda mengizinkan aplikasi ini untuk membuat perubahan di perangkat?, klik Ya.
-
Kotak dialog kosong akan muncul dengan c:\ODT\setup.exe dalam bilah judul. File penginstalan Office akan memulai pengunduhan ke folder ODT di komputer Anda.
Memerlukan beberapa saat untuk menyelesaikan pengunduhan, dan mungkin tidak tampak ada hal yang terjadi saat file diunduh. Anda akan tahu bahwa penginstalan telah selesai ketika kotak dialog tertutup sendiri, dan folder baru bernama Office muncul dalam folder ODT yang telah dibuat.
Setelah file selesai diunduh, buka lagi kotak dialog Jalankan. Kali ini, ketikkan jalur berikut.
-
c:\odt\setup.exe /configure installOfficeProPlus64.xml
Klik OK.
-
-
Jika melihat perintah Kontrol Akun Pengguna yang berkata, Apakah Anda mengizinkan aplikasi ini untuk membuat perubahan di perangkat?, klik Ya.
-
Penginstalan akan dimulai.
Langkah 2: Aktifkan dan perbarui Office
-
Setelah penginstalan Office selesai, Anda harus mengaktifkan Office. Pastikan Anda tersambung ke Internet, kemudian buka salah satu aplikasi Office seperti Word atau Excel.
-
Berikutnya, buka dokumen yang sudah ada atau buat yang baru, lalu pilih File > Akun. Office akan aktif secara otomatis.
-
Setelah mengaktifkan Office dan sebelum mulai menggunakannya, pastikan Anda memiliki pembaruan terkini. Dalam dokumen yang sama, pilih Opsi Pembaruan, dan di kotak daftar menurun, pilih Perbarui Sekarang.
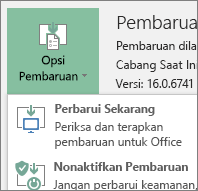
Jika tidak terjadi apa-apa, tutup aplikasi, lalu ulangi langkah 2 dan 3 untuk memperbarui Office dari halaman Akun.
Tinggalkan komentar untuk kami
Apakah langkah-langkah ini membantu? Jika demikian, beri tahu kami di bagian bawah topik ini. Jika tidak bermanfaat dan masih terdapat masalah saat menginstal Office, beri tahu kami apa yang telah Anda coba lakukan dan di mana letak kesulitannya. Kami akan menggunakan umpan balik untuk memeriksa kembali langkah-langkah kami serta memberikan informasi tambahan.
Langkah 1: Instal versi 32-bit Aplikasi Microsoft 365 untuk bisnis
-
Buka Notepad di komputer Anda.
-
Salin dan tempel teks berikut ke file teks kosong dalam Notepad:
<Configuration> <Add OfficeClientEdition="32"> <Product ID="O365BusinessRetail"> <Language ID="en-us" /> </Product> </Add> </Configuration>Catatan: <Language ID> dalam kode di atas adalah untuk versi bahasa Inggris "en-us". Anda harus mengubah huruf dalam tanda kutip tersebut jika ingin mengunduh Office dalam bahasa lain. Jika merasa tidak yakin, gunakan URL topik ini untuk melihat ID bahasa Anda. Sebagai contoh, "support.office.com/<ini adalah ID bahasa Anda>/article". Dalam teks yang baru saja disalin, ganti "en-us" di baris ini, <Language ID="ID bahasa Anda" />.
-
Simpan file sebagai installOfficeBusRet32.xml dalam folder ODT.
-
Klik Mulai, ketik jalankan, lalu pilih aplikasi Desktop Jalankan untuk membukanya.
-
Dalam dialog Jalankan, ketikkan jalur di bawah ini, tepat seperti yang diperlihatkan.
-
c:\odt\setup.exe /download installOfficeBusRet32.xml
Klik OK.
-
-
Jika melihat perintah Kontrol Akun Pengguna yang berkata, Apakah Anda mengizinkan aplikasi ini untuk membuat perubahan di perangkat?, klik OK.
-
Kotak dialog kosong akan muncul dengan c:\ODT\setup.exe dalam bilah judul. File penginstalan Office akan memulai pengunduhan ke folder ODT di komputer Anda.
Memerlukan beberapa saat untuk menyelesaikan pengunduhan, dan mungkin tidak tampak ada hal yang terjadi saat file diunduh. Anda akan tahu bahwa penginstalan telah selesai ketika kotak dialog tertutup sendiri, dan folder baru bernama Office muncul dalam folder ODT yang telah dibuat.
Setelah file selesai diunduh, buka lagi kotak dialog Jalankan. Kali ini, ketikkan jalur berikut.
-
c:\odt\setup.exe /configure installOfficeBusRet32.xml
Klik OK.
-
-
Jika melihat perintah Kontrol Akun Pengguna yang berkata, Apakah Anda mengizinkan aplikasi ini untuk membuat perubahan di perangkat?, klik OK.
-
Penginstalan akan dimulai.
Langkah 2: Aktifkan dan perbarui Office
-
Setelah penginstalan Office selesai, Anda harus mengaktifkan Office. Pastikan Anda tersambung ke Internet, kemudian buka salah satu aplikasi Office seperti Word atau Excel.
-
Berikutnya, buka dokumen yang sudah ada atau buat yang baru, lalu pilih File > Akun. Office akan aktif secara otomatis.
-
Setelah mengaktifkan Office dan sebelum mulai menggunakannya, pastikan Anda memiliki pembaruan terkini. Dalam dokumen yang sama, pilih Opsi Pembaruan, dan di kotak daftar menurun, pilih Perbarui Sekarang.
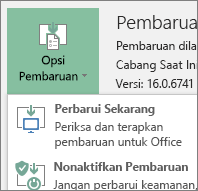
Jika tidak terjadi apa-apa, tutup aplikasi, lalu ulangi langkah 2 dan 3 untuk memperbarui Office dari halaman Akun.
Tinggalkan komentar untuk kami
Apakah langkah-langkah ini membantu? Jika demikian, beri tahu kami di bagian bawah topik ini. Jika tidak bermanfaat dan masih terdapat masalah saat menginstal Office, beri tahu kami apa yang telah Anda coba lakukan dan di mana letak kesulitannya. Kami akan menggunakan umpan balik untuk memeriksa kembali langkah-langkah kami serta memberikan informasi tambahan.
Langkah 1: Instal versi 64-bit Aplikasi Microsoft 365 untuk bisnis
-
Buka Notepad di komputer Anda.
-
Salin dan tempel teks berikut ke file teks kosong dalam Notepad:
<Configuration> <Add OfficeClientEdition="64"> <Product ID="O365BusinessRetail"> <Language ID="en-us" /> </Product> </Add> </Configuration>Catatan: <Language ID> dalam kode di atas adalah untuk versi bahasa Inggris "en-us". Anda harus mengubah huruf dalam tanda kutip tersebut jika ingin mengunduh Office dalam bahasa lain. Jika merasa tidak yakin, gunakan URL topik ini untuk melihat ID bahasa Anda. Sebagai contoh, "support.office.com/<ini adalah ID bahasa Anda>/article". Dalam teks yang baru saja disalin, ganti "en-us" di baris ini, <Language ID="ID bahasa Anda" />.
-
Simpan file sebagai installOfficeBusRet64.xml dalam folder ODT.
-
Klik Mulai, ketik jalankan, lalu pilih aplikasi Desktop Jalankan untuk membukanya.
-
Dalam dialog Jalankan, ketikkan jalur di bawah ini, tepat seperti yang diperlihatkan.
-
c:\odt\setup.exe /download installOfficeBusRet64.xml
Klik OK.
-
-
Jika melihat perintah Kontrol Akun Pengguna yang berkata, Apakah Anda mengizinkan aplikasi ini untuk membuat perubahan di perangkat?, klik Ya.
-
Kotak dialog kosong akan muncul dengan c:\ODT\setup.exe dalam bilah judul. File penginstalan Office akan memulai pengunduhan ke folder ODT di komputer Anda.
Memerlukan beberapa saat untuk menyelesaikan pengunduhan, dan mungkin tidak tampak ada hal yang terjadi saat file diunduh. Anda akan tahu bahwa penginstalan telah selesai ketika kotak dialog tertutup sendiri, dan folder baru bernama Office muncul dalam folder ODT yang telah dibuat.
Setelah file selesai diunduh, buka lagi kotak dialog Jalankan. Kali ini, ketikkan jalur berikut.
-
c:\odt\setup.exe /configure installOfficeBusRet64.xml
Klik OK.
-
-
Jika melihat perintah Kontrol Akun Pengguna yang berkata, Apakah Anda mengizinkan aplikasi ini untuk membuat perubahan di perangkat?, klik Ya.
-
Penginstalan akan dimulai.
Langkah 2: Aktifkan dan perbarui Office
-
Setelah penginstalan Office selesai, Anda harus mengaktifkan Office. Pastikan Anda tersambung ke Internet, kemudian buka salah satu aplikasi Office seperti Word atau Excel.
-
Berikutnya, buka dokumen yang sudah ada atau buat yang baru, lalu pilih File > Akun. Office akan aktif secara otomatis.
-
Setelah mengaktifkan Office dan sebelum mulai menggunakannya, pastikan Anda memiliki pembaruan terkini. Dalam dokumen yang sama, pilih Opsi Pembaruan, dan di kotak daftar menurun, pilih Perbarui Sekarang.
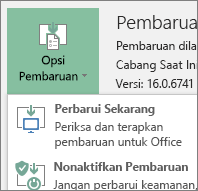
Jika tidak terjadi apa-apa, tutup aplikasi, lalu ulangi langkah 2 dan 3 untuk memperbarui Office dari halaman Akun.
Tinggalkan komentar untuk kami
Apakah langkah-langkah ini membantu? Jika demikian, beri tahu kami di bagian bawah topik ini. Jika tidak bermanfaat dan masih terdapat masalah saat menginstal Office, beri tahu kami apa yang telah Anda coba lakukan dan di mana letak kesulitannya. Kami akan menggunakan umpan balik untuk memeriksa kembali langkah-langkah kami serta memberikan informasi tambahan.











