Gabungan surat memungkinkan Anda membuat kumpulan surat yang dipersonalisasi di mana setiap huruf identik dalam tata letak, pemformatan, teks, dan grafik, kecuali untuk bagian yang dipersonalisasi seperti salam.
Mempersiapkan surat Anda
-
Masuk ke Surat Menyurat > Mulai Gabungan Surat > Surat.
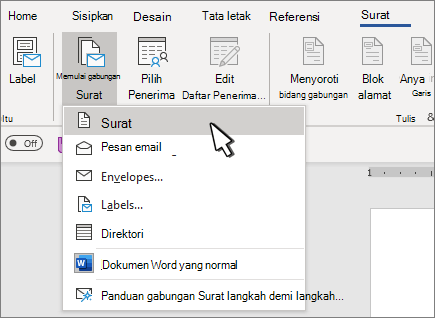
-
Di Word, ketik isi surat yang ingin Anda kirimkan ke milis Anda.
Menyiapkan milis Anda
Milis Anda adalah sumber data yang berisi informasi yang Word gunakan untuk mengkustomisasi surat Anda. Lihat Sumber data yang bisa Anda gunakan untuk gabungan surat.
Jika Anda perlu mengurutkan atau memfilter milis, lihat Gabungan surat: Mengedit penerima.
Menambahkan konten yang dipersonalisasi ke surat Anda
Tambahkan konten ke surat Anda yang berbeda untuk setiap orang yang menerimanya.
-
Masuk ke Blok Alamat > Surat.
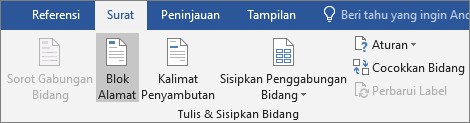
-
Pilih format untuk nama penerima Dalam kotak dialog Sisipkan Blok Alamat .
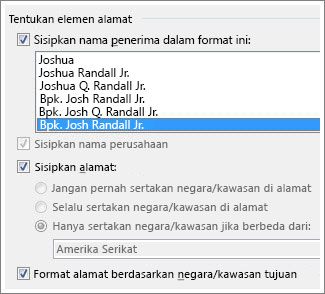
Untuk informasi selengkapnya, lihat Menyisipkan Blok Alamat.
-
Pilih OK.
-
Pilih Baris Salam.
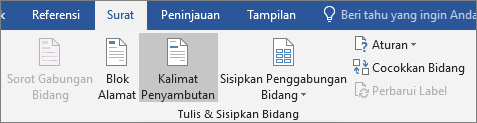
-
Pilih format yang ingin Anda gunakan dalam kotak dialog Sisipkan Baris Salam .
Untuk informasi selengkapnya, lihat Menyisipkan Baris Salam.
-
Pilih OK untuk menyisipkan bidang baris salam.
-
Masuk ke File > Simpan.
Untuk menyisipkan informasi kustom lainnya dari milis Anda, lihat menambahkan bidang gabungan surat satu per satu.
Mempratinjau dan mencetak huruf
-
Masuk ke Hasil Pratinjau > Surat untuk mempratinjau surat Anda.
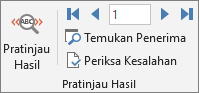
-
Pilih


-
Pilih Pratinjau Hasil kembali beralih dari hasil gabungan kembali ke bidang gabungan surat dalam surat Anda
-
Pilih Selesaikan & Gabungkan > Cetak Dokumen.
Pilih Edit Dokumen Individual, Cetak Dokumen, atau Kirim pesan Email.
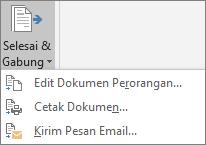
Menyimpan surat yang dipersonalisasi
Masuk ke File > Simpan. Saat Anda menyimpan dokumen gabungan surat, dokumen tersebut tetap tersambung ke milis Anda untuk digunakan di masa mendatang.
Untuk menggunakan kembali dokumen gabungan surat Anda, buka dokumen gabungan surat. Pilih Ya saat Word meminta Anda untuk mempertahankan koneksi.
Mempersiapkan dokumen utama
-
Masuk ke Surat Menyurat > Mulai Gabungan Surat > Surat.
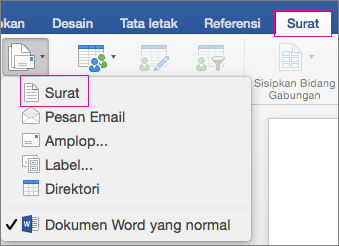
-
Di Word, ketik isi surat yang ingin Anda kirimkan ke milis Anda.
Menyiapkan milis Anda
Milis Anda adalah sumber data yang berisi informasi yang Word gunakan untuk mengkustomisasi surat Anda. Lihat Sumber data yang bisa Anda gunakan untuk gabungan surat.
Jika Anda perlu mengurutkan atau memfilter milis, lihat Gabungan surat: Mengedit penerima.
Menambahkan konten yang dipersonalisasi ke surat Anda
Tambahkan nama, alamat, dan bidang lain dalam database Anda melalui Gabungkan Bidang.
-
Masuk ke Surat Menyusul > Sisipkan Bidang Gabungan dan pilih bidang yang ingin Anda tambahkan.

Terus tambahkan bidang hingga semua informasi yang diinginkan telah ditambahkan pada surat.
-
Pilih OK.
Mempratinjau dan mencetak huruf
-
Masuk ke Hasil Pratinjau > Surat Untuk mempratinjau surat Anda. Gunakan panah kiri dan kanan untuk menelusuri setiap catatan.

-
Untuk membuat perubahan tambahan, pilih Pratinjau Hasil lagi untuk kembali ke tampilan bidang.
-
Ketika huruf terlihat seperti yang Anda inginkan, pilih Surat > Selesaikan & Gabungkan > Cetak Dokumen.
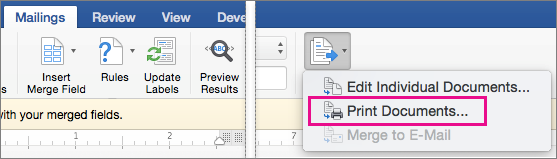
Masuk ke Surat Menyurat > Selesaikan & Gabungkan > Edit Dokumen Individual untuk meninjau dan memperbarui setiap huruf satu per satu sebelum mencetak.
-
Pilih File > Cetak untuk mencetak huruf.
Menyimpan surat yang dipersonalisasi
Saat Anda menyimpan dokumen gabungan surat, dokumen tersebut tetap tersambung ke milis Anda untuk digunakan nanti.
Untuk menggunakan kembali dokumen gabungan surat Anda, buka dokumen gabungan surat. Pilih Ya saat Word meminta Anda untuk mempertahankan koneksi.
Anda bisa mempelajari selengkapnya tentang cara kerja gabungan surat untuk surat dalam video berikut ini yang merupakan bagian dari kursus pelatihan.











