Pengelompokan mengumpulkan seperti item atau dokumen berdasarkan nilai kolom. Ketika Anda mengelompokkan tampilan, tampilan hanya menyusun ulang bagaimana data ditampilkan; program tidak menambahkan atau menghapus konten dari tampilan.
Anda bisa memilih untuk menampilkan hanya header grup, atau memperluas pilihan untuk memperlihatkan semua item atau dokumen di bawah judul grup.
Ada dua cara untuk mengelompokkan tampilan:
-
Sebuah kelompok cepat pada satu kolom,
-
atau yang lebih fleksibel, grup tetap yang dibuat dalam tampilan.
Mengelompokkan dengan cepat di SharePoint pustaka atau daftar tugas Anda
DalamSharePoint di Microsoft 365 danSharePoint Server 2019Kolom , Anda dapat mengelompokkan menurut satu kolom dengan memilih header kolom tersebut lalu memilih Kelompokkan menurut [nama kolom].
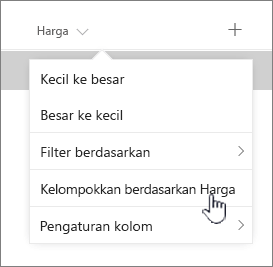
SharePoint memilih terlebih dulu kolom lalu kelompokkan semua data menurut perbedaan dalam data kolom itu. Untuk membatalkan perlompokan, pilih header kolom lalu pilih lagi Kelompokkan menurut.
Jika sebuah kolom berisi salah satu tipe data berikut ini, kolom tidak bisa dikelompokkan
-
Beberapa garis teks
-
Pilihan, di mana beberapa nilai diizinkan
-
Hyperlink
-
Gambar
Mengelompokkan dokumen atau item dalam tampilan
Ketika Anda membuat atau mengedit tampilan, Anda bisa menentukan mengelompokkan pada satu atau dua kolom. Anda juga bisa menggabungkan mengelompokkan dengan filter ataumengurutkan, jika mau.
Jika Anda tidak perlu membuat tampilan baru, tetapi hanya ingin mengedit tampilan yang sudah ada yang Anda lihat, lewati ke langkah 3.
-
Pilih Opsi tampilan > Simpan tampilan sebagai.
-
Beri nama tampilan, dan pilih apakah Anda ingin tampilan menjadi publik—sehingga pengguna lain dari daftar atau pustaka ini juga bisa melihat tampilan tersebut.
-
Pilih Opsi tampilan > Edit tampilan saat ini.
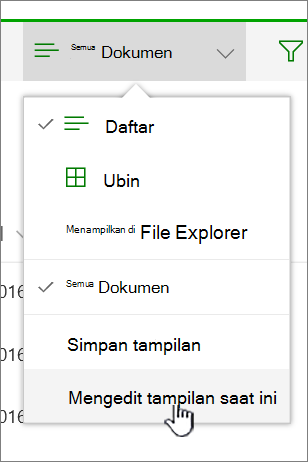
-
Gulir ke bawah dan perluas Kelompokkan Menurut. Di bagian Kelompokkan Menurut, di bawah Grup pertama menurut kolom, buka daftar dan pilih nama kolom.
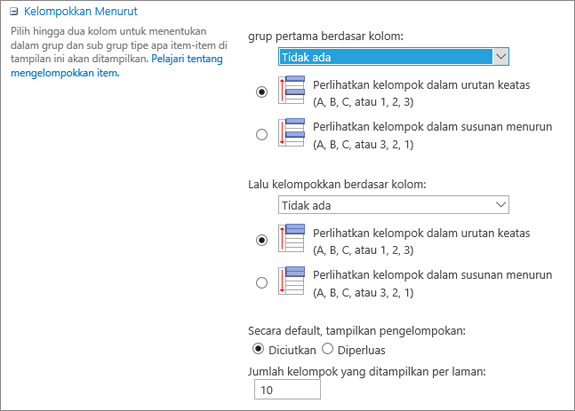
-
Klik Perlihatkan grup dalam urutan naik atau Perlihatkan grup dalam urutan turun.
-
Jika Anda juga ingin mengelompokkan menurut kolom lain, di bawah Kemudian kelompokkan menurut kolom, pilih nama kolom lain. Lalu pilih antara urutan naik dan urutan turun.
-
Gulir ke bagian atas atau bawah halaman dan pilih OK.
Daftar Anda diperlihatkan dengan penerapan grup.
Catatan: Saat mengelompokkan menurut bidang Metadata Terkelola, menggunakan lebih dari satu bidang Metadata Terkelola dalam kelompok cenderung memiliki dampak kinerja pada halaman yang memuat untuk tampilan pustaka di mana grouping diaktifkan. (Misalnya: Kolom 1 dan Kolom 2 adalah kedua bidang Metadata Terkelola. Pertama, kelompokkan menurut Kolom 1, lalu menurut Kolom 2. Ini kemungkinan besar mempengaruhi kinerja halaman).
Mengurutkan, memfilter, dan mengelompokkan tampilan
Anda bisa menggabungkan mengelompokkan dengan mengurutkan dan memfilter data Anda. Lebih baik memilih kolom yang ingin Anda kelompokkan, lalu atur pemfilteran dan pengurutan. Saat Anda menyetel kelompok, Anda menentukan urutan naik atau turun, jadi tidak perlu juga membuat pengurutan pada bidang yang sama. Namun, Ada baiknya Anda membuat filter pada grup Anda untuk mempersempit jumlah grup.
Untuk mempelajari cara mengurutkan tampilan, lihat Menggunakan pengurutan untuk mengubah SharePoint berbeda.
Untuk mempelajari cara memfilter tampilan, lihat Menggunakan pemfilteran untuk mengubah SharePoint tampilan.
Kami mendengarkan
Apakah artikel ini membantu? Jika membantu, beri tahu kami di bagian bawah halaman ini. Jika tidak, beri tahu kami apa yang membingungkan atau tidak dapat Anda temukan. Harap cantumkan versi SharePoint, OS, serta browser yang Anda gunakan. Kami akan menggunakan umpan balik untuk memeriksa kembali fakta, menambahkan informasi, dan memperbarui artikel ini.
Mengelompokkan dokumen atau item dalam tampilan
Ketika Anda membuat atau mengedit tampilan, Anda bisa menentukan mengelompokkan pada satu atau dua kolom. Anda juga bisa menggabungkan mengelompokkan dengan filter ataumengurutkan.
Jika Anda tidak perlu membuat tampilan baru, tetapi hanya ingin mengedit tampilan yang sudah ada yang Anda lihat, lewati ke langkah 3.
-
Dengan daftar atau pustaka dibuka, pilih tab Pustaka, lalu pilih Buat Tampilan.
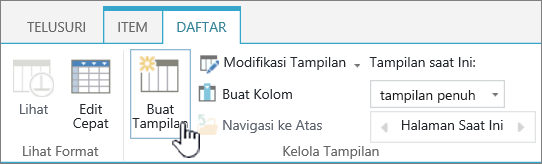
-
Isi bidang untuk menjelaskan tampilan yang Anda buat.
-
Pilih tab Pustaka, lalu pilih Ubah Tampilan.
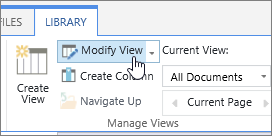
-
Gulir ke bawah dan perluas Kelompokkan Menurut. Di bagian Kelompokkan Menurut, di bawah Grup pertama menurut kolom, buka daftar dan pilih nama kolom.
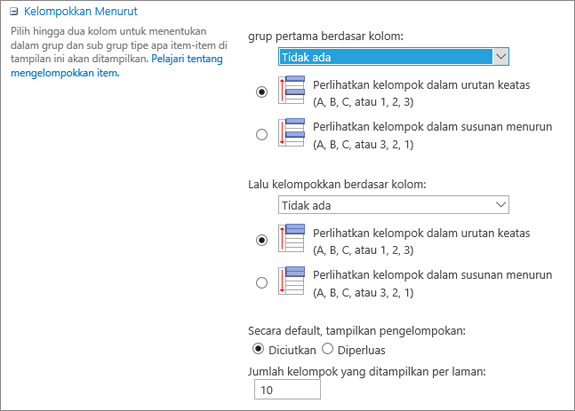
-
Klik Perlihatkan grup dalam urutan naik atau Perlihatkan grup dalam urutan turun.
-
Jika Anda juga ingin mengelompokkan menurut kolom lain, di bawah Kemudian kelompokkan menurut kolom, pilih nama kolom lain. Lalu pilih antara urutan naik dan urutan turun.
-
Gulir ke bagian atas atau bawah halaman dan pilih OK.
Daftar Anda diperlihatkan dengan penerapan grup.
Catatan: Saat mengelompokkan menurut bidang Metadata Terkelola, menggunakan lebih dari satu bidang Metadata Terkelola dalam kelompok kemungkinan memiliki dampak kinerja pada halaman yang memuat untuk tampilan pustaka di mana grouping diaktifkan. (Misalnya: Kolom 1 dan Kolom 2 adalah kedua bidang Metadata Terkelola. Pertama, kelompokkan menurut Kolom 1, lalu menurut Kolom 2. Ini kemungkinan besar mempengaruhi kinerja halaman).
Pengurutan, pemfilteran, dan mengelompokkan
Anda bisa menggabungkan mengelompokkan dengan mengurutkan danmemfilter data Anda. Lebih baik memilih kolom yang ingin Anda kelompokkan terlebih dahulu, lalu atur pemfilteran dan pengurutan. Saat Anda menyetel kelompok, Anda menentukan urutan naik atau turun, jadi tidak perlu juga membuat pengurutan pada bidang yang sama. Namun, Ada baiknya Anda membuat filter pada grup Anda untuk mempersempit jumlah grup.
Untuk mempelajari cara mengurutkan tampilan, lihat Menggunakan pengurutan untuk mengubah SharePoint berbeda.
Untuk mempelajari cara memfilter tampilan, lihat Menggunakan pemfilteran untuk mengubah SharePoint tampilan.
Kami mendengarkan
Apakah artikel ini membantu? Jika membantu, beri tahu kami di bagian bawah halaman ini. Jika tidak membantu, beri tahu kami apa yang kurang atau membingungkan Anda. Harap sertakan SharePoint, operasi, dan browser versi yang Anda gunakan. Kami akan menggunakan umpan balik Anda untuk memeriksa kembali fakta-fakta kami, menambahkan informasi, dan memperbarui artikel ini.










