Pemfilteran mengurangi jumlah item yang ditampilkan dalam tampilan sehingga hanya menampilkan data yang ingin dilihat. Filter memilih item yang sesuai dengan kriteria tertentu, seperti rentang harga, lokasi, atau tipe item. Filter bisa mengembalikan data tersendiri, atau dikelompokkan maupun diurutkanuntuk pemformatan yang lebih baik.
Indeks bekerja dengan filter untuk meningkatkan kinerjanya. Jika jumlah item dalam daftar atau pustaka melebihi Ambang TampilanDaftar, Anda dapat menambahkan indeks ke kolom yang sudah ada. Kemudian, Anda dapat menerapkan filter agar data yang ditampilkan tetap di bawah Ambang Tampilan Daftar, yaitu 5000 item.
Filter mengurangi jumlah data yang dikembalikan dengan memilih item berdasarkan operasi (seperti lebih besar atau kurang dari) dan data yang cocok. Saat membuat tampilan terfilter, kolom terindeks pertama dalam ekspresi filter akan mengurangi rangkaian data dengan jumlah terbesar. Misalnya, memfilter bidang status atau tanggal terkadang dapat sangat mengurangi rangkaian data. Jika Anda memiliki 15.000 item, indeks pertama harus mengembalikan kurang dari 5000 item. Jika rangkaian data Anda tidak lebih dari 5000 item, tindakan ini tetap menjadi praktik yang baik.
SharePoint memilih kolom terindeks pertama dalam kueri, lalu menggunakan kolom yang lain untuk memilih data. Kolom lain yang ditentukan dalam filter tampilan mungkin akan diindeks. Tampilan tidak menggunakan indeks tersebut, meskipun hasil tampilan terfilter mengembalikan hasil yang tidak melebihi Ambang Tampilan Daftar.
Misalnya, Anda memiliki kueri: ukuran = besar AND warna = merah. Dalam daftar, ukuran tidak diindeks, tetapi warna akan diindeks. Selama terdapat kurang dari 5000 item "merah" dalam daftar, kueri akan berhasil dalam daftar yang besar. Namun, jika Anda memiliki kueri ukuran = besar OR warna = merah, meskipun database dapat menemukan semua item merah, database harus memindai seluruh daftar untuk menemukan semua item besar. Jika ada lebih dari 5.000 item yang dikembalikan, kueri akan dibatasi.
Jika Anda menggunakan dua kolom atau lebih dalam ekspresi filter, satu atau beberapa indeks penentu akan menggunakan operator AND. Sebagai contoh, Anda ingin mengembalikan Anjing dari daftar binatang yang besar. Anda memiliki kolom yang belum diindeks bernama Spesies dengan Anjing sebagai salah satu nilainya. Jika hanya membuat kueri untuk Spesies = Anjing, kueri akan dibatasi. Namun, jika Anda memiliki kolom terindeks bernama Kelas, kueri menjadi Kelas = Mamalia AND Spesies = Anjing. Anda juga dapat mencari kucing dan anjing dengan kueri Kelas = Mamalia AND (Spesies = Anjing OR Spesies = Kucing). Kueri kedua akan memilih semua Mamalia, lalu memfilter Anjing dan Kucing.
Catatan: Jika memindahkan item ke Keranjang Sampah, item tersebut tetap akan dihitung saat menentukan apakah ekspresi filter melampaui Ambang Tampilan Daftar atau tidak. Jika keranjang sampah dibersihkan, item tidak akan dihitung lagi. Untuk informasi selengkapnya, lihat Mengosongkan keranjang sampah atau memulihkan file Anda.
Jika kolom yang akan digunakan untuk memfilter tidak memiliki indeks, Anda harus memulai dengan membuat indeks. Untuk informasi selengkapnya, lihat Menambahkan indeks ke kolom SharePoint.
Setelah mengindeks kolom, Anda dapat menambahkannya saat membuat atau mengubah tampilan, lalu menggunakannya untuk memfilter tampilan. Sebelum membuat tampilan, Anda harus menambahkan lebih banyak kolom ke daftar agar pengurutan, pengelompokan, dan pemfilteran menjadi lebih fleksibel. Untuk pengurutan dan pemfilteran, Anda dapat memilih kolom yang ada dalam rangkaian data, tetapi tidak ditampilkan.
Membuat tampilan
Buka Daftar atau Pustaka tempat Anda ingin membuat tampilan.
-
Klik judul kolom yang ingin difilter, lalu pilih Filter dari opsi menu.
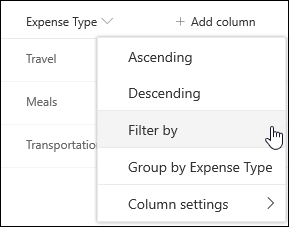
-
Di panel filter yang terbuka di sisi kanan halaman, pilih nilai kolom yang ingin digunakan untuk memfilter daftar. Bila sudah selesai, klik tombol Terapkan.
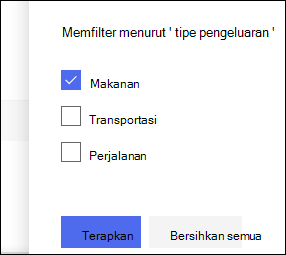
Sekarang Anda akan melihat bahwa header kolom memiliki ikon filter di sampingnya, untuk mengindikasikan bahwa daftar Anda sedang difilter menurut nilai di kolom itu.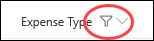
Jika ingin mempelajari selengkapnya tentang panel filter dan cara memfilter menurut nilai yang disimpan dalam beberapa kolom berbeda, baca Apa itu panel filter pustaka dan daftar? -
Ulangi langkah 1 dan 2 untuk kolom lain yang ingin Anda filter.
-
Lihat menu Tampilan di bagian kanan atas daftar atau pustaka Anda. Anda akan melihat nama tampilan saat ini, dengan tanda bintang (*) di sampingnya, menunjukkan bahwa tampilan tidak disimpan. Untuk membuat tampilan baru, pilih nama tampilan saat ini, lalu pilih Simpan tampilan sebagai dari opsi menu.
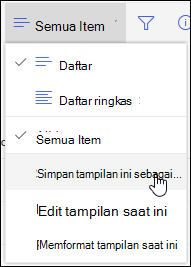
-
Dalam kotak "Simpan Sebagai" yang muncul, ketikkan nama baru untuk tampilan Anda. (Jika Anda ingin setiap orang bisa melihat tampilan tersebut, biarkan Jadikan ini tampilan publik yang dipilih. Jika tidak, kosongkan pilihan tersebut untuk membuat tampilan hanya terlihat oleh Anda.) Klik tombol Simpan untuk membuat tampilan baru Anda.
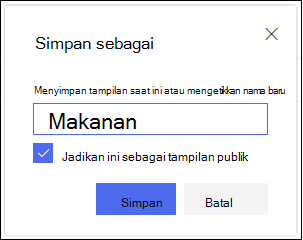
Sekarang Anda akan melihat tampilan daftar atau pustaka yang telah difilter dengan nama yang ditetapkan.Catatan: Anda dapat memfilter daftar atau pustaka tanpa menyimpannya sebagai tampilan.
Memodifikasi tampilan
Buka Daftar atau Pustaka tempat Anda ingin membuat tampilan.
-
Buat perubahan tambahan ke tampilan Anda, seperti mengurutkan, mengelompokkan, atau menambahkan filter tambahan.
-
Mengikuti instruksi di langkah 3 dan 4 di atas, tapi kali ini, jangan ubah nama tampilan. Klik tombol Simpan. Ini akan memperbarui tampilan yang sudah ada.
Jika ingin memiliki kontrol yang lebih mendetail atas tampilan, Anda dapat mengubah tampilan menggunakan editor tampilan klasik. Untuk melakukannya, pilih nama tampilan Anda saat ini di menu tampilan, lalu pilih Edit tampilan saat ini dari opsi menu, lalu ikuti instruksi di bawah ini.
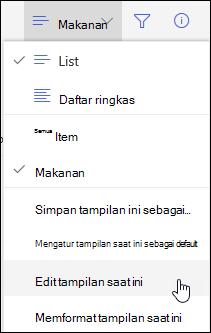
Mengubah tampilan dalam editor tampilan klasik
-
Gulir ke bawah ke bagian Filter, lalu pilih Perlihatkan item hanya jika yang berikut ini benar.
-
Tambahkan pernyataan untuk menentukan kolom atau kolom mana yang ingin Anda filter.
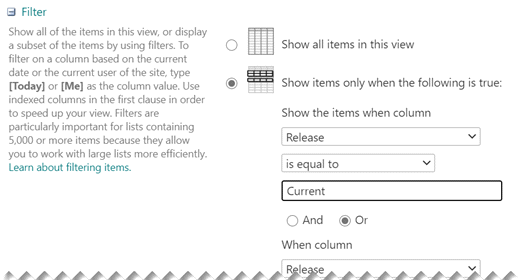
Jika Anda memiliki pernyataan Or, tentukan pernyataan tersebut terlebih dahulu. Kemudian, tambahkan pernyataan And yang diperlukan.
-
Jika perlu menambahkan entri lain ke definisi filter, pilih Perlihatkan lebih banyak kolom di kanan bawah. Anda dapat membuat hingga 10 pernyataan dalam definisi filter.
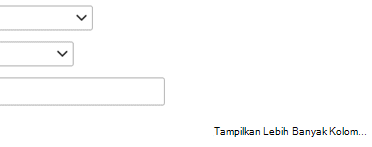
-
Jika sudah selesai, pilih OK di bagian atas atau bawah halaman untuk menyimpan tampilan.
Halaman Edit Tampilan ditutup dan diganti dengan tampilan yang sudah Anda tentukan.
Untuk tampilan yang memfilter banyak item dengan cepat, kolom pertama dalam filter harus diindeks. Kolom lain yang Anda tentukan dalam filter tampilan mungkin akan diindeks, tetapi tampilan tidak akan menggunakan indeks tersebut. Kolom pertama filter akan mengembalikan item kurang dari Ambang Tampilan Daftar.
Jika kolom pertama filter mengembalikan item lebih dari Ambang Tampilan Daftar, Anda dapat menggunakan filter dengan dua kolom atau lebih. Saat menetapkan tampilan terfilter yang menggunakan dua kolom atau lebih, gunakan operator AND untuk membatasi jumlah total item yang dikembalikan. Namun, bahkan dalam kasus ini, Anda tetap harus menentukan kolom yang kemungkinan akan mengembalikan jumlah data yang lebih sedikit sebagai kolom pertama dalam filter. Menggunakan filter OR hampir selalu menambah jumlah item yang dikembalikan dan tidak akan efektif dalam keadaan tersebut.
Untuk informasi selengkapnya tentang tampilan, lihat Membuat, mengubah, atau menghapus tampilan daftar atau pustaka.
Penting: Meskipun Anda dapat mengindeks satu kolom pencarian untuk meningkatkan kinerja, menggunakan kolom pencarian terindeks agar tidak melebihi Ambang Tampilan Daftar tidak akan berfungsi. Gunakan tipe kolom yang lain sebagai indeks utama atau sekunder.
Penting: Jika Anda memfilter daftar berdasarkan bidang terindeks, periksa keranjang sampah untuk item yang dihapus dari daftar atau pustaka. Item dalam keranjang sampah tidak termasuk dalam Ambang Tampilan Daftar, dan tidak akan dihapus dari database ujung-belakang hingga item dihapus dari keranjang sampah. Jika jumlah total item yang difilter dalam daftar dan keranjang sampah lebih besar dari Ambang Daftar, Anda mungkin mendapatkan rangkaian hasil yang tidak lengkap atau akan diblokir. Untuk informasi selengkapnya, lihat Mengosongkan keranjang sampah atau memulihkan file Anda.
Terdapat dua kata kunci yang dapat digunakan untuk memfilter berdasarkan hari saat ini [Hari Ini], atau pengguna saat ini [Saya]. Kata kunci ini dinamis karena berubah menurut pengguna atau tanggal.
Catatan: Filter [Hari Ini] atau [Saya] tidak dapat digunakan saat memfilter menggunakan header kolom. Anda harus menggunakan editor tampilan klasik untuk memfilter kolom menggunakan kata kunci ini.
Menggunakan [Saya] dapat membantu ketika Anda hanya ingin melihat dokumen dalam pustaka berukuran besar. [Saya] beroperasi pada kolom berbasis orang seperti Dibuat oleh atau Diubah oleh. Misalnya, untuk melihat semua dokumen yang telah Anda buat, atur filter kolom Dibuat oleh sama dengan [Saya]. Jika Anda adalah editor dan ingin melihat file yang terakhir dikerjakan, atur filter pada kolom Diubah oleh menjadi sama dengan [Saya]. Untuk melihat keduanya, buat dua filter yang dihubungkan dengan Or.
![Memfilter menggunakan [Saya]](https://support.content.office.net/id-id/media/7b829421-7e05-403d-9804-15b1153725e9.png)
Kata kunci [Hari Ini] berfungsi pada kolom berbasis tanggal. Anda dapat menggunakan matematika untuk mendapatkan rentang yang berubah sesuai tanggal hari ini. Misalnya, untuk melihat semua dokumen yang telah diubah dalam 30 hari terakhir, Anda dapat membuat filter pada kolom Tanggal yang lebih besar dari atau sama dengan [Hari Ini] - 30. Agar hari ini tidak disertakan, atur filter kedua pada kolom Tanggal menjadi lebih kecil dari [Hari Ini] dan hubungkan dengan And.
![Memfilter menggunakan [Hari Ini]](https://support.content.office.net/id-id/media/f41e58fc-8744-4f50-939d-3bff475c892d.png)
Anda bisa memfilter SharePoint email yang memiliki kolom metadata.
Menambahkan kolom metadata ke daftar Anda
Masuk ke daftar, lalu pilih +Tambahkan kolom.
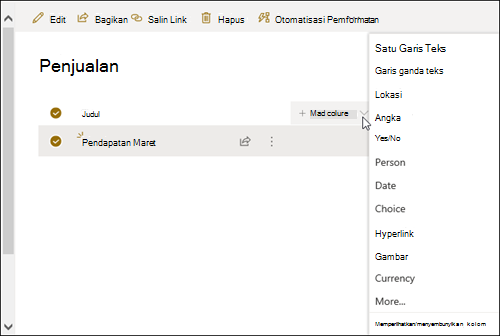
Pilih Selengkapnya... 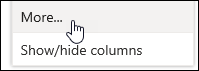
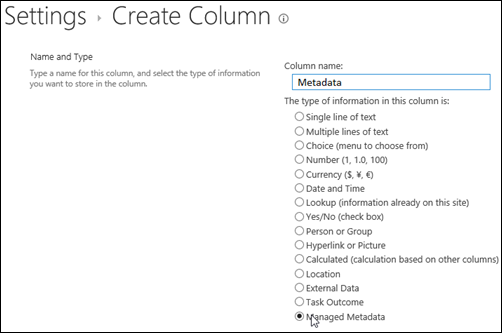
Alternatifnya, begitu Anda sudah membuat kolom Metadata Terkelola dan menambahkan item ke daftar Anda, Anda bisa menerapkan tag metadata dengan mengklik ikon Tag 
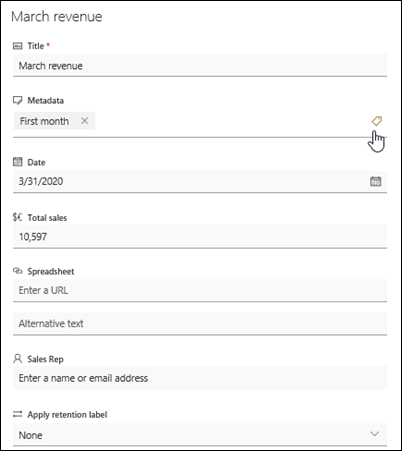
Terapkan tag metadata di panel tampilan pohon.
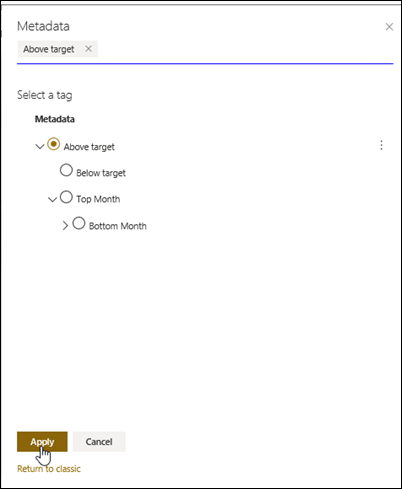
Filter pada tag Metadata Terkelola
-
Pilih ikon filter

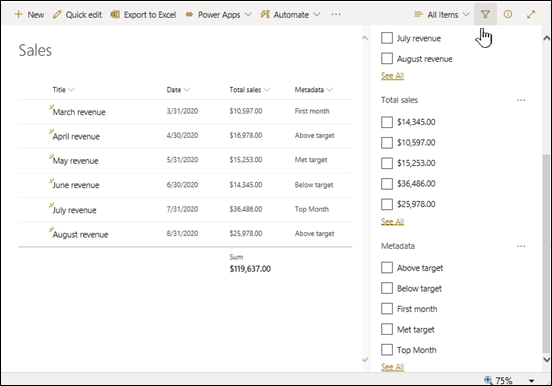
Catatan: Anda bisa memilih opsi Tampilan Pohon dari daftar turun bawah di bagian atas panel, yang menyediakan tampilan hierarkis istilah yang terkait dengan kolom yang dipilih.
-
Pilih tag metadata yang ingin Anda filter.
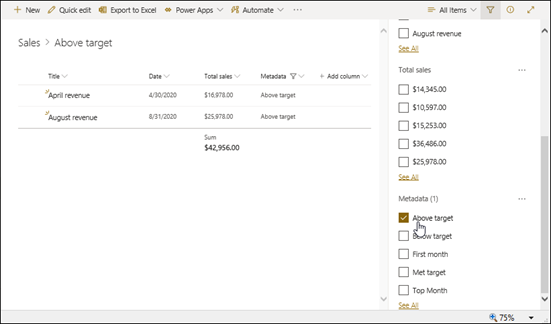
-
Alternatifnya, jika Anda memiliki setidaknya 5 nilai yang ditetapkan dalam kolom Metadata Terkelola, pilih link Lihat Semua untuk menampilkan panel filter.
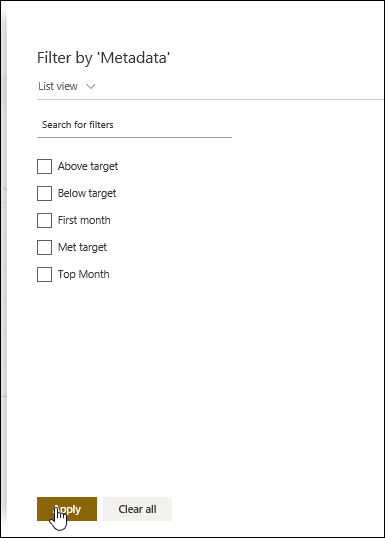
-
Periksa tag metadata yang ingin Anda filter, dan pilih Terapkan.
Berikut ini adalah beberapa saran untuk tampilan umum yang akan bekerja dengan baik dengan kolom terindeks:
|
Untuk memfilter menurut: |
Indeks: |
Misalnya: |
|---|---|---|
|
Item yang baru diubah |
Kolom Diubah |
Untuk menampilkan item yang telah diubah dalam seminggu terakhir saja, terapkan filter Diubahlebih besar dari[Hari Ini]-7. |
|
Item baru |
Kolom Dibuat |
Untuk membuat tampilan berisi item yang ditambahkan dalam seminggu terakhir saja, terapkan filter Dibuatlebih besar dari[Hari Ini]-7. |
|
Item saya |
Kolom Dibuat Oleh |
Untuk membuat tampilan berisi item yang telah Anda tambahkan saja, terapkan filter Dibuat Olehsama dengan[Saya]. |
|
Item jatuh tempo hari ini |
Kolom Tanggal Jatuh Tempo (yang Anda buat dalam daftar atau pustaka) |
Untuk membuat tampilan berisi item dengan tanggal jatuh tempo hari ini saja, terapkan filter Tanggal Jatuh Temposama dengan[Hari Ini]. |
|
Pembaruan papan diskusi |
Kolom Terakhir Diperbarui |
Untuk membuat tampilan hanya terdiri dari diskusi yang diperbarui dalam sebulan terakhir, terapkan filter Terakhir Diperbarui lebih besar dari [Hari Ini]-30. |
|
File arsip dalam pustaka dokumen |
Tanggal Diubah |
Untuk membuat tampilan berisi dokumen yang tidak diubah sejak tahun 2016 (yang ingin Anda arsipkan), terapkan filter Tanggal Diubah kurang dari 31 Desember 2016. |
|
Menemukan subset data keuangan |
Kawasan, Tahun (sebagai dua indeks sederhana) |
Untuk membuat tampilan data keuangan bagi kawasan Northeast pada tahun 2015, terapkan filter Kawasan sama dengan "NE" AND Tahun sama dengan 2015 karena kolom Kawasan kemungkinan memiliki nilai lebih sedikit dari kolom Tahun. |
|
Metadata |
Kolom Metadata Terkelola |
Untuk membuat tampilan metadata terkelola, terapkan filter berdasarkan tag metadata yang Anda tetapkan di panel filter daftar danpustaka. Untuk informasi, lihat Apa itu panel filter daftar dan pustaka? |
Catatan: Bahkan, saat Anda membuat tampilan terfilter berdasarkan indeks kolom, jika melampaui Ambang Tampilan Daftar, operasi tambahan tertentu mungkin masih diblokir karena harus mengakses seluruh daftar atau pustaka. Operasi ini mencakup hal berikut: menambahkan atau menghapus indeks, membuat pengurutan dalam definisi tampilan; menampilkan total kolom; dan menambahkan, memperbarui, atau menghapus bidang terhitung. Jika hal ini terjadi, cobalah untuk menjalankan operasi selama Jendela Waktu Harian, ketika batas tidak diterapkan.
|
Tipe Kolom yang Didukung
|
Tipe Kolom yang Tidak Didukung
|
Kami mendengarkan
Apakah artikel ini membantu? Jika membantu, beri tahu kami di bagian bawah halaman ini. Jika tidak, beri tahu kami apa yang membingungkan atau tidak dapat Anda temukan. Harap cantumkan versi SharePoint, OS, serta browser yang Anda gunakan. Kami akan menggunakan umpan balik untuk memeriksa kembali fakta, menambahkan informasi, dan memperbarui artikel ini.
Lihat Juga
Membuat, mengubah, atau menghapus tampilan
Menggunakan pengurutan untuk mengubah SharePoint tampilan
Filter mengurangi jumlah data yang dikembalikan dengan memilih item berdasarkan operasi (seperti lebih besar atau kurang dari) dan data yang cocok. Saat membuat tampilan terfilter, kolom terindeks pertama dalam ekspresi filter akan mengurangi rangkaian data dengan jumlah terbesar. Misalnya, memfilter bidang status atau tanggal terkadang dapat sangat mengurangi rangkaian data. Jika Anda memiliki 15.000 item, indeks pertama harus mengembalikan kurang dari 5000 item. Jika rangkaian data Anda tidak lebih dari 5000 item, tindakan ini tetap menjadi praktik yang baik.
SharePoint memilih kolom terindeks pertama dalam kueri, lalu menggunakan kolom yang lain untuk memilih data. Kolom lain yang ditentukan dalam filter tampilan mungkin akan diindeks. Tampilan tidak menggunakan indeks tersebut, meskipun hasil tampilan terfilter mengembalikan hasil yang tidak melebihi Ambang Tampilan Daftar.
Misalnya, Anda memiliki kueri: ukuran = besar AND warna = merah. Dalam daftar, ukuran tidak diindeks, tetapi warna akan diindeks. Selama terdapat kurang dari 5000 item "merah" dalam daftar, kueri akan berhasil dalam daftar yang besar. Namun, jika Anda memiliki kueri ukuran = besar OR warna = merah, meskipun database dapat menemukan semua item merah, database harus memindai seluruh daftar untuk menemukan semua item besar. Jika ada lebih dari 5.000 item yang dikembalikan, kueri akan dibatasi.
Jika Anda menggunakan dua kolom atau lebih dalam ekspresi filter, satu atau beberapa indeks penentu akan menggunakan operator AND. Sebagai contoh, Anda ingin mengembalikan Anjing dari daftar binatang yang besar. Anda memiliki kolom yang belum diindeks bernama Spesies dengan Anjing sebagai salah satu nilainya. Jika hanya membuat kueri untuk Spesies = Anjing, kueri akan dibatasi. Namun, jika Anda memiliki kolom terindeks bernama Kelas, kueri menjadi Kelas = Mamalia AND Spesies = Anjing. Anda juga dapat mencari kucing dan anjing dengan kueri Kelas = Mamalia AND (Spesies = Anjing OR Spesies = Kucing). Kueri kedua akan memilih semua Mamalia, lalu memfilter Anjing dan Kucing.
Catatan: Jika memindahkan item ke Keranjang Sampah, item tersebut tetap akan dihitung saat menentukan apakah ekspresi filter melampaui Ambang Tampilan Daftar atau tidak. Jika keranjang sampah dibersihkan, item tidak akan dihitung lagi. Untuk informasi selengkapnya, lihat Mengosongkan keranjang sampah atau memulihkan file Anda.
Jika kolom yang akan digunakan untuk memfilter tidak memiliki indeks, Anda harus memulai dengan membuat indeks. Untuk informasi selengkapnya, lihat Menambahkan indeks ke kolom SharePoint.
Setelah mengindeks kolom, Anda dapat menambahkannya saat membuat atau mengubah tampilan, lalu menggunakannya untuk memfilter tampilan. Sebelum membuat tampilan, Anda harus menambahkan lebih banyak kolom ke daftar agar pengurutan, pengelompokan, dan pemfilteran menjadi lebih fleksibel. Untuk pengurutan dan pemfilteran, Anda dapat memilih kolom yang ada dalam rangkaian data, tetapi tidak ditampilkan.
Membuat tampilan
Buka Daftar atau Pustaka tempat Anda ingin membuat tampilan.
-
Klik tab Daftaratau Pustaka, lalu klik Buat Tampilan.
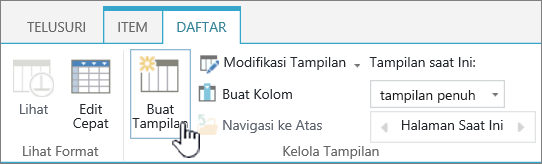
-
Di halaman Tipe Tampilan, klik tampilan yang ingin Anda gunakan. Jika tidak yakin, pilih Tampilan Standar.
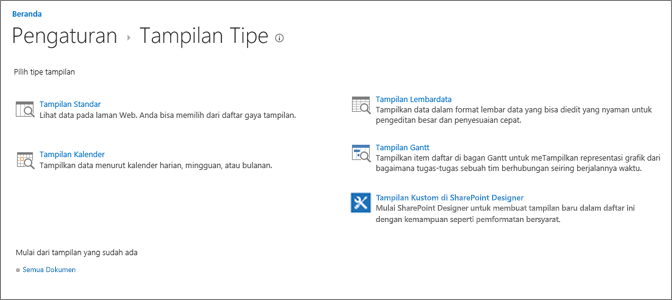
-
Ketikkan Nama Tampilan.
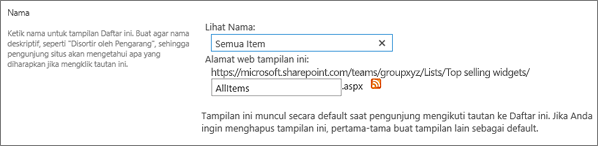
-
Edit alamat web untuk tampilan tersebut, atau setujui alamatnya. Anda dapat kembali lagi untuk mengubahnya nanti.
-
Dalam bagian Filter, klik Perlihatkan item hanya saat berikut ini benar, lalu pilih cara Anda ingin memfilter item berdasarkan salah satu kolom yang diindeks.
Misalnya, untuk membuat tampilan berisi item yang diubah hari ini saja, pilih kolom Diubah (Terindeks) dan syarat sama dengan, lalu ketikkan [Hari Ini].
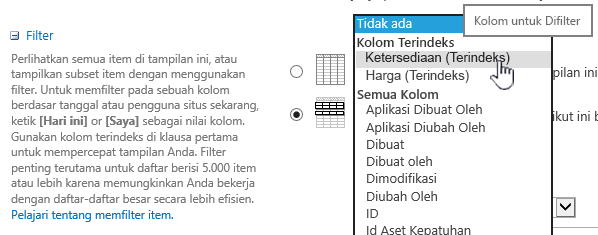
Catatan: Jika Anda tidak melihat kolom apa pun yang bertuliskan (Terindeks) setelah namanya, Anda tidak memiliki kolom indeks apa pun yang tersedia untuk daftar atau pustaka itu. Anda harus terlebih dahulu Membuat indeks sederhana atau majemuk.
-
Untuk membatasi jumlah item yang ditampilkan di setiap halaman, gulir menurun hingga Batas Item, lalu atur nilai Jumlah item yang akan ditampilkan. Saat membuat tampilan, jumlah default item yang ditampilkan adalah 30.

-
Tersedia dua opsi yang dapat Anda pilih saat mengatur batas item pada halaman:
-
Tampilkan item dalam kumpulan ukuran tertentu: opsi ini membuat tampilan data per halaman yang berguna ketika Anda menelusuri item dengan cara yang tidak interaktif.
Ketika terdapat lebih banyak item daripada pengaturan batas, tampilan akan diatur per halaman.
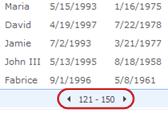
-
Batasi jumlah total item yang dikembalikan ke jumlah tertentu: opsi ini membuat batas tegas yang mungkin akan mengembalikan seluruh hasil operasi filter. Opsi ini berguna saat Anda ingin menguji tampilan, membuat prototipe, atau hanya ingin mengambil nilai teratas dalam tampilan.
-
-
Di bawah Gaya, Anda dapat memilih Panel Pratinjau untuk melihat semua informasi dari item daftar dalam format panel vertikal. Panel pratinjau adalah salah satu Gaya Tampilan yang dapat dipilih di bawah Gaya ketika mengedit atau membuat tampilan.
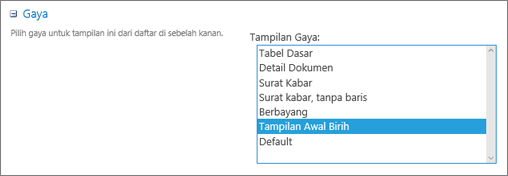
Anda dapat menavigasi data lebih cepat dengan mengarahkan penunjuk ke judul item di area pengguliran di sisi kiri halaman, untuk melihat semua nilai kolom item saat ini secara vertikal di sisi kanan halaman. Lebih sedikit data awal akan ditampilkan, dan hal ini akan membantu menampilkan tampilan dengan lebih cepat. Gaya ini juga sangat berguna jika daftar Anda cenderung lebar atau memiliki banyak kolom dan membutuhkan pengguliran horizontal untuk melihat data.
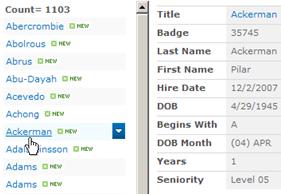
-
Klik OK.
Ada beberapa hal lain yang dapat dilakukan dengan tampilan, tetapi semua ini sudah cukup untuk menampilkan data yang melampaui Ambang Tampilan Daftar jika Anda tidak tahu apa yang harus dilakukan. Anda juga dapat mengurutkan, atau mengelompokkan, mengatur total, memperluas folder, dan mengoptimalkan tampilan dengan perangkat seluler.
Memodifikasi tampilan
Buka Daftar atau Pustaka tempat Anda ingin membuat tampilan.
-
Klik tab Daftar atau Pustaka, pilih tampilan di bawah Tampilan Saat Ini,lalu klik Ubah Tampilan.
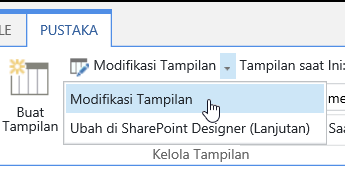
-
Gulir menurun ke bagian Tampilan, lalu klik tampilan.
-
Anda dapat mengubah pengaturan sesuai yang diuraikan dalam langkah 5 sampai 9 pada prosedur Membuat tampilan di atas.
-
Klik OK.
Untuk tampilan yang memfilter banyak item dengan cepat, kolom pertama dalam filter harus diindeks. Kolom lain yang Anda tentukan dalam filter tampilan mungkin akan diindeks, tetapi tampilan tidak akan menggunakan indeks tersebut. Kolom pertama filter akan mengembalikan item kurang dari Ambang Tampilan Daftar.
Jika kolom pertama filter mengembalikan item lebih dari Ambang Tampilan Daftar, Anda dapat menggunakan filter dengan dua kolom atau lebih. Saat menetapkan tampilan terfilter yang menggunakan dua kolom atau lebih, gunakan operator AND untuk membatasi jumlah total item yang dikembalikan. Namun, bahkan dalam kasus ini, Anda tetap harus menentukan kolom yang kemungkinan akan mengembalikan jumlah data yang lebih sedikit sebagai kolom pertama dalam filter. Menggunakan filter OR hampir selalu menambah jumlah item yang dikembalikan dan tidak akan efektif dalam keadaan tersebut.
Untuk informasi selengkapnya tentang tampilan, lihat Membuat, mengubah, atau menghapus tampilan daftar atau pustaka.
Penting: Meskipun Anda dapat mengindeks satu kolom pencarian untuk meningkatkan kinerja, menggunakan kolom pencarian terindeks agar tidak melebihi Ambang Tampilan Daftar tidak akan berfungsi. Gunakan tipe kolom yang lain sebagai indeks utama atau sekunder.
Penting: Jika Anda memfilter daftar berdasarkan bidang terindeks, periksa keranjang sampah untuk item yang dihapus dari daftar atau pustaka. Item dalam keranjang sampah tidak termasuk dalam Ambang Tampilan Daftar, dan tidak akan dihapus dari database ujung-belakang hingga item dihapus dari keranjang sampah. Jika jumlah total item yang difilter dalam daftar dan keranjang sampah lebih besar dari Ambang Daftar, Anda mungkin mendapatkan rangkaian hasil yang tidak lengkap atau akan diblokir. Untuk informasi selengkapnya, lihat Mengosongkan keranjang sampah atau memulihkan file Anda.
Terdapat dua kata kunci yang dapat digunakan untuk memfilter berdasarkan hari saat ini [Hari Ini], atau pengguna saat ini [Saya]. Kata kunci ini dinamis karena berubah menurut pengguna atau tanggal.
Catatan: Filter [Hari Ini] atau [Saya] tidak dapat digunakan saat memfilter menggunakan header kolom. Anda harus menggunakan editor tampilan klasik untuk memfilter kolom menggunakan kata kunci ini.
Menggunakan [Saya] dapat membantu ketika Anda hanya ingin melihat dokumen dalam pustaka berukuran besar. [Saya] beroperasi pada kolom berbasis orang seperti Dibuat oleh atau Diubah oleh. Misalnya, untuk melihat semua dokumen yang telah Anda buat, atur filter kolom Dibuat oleh sama dengan [Saya]. Jika Anda adalah editor dan ingin melihat file yang terakhir dikerjakan, atur filter pada kolom Diubah oleh menjadi sama dengan [Saya]. Untuk melihat keduanya, buat dua filter yang dihubungkan dengan Or.
![Memfilter menggunakan [Saya]](https://support.content.office.net/id-id/media/7b829421-7e05-403d-9804-15b1153725e9.png)
Kata kunci [Hari Ini] berfungsi pada kolom berbasis tanggal. Anda dapat menggunakan matematika untuk mendapatkan rentang yang berubah sesuai tanggal hari ini. Misalnya, untuk melihat semua dokumen yang telah diubah dalam 30 hari terakhir, Anda dapat membuat filter pada kolom Tanggal yang lebih besar dari atau sama dengan [Hari Ini] - 30. Agar hari ini tidak disertakan, atur filter kedua pada kolom Tanggal menjadi lebih kecil dari [Hari Ini] dan hubungkan dengan And.
![Memfilter menggunakan [Hari Ini]](https://support.content.office.net/id-id/media/f41e58fc-8744-4f50-939d-3bff475c892d.png)
Anda bisa memfilter SharePoint email yang memiliki kolom metadata.
Menambahkan kolom metadata ke daftar Anda
Masuk ke daftar, lalu pilih +Tambahkan kolom.
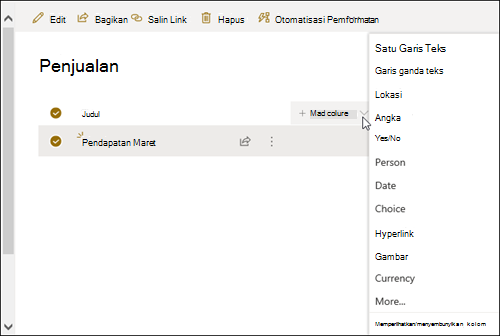
Pilih Selengkapnya... 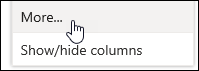
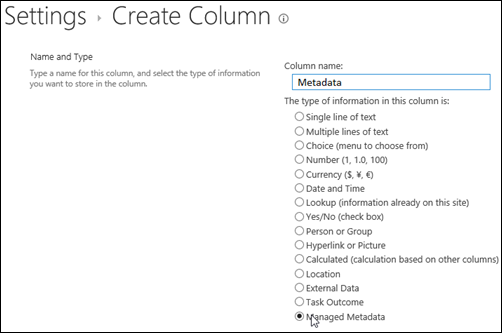
Alternatifnya, begitu Anda sudah membuat kolom Metadata Terkelola dan menambahkan item ke daftar Anda, Anda bisa menerapkan tag metadata dengan mengklik ikon Tag 
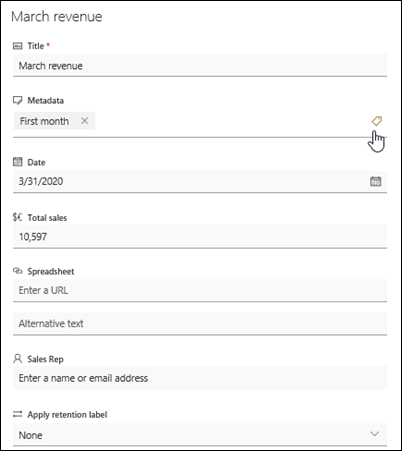
Terapkan tag metadata di panel tampilan pohon.
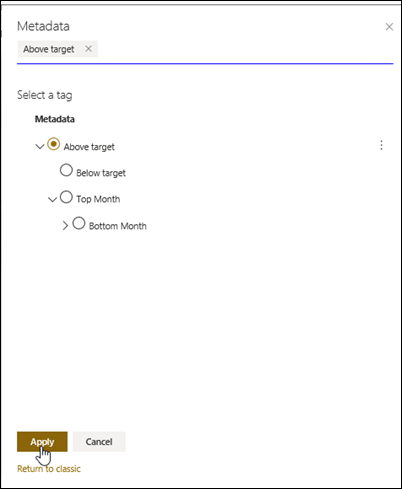
Filter pada tag Metadata Terkelola
-
Pilih ikon filter

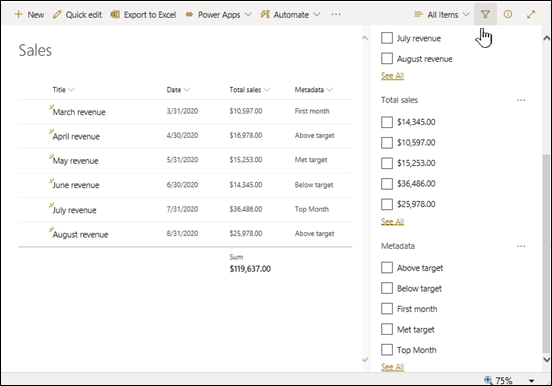
Catatan: Anda bisa memilih opsi Tampilan Pohon dari daftar turun bawah di bagian atas panel, yang menyediakan tampilan hierarkis istilah yang terkait dengan kolom yang dipilih.
-
Pilih tag metadata yang ingin Anda filter.
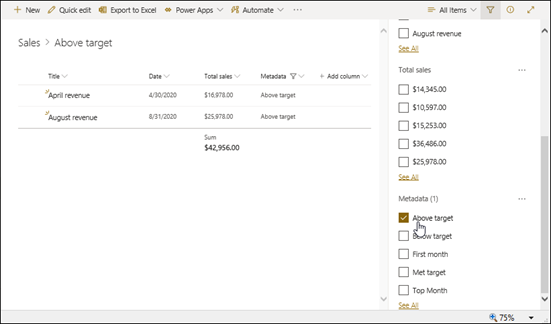
-
Alternatifnya, jika Anda memiliki setidaknya 5 nilai yang ditetapkan dalam kolom Metadata Terkelola, pilih link Lihat Semua untuk menampilkan panel filter.
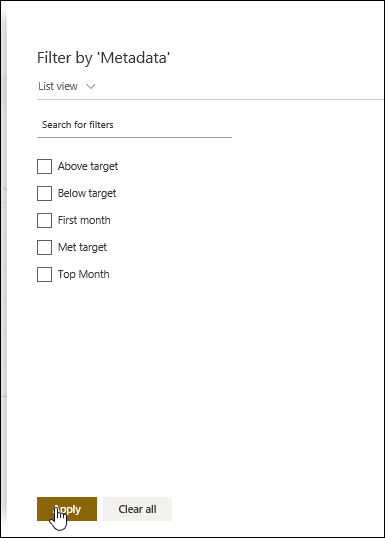
-
Periksa tag metadata yang ingin Anda filter, dan pilih Terapkan.
Berikut ini adalah beberapa saran untuk tampilan umum yang akan bekerja dengan baik dengan kolom terindeks:
|
Untuk memfilter menurut: |
Indeks: |
Misalnya: |
|---|---|---|
|
Item yang baru diubah |
Kolom Diubah |
Untuk menampilkan item yang telah diubah dalam seminggu terakhir saja, terapkan filter Diubahlebih besar dari[Hari Ini]-7. |
|
Item baru |
Kolom Dibuat |
Untuk membuat tampilan berisi item yang ditambahkan dalam seminggu terakhir saja, terapkan filter Dibuatlebih besar dari[Hari Ini]-7. |
|
Item saya |
Kolom Dibuat Oleh |
Untuk membuat tampilan berisi item yang telah Anda tambahkan saja, terapkan filter Dibuat Olehsama dengan[Saya]. |
|
Item jatuh tempo hari ini |
Kolom Tanggal Jatuh Tempo (yang Anda buat dalam daftar atau pustaka) |
Untuk membuat tampilan berisi item dengan tanggal jatuh tempo hari ini saja, terapkan filter Tanggal Jatuh Temposama dengan[Hari Ini]. |
|
Pembaruan papan diskusi |
Kolom Terakhir Diperbarui |
Untuk membuat tampilan hanya terdiri dari diskusi yang diperbarui dalam sebulan terakhir, terapkan filter Terakhir Diperbarui lebih besar dari [Hari Ini]-30. |
|
File arsip dalam pustaka dokumen |
Tanggal Diubah |
Untuk membuat tampilan berisi dokumen yang tidak diubah sejak tahun 2016 (yang ingin Anda arsipkan), terapkan filter Tanggal Diubah kurang dari 31 Desember 2016. |
|
Menemukan subset data keuangan |
Kawasan, Tahun (sebagai dua indeks sederhana) |
Untuk membuat tampilan data keuangan bagi kawasan Northeast pada tahun 2015, terapkan filter Kawasan sama dengan "NE" AND Tahun sama dengan 2015 karena kolom Kawasan kemungkinan memiliki nilai lebih sedikit dari kolom Tahun. |
|
Metadata |
Kolom Metadata Terkelola |
Untuk membuat tampilan metadata terkelola, terapkan filter berdasarkan tag metadata yang Anda tetapkan di panel filter daftar danpustaka. Untuk informasi, lihat Apa itu panel filter daftar dan pustaka? |
Catatan: Bahkan, saat Anda membuat tampilan terfilter berdasarkan indeks kolom, jika melampaui Ambang Tampilan Daftar, operasi tambahan tertentu mungkin masih diblokir karena harus mengakses seluruh daftar atau pustaka. Operasi ini mencakup hal berikut: menambahkan atau menghapus indeks, membuat pengurutan dalam definisi tampilan; menampilkan total kolom; dan menambahkan, memperbarui, atau menghapus bidang terhitung. Jika hal ini terjadi, cobalah untuk menjalankan operasi selama Jendela Waktu Harian, ketika batas tidak diterapkan.
|
Tipe Kolom yang Didukung
|
Tipe Kolom yang Tidak Didukung
|
Kami mendengarkan
Apakah artikel ini membantu? Jika membantu, beri tahu kami di bagian bawah halaman ini. Jika tidak, beri tahu kami apa yang membingungkan atau tidak dapat Anda temukan. Harap cantumkan versi SharePoint, OS, serta browser yang Anda gunakan. Kami akan menggunakan umpan balik untuk memeriksa kembali fakta, menambahkan informasi, dan memperbarui artikel ini.
Lihat Juga
Membuat, mengubah, atau menghapus tampilan
Menggunakan pengurutan untuk mengubah SharePoint tampilan










