Artikel ini ditujukan untuk pengguna dengan gangguan visual atau kognitif yang menggunakan program pembaca layar seperti Windows Narrator, JAWS, atau NVDA dengan produk Microsoft 365. Artikel ini merupakan bagian dari kumpulan konten Dukungan pembaca layar Microsoft 365tempat Anda dapat menemukan lebih banyak informasi aksesibilitas di aplikasi kami. Untuk bantuan umum, kunjungi Dukungan Microsoft.
Gunakan OneNotedengan keyboard dan pembaca layar, untuk memperbesar atau memperkecil tampilan halaman. Kami telah mengujinya dengan Narator, JAWS, dan NVDA, tetapi mungkin berfungsi dengan pembaca layar lain selama mereka mengikuti standar dan teknik aksesibilitas umum. Anda akan mempelajari cara mengubah ukuran apa yang ada di halaman untuk sementara waktu tanpa mengacaukan pemformatan apa pun.
Catatan:
-
Fitur Microsoft 365 baru dirilis secara bertahap kepadaMicrosoft 365 pelanggan, jadi aplikasi Anda mungkin belum memiliki fitur ini. Untuk mempelajari bagaimana agar dapat memperoleh fitur baru dengan lebih cepat, bergabunglah dalam program Office Insider.
-
Untuk mempelajari selengkapnya tentang pembaca layar, buka Cara kerja pembaca layar dengan Microsoft 365.
Memperbesar atau memperkecil OneNote
Anda dapat memperbesar halaman untuk memperbesar konten halaman dan memeriksa bagian tertentu dari jarak dekat. Jika Anda ingin menciutkan konten halaman untuk meninjau lebih banyak catatan sekaligus, Anda bisa memperkecil.
Untuk memperbesar atau memperkecil konten dengan cepat, Anda dapat menggunakan opsi grup Zoom pada tab Tampilkan pita dengan pintasan keyboard.
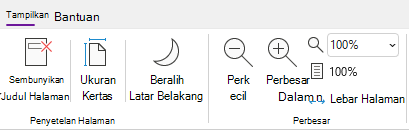
Tips: Jika komputer Anda memiliki layar sentuh, letakkan dua jari di layar, dan geser jari Anda terpisah untuk memperbesar atau menggesernya bersama-sama untuk memperkecil.
-
Pada halaman yang ingin Diperbesar, lakukan salah satu hal berikut ini:
-
Untuk memperbesar, tekan Alt+W, E. Ulangi langkah ini hingga Anda mencapai tingkat pembesaran yang diinginkan.
-
Untuk memperkecil, tekan Alt+W, W. Ulangi langkah ini hingga Anda mencapai tingkat pengurangan yang diinginkan.
-
Untuk mengatur tingkat zoom tertentu, tekan Alt+W, Q, ketikkan persentase zoom yang Anda inginkan, misalnya 150, lalu tekan Enter.
-
-
Untuk kembali ke tingkat zoom default 100%, tekan Alt+W, 1.
Lihat juga
Menggunakan pembaca layar untuk menyisipkan konten ke buku catatan di OneNote
Menggunakan pembaca layar untuk berbagi dan berkolaborasi pada buku catatan di OneNote
Tugas dasar menggunakan pembaca layar dengan OneNote
Menyiapkan perangkat Anda untuk bekerja dengan aksesibilitas di Microsoft 365
Menggunakan pembaca layar untuk menjelajahi dan menavigasi OneNote
Gunakan OneNote untuk Mac dengan keyboard dan VoiceOver, pembaca layar bawaan macOS, untuk memperbesar atau memperkecil tampilan halaman. Anda dapat mengubah ukuran tampilan halaman untuk sementara tanpa mengacaukan pemformatan.
Catatan:
-
Fitur Microsoft 365 baru dirilis secara bertahap kepadaMicrosoft 365 pelanggan, jadi aplikasi Anda mungkin belum memiliki fitur ini. Untuk mempelajari bagaimana agar dapat memperoleh fitur baru dengan lebih cepat, bergabunglah dalam program Office Insider.
-
Topik ini menganggap Anda menggunakan pembaca layar macOS bawaan, VoiceOver. Untuk mempelajari selengkapnya tentang penggunaan VoiceOver, buka Panduan Memulai VoiceOver.
Memperbesar atau memperkecilOneNote
Anda dapat memperbesar halaman untuk memperbesar konten halaman dan memeriksa bagian tertentu dari jarak dekat. Jika Anda ingin menciutkan konten halaman untuk meninjau lebih banyak catatan sekaligus, Anda bisa memperkecil.
-
Di halaman yang ingin diperbesar, lakukan salah satu hal berikut:
-
Untuk memperbesar, tekan Command+tanda Plus (+). Anda akan mendengar: "Perbesar." Ulangi langkah ini hingga Anda mencapai tingkat zoom-in yang Diinginkan.
-
Untuk memperkecil, tekan Command+Tanda minus (-). Anda akan mendengar: "Perkecil." Ulangi langkah ini hingga Anda mencapai tingkat zoom-out yang diinginkan.
-
Untuk mengatur tingkat zoom tertentu, tekan F6 hingga Anda mendengar nama tab saat ini, tekan Control+Option+tombol panah Kanan atau Kiri hingga Anda mendengar "Tab Tampilan," lalu tekan Control+Option+Spacebar. Tekan tombol Tab hingga Anda mendengar tingkat zoom saat ini, diikuti dengan "Zoom, kotak kombo." Ketikkan persentase zoom yang Anda inginkan, lalu tekan Return.
-
-
Untuk kembali ke tingkat zoom default 100%, tekan Command+0 (nol). Anda akan mendengar: "Atur ulang zoom."
Lihat juga
Menggunakan pembaca layar untuk menyisipkan konten ke buku catatan di OneNote
Menggunakan pembaca layar untuk mengatur buku catatan, bagian, dan halaman di OneNote
Tugas dasar menggunakan pembaca layar dengan OneNote
Menyiapkan perangkat Anda untuk bekerja dengan aksesibilitas di Microsoft 365
Menggunakan pembaca layar untuk menjelajahi dan menavigasi OneNote
Gunakan OneNote untuk iOSdengan VoiceOver, pembaca layar bawaan iOS, dan fitur zoom telepon Anda untuk memperbesar konten halaman.
Catatan:
-
Fitur Microsoft 365 baru dirilis secara bertahap kepadaMicrosoft 365 pelanggan, jadi aplikasi Anda mungkin belum memiliki fitur ini. Untuk mempelajari bagaimana agar dapat memperoleh fitur baru dengan lebih cepat, bergabunglah dalam program Office Insider.
-
Topik ini menganggap Anda menggunakan pembaca layar iOS bawaan, VoiceOver. Untuk mempelajari selengkapnya tentang penggunaan VoiceOver, kunjungi Aksesibilitas Apple.
Dalam topik ini
Mengaktifkan zoom
Aktifkan fitur zoom di pengaturan Aksesibilitas iPhone Anda.
-
Di ponsel Anda, geser ke kanan atau ke kiri menggunakan tiga jari untuk masuk ke layar utama tempat ikon Pengaturan berada. Geser ke kanan hingga mendengar "Pengaturan," lalu ketuk layar dua kali. Menu Pengaturan akan terbuka.
-
Dalam menu Pengaturan , geser ke kanan hingga Anda mendengar "Tombol Aksesibilitas," lalu ketuk layar dua kali. Menu Aksesibilitas akan terbuka.
-
Geser ke kanan hingga Anda mendengar "Perbesar, tombol," lalu ketuk layar dua kali. Menu Zoom akan terbuka.
-
Untuk mengaktifkan Zoom, geser ke kanan hingga Anda mendengar "Zoom nonaktif," lalu ketuk layar dua kali.
Memperbesar catatan
Dengan fitur zoom aktif, Anda dapat menggunakan gerakan sentuh berikut ini untuk memperbesar konten pada halaman di OneNote untuk iOS:
-
Untuk memperbesar layar dan memeriksa bagian catatan tertentu dari dekat, ketuk layar dua kali dengan tiga jari.
-
Untuk memindahkan zoom ke tempat lain, seret layar menggunakan tiga jari.
-
Untuk kembali ke pembesaran default, ketuk layar dua kali menggunakan tiga jari.
Lihat juga
Menggunakan pembaca layar untuk berbagi dan berkolaborasi pada buku catatan di OneNote
Menggunakan pembaca layar untuk menyisipkan konten ke buku catatan di OneNote
Tugas dasar menggunakan pembaca layar dengan OneNote
Menyiapkan perangkat Anda untuk bekerja dengan aksesibilitas di Microsoft 365
Menggunakan pembaca layar untuk menjelajahi dan menavigasi OneNote
Gunakan OneNote untuk Androiddengan TalkBack, pembaca layar bawaan Android, dan fitur Pembesaran telepon Anda untuk memperbesar halaman.
Catatan:
-
Fitur Microsoft 365 baru dirilis secara bertahap kepadaMicrosoft 365 pelanggan, jadi aplikasi Anda mungkin belum memiliki fitur ini. Untuk mempelajari bagaimana agar dapat memperoleh fitur baru dengan lebih cepat, bergabunglah dalam program Office Insider.
-
Topik ini menganggap Anda menggunakan pembaca layar Android bawaan, TalkBack. Untuk mempelajari selengkapnya tentang menggunakan TalkBack, masuk ke Aksesibilitas Android.
Dalam topik ini
Aktifkan Pembesaran
Aktifkan fitur Pembesaran di pengaturan Aksesibilitas telepon Anda.
-
Di telepon Anda, navigasikan ke aplikasi Pengaturan dan ketuk layar dua kali untuk membukanya.
-
Di aplikasi Pengaturan , untuk membuka menu Aksesibilitas , geser ke kanan hingga Anda mendengar "Aksesibilitas," lalu ketuk layar dua kali.
-
Untuk membuka menu Pembesaran, geser ke kanan hingga mendengar "Pembesaran nonaktif," lalu ketuk layar dua kali.
-
Untuk mengatur cara mengaktifkan Pembesaran, geser ke kanan hingga Anda mendengar "Pintasan pembesaran, nonaktif," lalu ketuk layar dua kali. Geser ke kanan hingga Anda mendengar metode yang ingin digunakan, misalnya, "Layar ketuk tiga kali." Lalu ketuk layar dua kali untuk memilih. Geser ke kanan hingga Anda mendengar "Simpan," lalu ketuk layar dua kali. Pintasan diaktifkan.
Jika mendengar pengenalan singkat tentang cara menggunakan fitur, geser ke kanan hingga Anda mendengar "Dapatkan, tombol," lalu ketuk layar dua kali.
-
Untuk mengaktifkan Pembesaran, lakukan tindakan yang Anda pilih di langkah 4. Jika diminta untuk memilih fitur yang akan digunakan, geser ke kanan hingga Anda mendengar "Pembesaran," lalu ketuk layar dua kali. Pembesaran diaktifkan.
Memperbesar catatan
Dengan Pembesaran aktif, Anda dapat menggunakan gerakan sentuh berikut ini untuk memperbesar atau memperkecil konten halaman di OneNote untuk Android:
-
Untuk memperbesar layar dan memeriksa bagian catatan tertentu dari dekat, ketuk layar tiga kali.
-
Untuk memperbesar lebih banyak, letakkan dua jari atau lebih di layar dan geser jari-jari.
-
Untuk memperkecil, cubit layar dengan dua jari atau lebih.
-
Untuk memindahkan zoom ke tempat lain, seret layar menggunakan dua jari.
Lihat juga
Menggunakan pembaca layar untuk membaca halaman di OneNote
Menggunakan pembaca layar untuk menyisipkan konten ke buku catatan di OneNote
Tugas dasar menggunakan pembaca layar dengan OneNote
Menyiapkan perangkat Anda untuk bekerja dengan aksesibilitas di Microsoft 365
Menggunakan pembaca layar untuk menjelajahi dan menavigasi OneNote
Gunakan OneNote untuk Windows 10dengan keyboard dan pembaca layar untuk memperbesar atau memperkecil tampilan halaman. Kami telah mengujinya dengan Narator, JAWS, dan NVDA, tetapi mungkin berfungsi dengan pembaca layar lain selama mereka mengikuti standar dan teknik aksesibilitas umum. Anda akan mempelajari cara mengubah ukuran apa yang ada di halaman untuk sementara waktu tanpa mengacaukan pemformatan apa pun.
Catatan:
-
Fitur Microsoft 365 baru dirilis secara bertahap kepadaMicrosoft 365 pelanggan, jadi aplikasi Anda mungkin belum memiliki fitur ini. Untuk mempelajari bagaimana agar dapat memperoleh fitur baru dengan lebih cepat, bergabunglah dalam program Office Insider.
-
Untuk mempelajari selengkapnya tentang pembaca layar, buka Cara kerja pembaca layar dengan Microsoft 365.
Memperbesar atau memperkecil OneNote
Anda dapat memperbesar halaman untuk memperbesar konten halaman dan memeriksa bagian tertentu dari jarak dekat. Jika Anda ingin menciutkan konten halaman untuk meninjau lebih banyak catatan sekaligus, Anda bisa memperkecil.
Tips: Jika komputer Anda memiliki layar sentuh, letakkan dua jari di layar, dan geser jari Anda terpisah untuk memperbesar atau menggesernya bersama-sama untuk memperkecil.
-
Di halaman tempat Anda ingin memperbesar atau memperkecil, tekan Alt. Fokus berpindah ke tab pita saat ini.
-
Tekan tombol panah Kanan atau Kiri hingga Anda mendengar "Item tab Tampilan," lalu tekan tombol Panah bawah sekali.
-
Lakukan salah satu dari langkah berikut ini:
-
Untuk memperbesar, tekan tombol Panah kanan hingga Anda mendengar "Tombol Perbesar," lalu tekan Enter.
-
Untuk memperkecil, tekan tombol Panah kanan hingga Anda mendengar "Tombol Perkecil," lalu tekan Enter.
-
-
Untuk kembali ke tingkat zoom default 100%, tekan Alt, lalu tekan tombol panah Kanan atau Kiri hingga Anda mendengar "Item tab Tampilan," lalu tekan tombol Panah bawah sekali. Tekan tombol Panah kanan hingga Anda mendengar "Seratus persen," lalu tekan Enter.
Lihat juga
Menggunakan pembaca layar untuk berbagi dan berkolaborasi pada buku catatan di OneNote
Menggunakan pembaca layar untuk menyisipkan konten ke buku catatan di OneNote
Tugas dasar menggunakan pembaca layar dengan OneNote
Menyiapkan perangkat Anda untuk bekerja dengan aksesibilitas di Microsoft 365
Menggunakan pembaca layar untuk menjelajahi dan menavigasi OneNote
Gunakan OneNote di web dengan keyboard dan pembaca layar untuk memperbesar dan memperkecil tampilan halaman. Kami telah mengujinya dengan Narator di Microsoft Edgedan JAWS dan NVDA di Chrome, tetapi mungkin berfungsi dengan pembaca layar dan browser web lainnya selama mereka mengikuti standar dan teknik aksesibilitas umum.
Catatan:
-
Fitur Microsoft 365 baru dirilis secara bertahap kepadaMicrosoft 365 pelanggan, jadi aplikasi Anda mungkin belum memiliki fitur ini. Untuk mempelajari bagaimana agar dapat memperoleh fitur baru dengan lebih cepat, bergabunglah dalam program Office Insider.
-
Untuk mempelajari selengkapnya tentang pembaca layar, buka Cara kerja pembaca layar dengan Microsoft 365.
-
Jika Anda menggunakan Narator, nonaktifkan mode pemindaian.
-
Saat Anda menggunakanOneNote di webdengan pembaca layar, beralihlah ke mode layar penuh. Tekan F11 untuk mengaktifkan atau menonaktifkan mode layar penuh.
-
Saat Anda menggunakan OneNote di web, kami menyarankan agar Anda menggunakan Microsoft Edge sebagai browser web Anda. Karena OneNote di web berjalan di browser web, pintasan keyboardnya berbeda dengan yang ada di program desktop. Misalnya, Anda akan menggunakan Ctrl+F6 dan bukan F6 untuk berpindah ke perintah dan keluar dari perintah. Selain itu, pintasan umum seperti F1 (Bantuan) dan Ctrl+O (Buka) berlaku untuk browser web – bukan OneNote di web.
Memperbesar atau memperkecil OneNote
Perbesar halaman untuk memperbesar konten halaman dan memeriksa bagian tertentu dari jarak dekat. Jika Anda ingin menciutkan konten halaman untuk meninjau lebih banyak catatan sekaligus, Anda bisa memperkecil.
Untuk memperbesar atau memperkecil dengan cepat, gunakan opsi grup Zoom pada tab Tampilkan pita dengan pintasan keyboard.
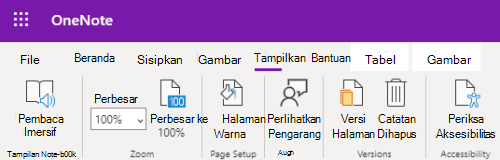
Tips: Jika komputer Anda memiliki layar sentuh, letakkan dua jari di layar, dan geser jari Anda terpisah untuk memperbesar atau menggesernya bersama-sama untuk memperkecil.
-
Di halaman tempat Anda ingin memperbesar atau memperkecil, tekan Alt+tombol logo Windows, W, lalu Q. Anda akan mendengar "Zoom," diikuti dengan persentase zoom saat ini, misalnya, "Seratus persen."
-
Ketikkan persentase zoom yang Anda inginkan, misalnya 150, lalu tekan Enter.
-
Untuk kembali ke tingkat zoom default 100%, tekan Alt+tombol logo Windows, W, J.
Lihat juga
Menggunakan pembaca layar untuk menyisipkan konten ke buku catatan di OneNote
Menggunakan pembaca layar untuk berbagi dan berkolaborasi pada buku catatan di OneNote
Tugas dasar menggunakan pembaca layar dengan OneNote
Menggunakan pembaca layar untuk menjelajahi dan menavigasi OneNote
Dukungan teknis untuk pelanggan difabel
Microsoft ingin memberikan pengalaman yang terbaik untuk semua pelanggan. Jika Anda merupakan difabel atau memiliki pertanyaan terkait aksesibilitas, silakan hubungi Answer Desk Disabilitas Microsoft untuk mendapatkan bantuan teknis. Tim dukungan Answer Desk Disabilitas dilatih untuk menggunakan berbagai teknologi bantuan populer dan dapat memberikan bantuan dalam bahasa Inggris, Prancis, Spanyol, dan Bahasa Isyarat Amerika. Silakan kunjungi situs Answer Desk Disabilitas Microsoft untuk mendapatkan detail kontak bagi kawasan Anda.
Jika Anda merupakan pengguna paket pemerintah, komersial, atau perusahaan, silakan hubungi Answer Desk Disabilitas perusahaan.











