Jika menginginkan kueri di Access untuk selalu meminta input saat dijalankan, Anda dapat membuat kueri parameter.
Anda juga dapat membuat formulir untuk mengumpulkan nilai parameter yang akan digunakan untuk membatasi rekaman yang dikembalikan untuk kueri, formulir atau laporan. Artikel ini menjelaskan cara menggunakan formulir untuk menyempurnakan penggunaan parameter dalam kueri, formulir, dan laporan.
Dalam artikel ini
Gambaran umum
Anda dapat menggunakan kriteria dalam kueri parameter di Access untuk membatasi kumpulan rekaman yang dihasilkan oleh kueri. Mungkin, kotak dialog yang disediakan oleh kueri parameter tidak memenuhi kebutuhan Anda. Dalam kasus ini, silakan buat formulir yang lebih memenuhi kebutuhan pengumpulan parameter Anda. Artikel ini menjelaskan cara membuat formulir yang mengumpulkan parameter laporan dan kueri. Artikel ini menganggap Anda sudah terbiasa membuat kueri dan menetapkan parameter dalam kueri. Setidaknya, Anda harus sudah terbiasa membuat kueri pemilihan sebelum melanjutkan.
Artikel ini menyediakan contoh penggunaan parameter dalam kueri. Artikel ini tidak menyediakan referensi yang menyeluruh untuk menentukan kriteria.
-
Untuk informasi selengkapnya tentang cara membuat kueri pemilihan, lihat artikel Membuat kueri pemilihan sederhana.
-
Untuk informasi selengkapnya tentang kueri secara umum, lihat artikel Pengenalan kueri.
-
Untuk informasi selengkapnya tentang menetapkan parameter dalam kueri, lihat artikel Menggunakan parameter untuk meminta input saat menjalankan kueri.
-
Untuk informasi selengkapnya tentang cara menentukan kriteria dalam kueri, lihat artikel Contoh kriteria kueri.
Menggunakan parameter dalam kueri
Menggunakan parameter dalam kueri dapat dilakukan semudah membuat kueri yang menggunakan kriteria. Anda dapat mendesain kueri untuk meminta satu bagian informasi, seperti nomor bagian, atau lebih dari satu bagian informasi, seperti dua tanggal. Untuk setiap parameter, kueri parameter menampilkan kotak dialog terpisah yang meminta nilai untuk parameter tersebut.
Menambahkan parameter ke kueri
-
Buat kueri pemilihan, lalu buka kueri di tampilan desain.
-
Di baris Kriteria dari bidang tempat Anda ingin menerapkan parameter, ketikkan teks yang diinginkan untuk ditampilkan oleh kotak dialog parameter, dimasukkan dalam kurung siku, seperti:
[Tanggal Mulai]
Saat kueri parameter dijalankan, perintah akan muncul dalam kotak dialog tanpa kurung siku.
Anda juga dapat menggunakan ekspresi dengan perintah parameter, misalnya:
Between [Tanggal Mulai] And [Tanggal Selesai]
Catatan: Kotak dialog yang terpisah akan muncul untuk setiap perintah parameter. Dalam contoh kedua, dua kotak dialog muncul: satu untuk Tanggal Mulai dan satu untuk Tanggal Selesai.
-
Ulangi langkah 2 untuk setiap bidang yang ingin Anda tambahkan parameter.
Silakan gunakan langkah-langkah sebelumnya untuk menambahkan parameter ke salah satu tipe kueri berikut: Pilih, Tab Silang, Tambah, Buat-tabel, atau Perbarui.
Anda juga dapat menambahkan parameter ke kueri gabungan dengan mengikuti langkah-langkah ini:
-
Buka kueri gabungan dalam tampilan SQL.
-
Tambahkan klausa WHERE, berisi setiap bidang yang diinginkan untuk meminta parameter.
Jika klausa WHERE sudah ada, lihat apakah bidang tujuan untuk menggunakan perintah parameter sudah ada dalam klausa tersebut. Tambahkan jika belum.
-
Sebagai ganti menggunakan kriteria dalam klausa WHERE, gunakan perintah parameter.
Menentukan tipe data parameter
Anda juga dapat menentukan tipe data yang harus diterima oleh parameter. Tipe data untuk semua parameter dapat ditentukan, terlebih untuk data numerik, mata uang atau tanggal/waktu. Bila ditentukan, pengguna akan melihat pesan kesalahan yang lebih berguna ketika mereka memasukkan tipe data yang salah, seperti memasukkan teks ketika yang diharapkan adalah mata uang.
Catatan: Jika parameter dikonfigurasi untuk menerima data teks, input apa pun akan diinterpretasikan sebagai teks, dan tidak ada pesan kesalahan yang akan ditampilkan.
Untuk menentukan tipe data bagi parameter dalam kueri, ikuti langkah-langkah ini:
-
Dengan kueri yang dibuka pada tampilan Desain, pada tab Desain, di grup Perlihatkan/Sembunyikan, klik Parameter.
-
Dalam kotak dialog Parameter Kueri, di kolom Parameter, ketik perintah untuk setiap parameter yang ingin Anda tentukan tipe datanya. Pastikan bahwa setiap parameter cocok dengan perintah yang Anda gunakan di baris Kriteria dari kisi desain kueri.
-
Dalam kolom Tipe Data, pilih tipe data bagi setiap parameter.
Membuat formulir yang mengumpulkan parameter
Meskipun memiliki kotak dialog bawaan yang menumpulkan parameter, kueri parameter hanya menyediakan fungsi dasar. Dengan formulir untuk mengumpulkan parameter, Anda akan memperoleh fitur-fitur berikut:
-
Kemampuan untuk menggunakan kontrol khusus tipe data, seperti kontrol kalender untuk tanggal.
-
Ketetapan parameter yang dikumpulkan, sehingga Anda dapat menggunakannya dengan lebih dari satu kueri.
-
Kemampuan untuk menyediakan kotak kombo atau kotak daftar untuk pengumpulan parameter, memungkinkan Anda memilih nilai data yang tersedia dalam daftar.
-
Kemampuan untuk menyediakan kontrol bagi fungsi lain, seperti membuka atau merefresh kueri.
Video berikut ini memperlihatkan cara membuat formulir sederhana untuk mengumpulkan parameter bagi kueri, sebagai ganti dari penggunaan kotak dialog yang biasanya terkait dengan kueri parameter.

Membuat formulir yang mengumpulkan parameter untuk laporan
Ada beberapa cara untuk melakukan skenario ini, namun kami hanya akan memperlihatkan satu teknik yang sebagian besarnya menggunakan makro. Ikuti langkah-langkah ini untuk membuat formulir yang mengumpulkan parameter untuk laporan.
Langkah 1: Buat formulir yang menerima input
-
Di tab Buat, dalam grup Formulir, klik Desain Formulir.
-
Dalam Tampilan desain, tekan F4 untuk menampilkan lembar properti lalu tentukan properti formulir, seperti yang diperlihatkan dalam tabel berikut ini.
Properti
Pengaturan
Keterangan
Masukkan nama yang ingin ditampilkan di bilah judul formulir.
Tampilan Default
Formulir Tunggal
Perbolehkan Tampilan Formulir
Ya
Perbolehkan Tampilan Lembar Data
Tidak
Perbolehkan Tampilan PivotTable
Tidak
Perbolehkan Tampilan PivotChart
Tidak
Bilah Gulir
Tidak satu pun
Pemilih Rekaman
Tidak
Tombol Navigasi
Tidak
Gaya Batas
Dialog
-
Untuk setiap parameter yang perlu dikumpulkan oleh formulir, klik Kotak Teks dalam grup Kontrol di tab Desain.
-
Atur properti untuk kotak teks, seperti yang diperlihatkan dalam tabel berikut.
Properti
Pengaturan
Nama
Masukkan nama yang mendeskripsikan parameter, misalnya, StartDate.
Format
Pilih format yang mencerminkan tipe data bidang parameter. Misalnya, pilih Tanggal Umum untuk bidang data.
-
Simpan formulir dan beri nama, seperti frmKriteria.
Langkah 2: Buat modul kode untuk memeriksa apakah formulir parameter telah dimuat
-
Di tab Buat dalam grup Makro & Kode, klik Modul.
Sebuah modul baru akan terbuka di Visual Basic Editor.
-
Ketik atau tempelkan kode berikut ke dalam Visual Basic Editor:
Function IsLoaded(ByVal strFormName As String) As Boolean Dim oAccessObject As AccessObject Set oAccessObject = CurrentProject.AllForms(strFormName) If oAccessObject.IsLoaded Then If oAccessObject.CurrentView <> acCurViewDesign Then IsLoaded = True End If End If End Function -
Simpan modul dengan nama yang unik, lalu tutup Visual Basic Editor.
Langkah 3: Buat makro yang mengontrol formulir dan laporan
Dengan fitur submakro dari makro Access, kita dapat menetapkan semua langkah yang perlu dibuat cukup dalam satu makro. Kita akan membuat empat submakro, Buka Dialog, Tutup Dialog, OK, dan Batal, untuk mengontrol berbagai tugas yang diperlukan untuk prosedur ini. Menggunakan tangkapan layar di bawah ini sebagai panduan, buat makro baru dengan submakro dan tindakan berikut. Ingat, untuk contoh ini, formulir parameter kami bernama frmKriteria. Sesuaikan makro dengan nama formulir yang Anda buat sebelumnya. Pastikan juga untuk mengklik Perlihatkan Semua Tindakan di tab Desain untuk melihat semua tindakan makro.
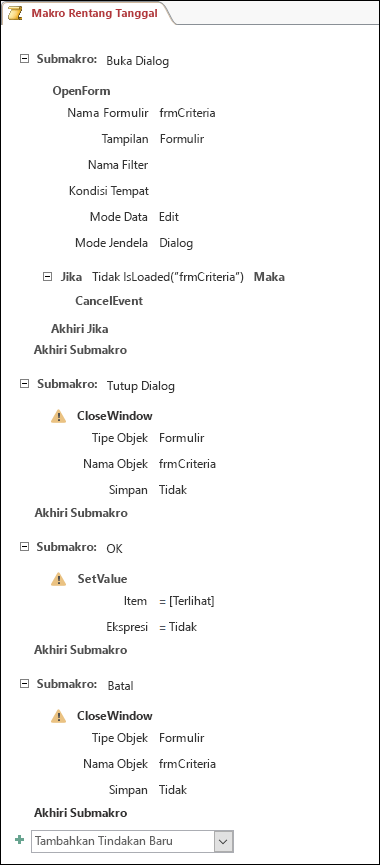
Simpan dan tutup makro. Beri nama makro, misalnya, Makro Rentang Tanggal.
Langkah 4: Tambahkan tombol perintah OK dan Batal pada formulir
-
Buka kembali formulir parameter yang telah dibuat sebelumnya dalam Tampilan desain.
-
Pastikan bahwa Gunakan Panduan Kontrol dalam grup Kontrol di tab Desain tidak dipilih.
-
Di tab Desain, dalam grup Kontrol, klik Tombol.
-
Letakkan penunjuk di bawah kotak teks pada formulir, lalu seret untuk membuat tombol perintah OK.
-
Jika lembar properti tidak terlihat, tekan F4 untuk menampilkannya.
-
Atur properti tombol OK, seperti yang diperlihatkan dalam tabel berikut.
Properti
Pengaturan
Nama
OK
Keterangan
OK
Default
Ya
OnClick
Masukkan nama makro, misalnya, Makro Rentang Tanggal.OK.
-
Buat tombol perintah Batal dan atur propertinya, seperti yang diperlihatkan dalam tabel berikut.
Properti
Pengaturan
Nama
Batal
Keterangan
Batal
OnClick
Masukkan nama makro, misalnya, Makro Rentang Tanggal.Batal.
-
Simpan dan tutup formulir.
Langkah 5: Gunakan data formulir sebagai kriteria kueri
-
Buka kueri yang telah dibuat sebelumnya dalam Tampilan desain.
-
Masukkan kriteria untuk data tersebut. Gunakan objek Formulir, nama formulir, dan nama kontrol:
-
Misalnya, dalam database Access (.accdb atau .mdb), untuk formulir bernama frmKriteria, Anda dapat menggunakan ekspresi berikut ini untuk merujuk ke kontrol yang bernama Tanggal Mulai dan Tanggal Selesai dalam kueri:
Between [Formulir]![frmKriteria]![Tanggal Mulai] And [Formulir]![frmKriteria]![Tanggal Selesai]
-
Langkah 6: Tambahkan tindakan makro ke kejadian laporan
-
Buka laporan yang ingin digunakan dalam Tampilan desain.
-
Jika lembar properti tidak terlihat, tekan F4 untuk menampilkannya.
-
Pastikan properti Sumber Rekaman laporan menggunakan kueri parameter yang sebelumnya telah Anda tetapkan.
-
Atur dua properti laporan tambahan ini, seperti yang diperlihatkan dalam tabel berikut.
Properti
Pengaturan
OnOpen
Masukkan nama makro, misalnya, Makro Rentang Tanggal.Buka Dialog.
OnClose
Masukkan nama makro, misalnya, Makro Rentang Tanggal.Tutup Dialog.
Dalam kejadian Buka pada laporan, Access akan menjalankan tindakan yang telah ditetapkan dalam submakro Buka Dialog dari objek Makro Rentang Tanggal. Demikian juga, saat laporan ditutup, Access akan menjalankan tindakan yang telah ditetapkan dalam submakro Tutup Dialog dari objek Makro Rentang Tanggal.
-
Simpan dan tutup laporan.
Langkah 7: Cobalah
Setelah membuat semua objek Access, inilah waktu untuk mencobanya. Buka laporan dalam Tampilan Laporan atau Pratinjau Cetak, lalu perhatikan bahwa, sebelum Access menampilkan laporan, formulir parameter akan terbuka dalam mode dialog. Masukkan kriteria yang diperlukan ke dalam kotak teks yang sebelumnya telah Anda buat, lalu klik tombol perintah OK pada formulir. Access kemudian akan menyembunyikan formulir (Terlihat = Tidak) dan membuka laporan berisi data yang cocok dengan kriteria Anda saja. Proses ini berjalan karena kueri parameter yang mendasari laporan dapat membaca nilai dalam kontrol yang ada pada formulir tersembunyi. Saat Anda menutup laporan, Access juga akan menutup formulir parameter.










