Catatan: Kami ingin secepatnya menyediakan konten bantuan terbaru dalam bahasa Anda. Halaman ini diterjemahkan menggunakan mesin dan mungkin terdapat kesalahan tata bahasa atau masalah keakuratan. Kami bertujuan menyediakan konten yang bermanfaat untuk Anda. Dapatkah Anda memberi tahu kami apakah informasi ini bermanfaat untuk Anda di bagian bawah halaman ini? Berikut artikel dalam bahasa Inggris untuk referensi.
Papan tulis adalah halaman kosong yang bisa Anda gunakan untuk bekerja bersama-sama dengan peserta rapat lain dengan untuk mengetik catatan, menggambar atau mengimpor gambar.
Bila Rapat Anda sudah selesai, Anda bisa menyimpan papan tulis dengan data dari kolaborasi peserta.
Membuka papan tulis baru
-
Di jendela Rapat, klik tombol Sajikan konten

-
Klik lainnya, dan lalu klik papan tulis.
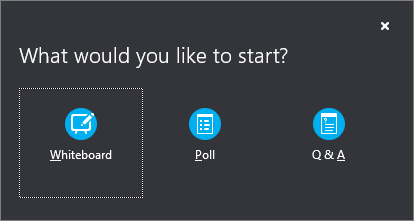
-
Papan tulis kosong terbuka di layar presentasi Rapat di layar komputer setiap orang.
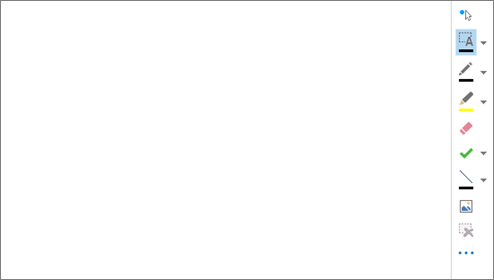
-
Kumpulan alat anotasi terbuka secara otomatis di sisi kanan papan tulis.
-
Klik salah satu alat itu untuk membuat anotasi di papan tulis, seperti: alat penunjuk, pena, penyorot, penghapus dan sebagainya.
Papan tulis menutup secara otomatis jika Anda beralih ke opsi menyajikan, tetapi akan tersedia jika Anda ingin membukanya nanti dalam Rapat. Klik Sajikan > Kelola konten untuk mengakses kembali papan tulis.
Menggunakan alat anotasi
Gunakan alat di sepanjang sisi papan tulis secara visual fokus pada halaman atau Curah pendapat dengan peserta. Banyak orang bisa bekerja pada papan tulis pada saat yang sama, tetapi setiap alat bisa digunakan hanya dengan satu orang pada satu waktu.

-
Penunjuk laser Penunjuk virtual laser. Klik dan seret penunjuk seluruh halaman. Lingkaran berwarna biru muncul dalam Rapat yang menunjukkan nama Anda.
-
Pilih dan ketik Memilih sebuah area untuk mengetik. Anda bisa mengubah font, ukuran dan warna dengan mengklik panah di samping pilih dan ketik untuk membuka menu.
-
Pena Menggambar dengan tangan. Klik dan mulai menulis atau menggambar dalam warna hitam, atau klik panah bawah di samping tombol, dan lalu pilih warna lain.
-
Penyorot Menyoroti area tertentu dari slide saat ini.
-
Penghapus Menghapus anotasi tertentu yang Anda pilih.
-
Stempel Menyisipkan stempel pada halaman: Panah, centang atau X. Pilih opsi dari menu, lalu klik pada papan tulis ke stempel.
-
Bentuk Menggambar bentuk seperti garis, panah dan persegi. Klik panah bawah di samping tombol untuk memilih warna atau bentuk lain.
-
Menyisipkan gambar Menyisipkan gambar di slide dari komputer Anda.
-
Menghapus anotasi dipilih Menghapus anotasi yang telah Anda pilih.
-
Opsi lainnya Menyediakan opsi untuk memilih anotasi, batalkan, ulangi, salin, potong, menempelkan, tempelkan sebagai gambar, Simpan sebagai, dan kirim ke OneNote.
Memindahkan atau menghapus gambar
Anda bisa pilih, lalu memindahkan atau menghapus gambar pada papan tulis.
Memindahkan objek
-
Klik tombol pilih dan ketik , dan lalu klik salah satu atau beberapa gambar yang ingin Anda Pindahkan. Persegi pemilihan muncul di sekitar objek yang dipilih.
-
Seret persegi panjang itu ke posisi baru.
Catatan: Untuk teks yang diketikkan, arahkan ke bilah di bagian atas teks sebelum Anda mulai menyeretnya.
Menghapus objek
-
Klik tombol Pilih dan Ketik, lalu pilih gambar yang ingin Anda hapus.
-
Tekan Delete di keyboard Anda.
Siapa yang menambahkan atau mengubah konten?
Untuk melihat siapa yang menambahkan atau mengubah konten di papan tulis, lakukan salah satu hal berikut ini:
-
Untuk item non-teks di papan tulis, tahan penunjuk mouse di atas gambar untuk melihat informasi "Terakhir diubah oleh" dan "Dibuat oleh".
-
Untuk teks, arahkan ke teks, lalu tahan mouse di atas persegi panjang solid yang muncul di atas teks saat Anda mengarahkan ke teks.
Mengelola papan tulis Anda
-
Klik tombol Sajikan , dan lalu klik Kelola konten.
-
Klik menu izin , dan lalu pilih siapa yang bisa mengunduh papan tulis ke komputer mereka:
-
Penyelenggara Hanya orang yang menjadwalkan Rapat bisa mengunduh.
-
Penyaji Setiap penyaji dalam Rapat bisa mengunduh.
-
Setiap orang Orang dalam Rapat bisa mengunduh.
-
-
Klik tombol lainnya , dan lalu pilih opsi: Simpan sebagai, kirim ke OneNote, atau mengganti nama.










