Pak dan Go Wizards mengemas publikasi dan file tertaut ke dalam satu file yang bisa Anda lakukan ke printer komersial, ke toko foto, atau ke komputer lain untuk diedit. Menggunakan panduan kemas dan perjalanan memastikan bahwa Anda akan memiliki file yang diperlukan dalam format yang diperlukan untuk menyerahkan publikasi yang telah diselesaikan kepada seseorang yang dapat bekerja dengan atau menampilkannya.
Panduan kemas dan perjalanan mengemas publikasi secara berbeda, tergantung pada tujuan yang Anda pilih.
Apa yang dilakukan panduan kemas dan perjalanan
Saat Anda mengemas publikasi untuk dibawa ke printer komersial, Anda memiliki opsi panduan kemas dan perjalanan untuk menyimpan publikasi Anda sebagai file Publisher terkompresi dan file Portable Document Format (PDF).
Printer komersial dapat menggunakan file PDF untuk mencetak publikasi yang telah selesai, asalkan tidak memerlukan koreksi sedikit atau tidak ada. Jika Anda menemukan kesalahan setelah Anda menyerahkan publikasi ke layanan cetak komersial, printer komersial bisa membuat perubahan terbatas pada file PDF.
Misalnya, printer komersial dapat mengoreksi gambar tetapi bukan teks atau font. File Publisher yang dikompresi yang dihasilkan oleh panduan kemas dan perjalanan menyertakan semua file yang perlu dibuat printer komersial untuk melakukan koreksi dan menghasilkan file akhir untuk pencetakan.
Saat Anda menggunakan panduan kemas dan perjalanan untuk menyimpan publikasi Anda, panduan melakukan hal berikut ini:
-
Jalankan pemeriksa desain untuk mendeteksi masalah apa pun dan membantu Anda memperbaikinya.
-
Memperbarui link ke grafik tertaut.
-
Menyertakan file grafik yang ditautkan dalam publikasi penuh.
-
Menyematkan font TrueType di publikasi Anda.
-
Membuat daftar font apa pun yang tidak bisa disematkan oleh panduan.
-
Membuat laporan tentang masalah terkait grafik yang ditautkan.
-
Memberi Anda opsi untuk mencetak bukti komposit.
Kemas publikasi Anda untuk pencetakan komersial
-
Klik File > ekspor > Simpan untuk printer komersial.
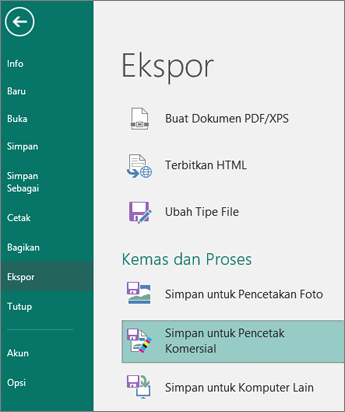
-
Di panel tugas Simpan untuk printer komersial , pilih opsi kualitas file yang Anda inginkan:
-
Jika Anda akan menggunakan layanan cetak offset, pilih tekan komersial.
-
Jika Anda akan menggunakan high-end copy shop, pilih pencetakan berkualitas tinggi.
-
Ukuran standar dan minimum adalah opsi tambahan yang didesain untuk distribusi online atau tampilan di layar saja.
-
-
Klik tombol panduan kemas dan perjalanan .
-
Dalam panduan kemas dan perjalanan, pilih lokasi tempat Anda ingin mengekspor file, lalu klik berikutnya.
Jika Anda mengemas beberapa publikasi, Simpan setiap publikasi yang dikemas ke dalam folder terpisah. Jika tidak, panduan kemas dan perjalanan akan menimpa semua publikasi yang sudah ada sebelumnya.
Anda dapat menyimpan file ke media yang dapat dilepas, drive hard disk, drive eksternal, atau drive jaringan.
Menyimpan file ke media yang dapat dilepas
Jika Anda membawa publikasi Anda pada disk ke layanan pencetakan, klik drive yang sesuai (biasanya D atau E untuk media yang dapat dilepas seperti CD yang dapat ditulis atau flash drive USB).
Menyimpan file ke drive hard disk, drive eksternal, atau jaringan
Jika Anda meletakkan file Anda di drive eksternal, Jaringan, atau drive hard disk komputer Anda, klik Telusuri, pilih drive dan folder yang Anda inginkan, lalu klik OK.
Selanjutnya Anda dapat mengunggah file ke situs web jika layanan pencetakan komersial menggunakan pengiriman file di web.
-
Klik berikutnya atau selesai.
-
Pilih atau kosongkan kotak centang cetak Proof komposit , lalu klik OK.
Kotak centang cetak Proof komposit selalu dipilih secara default. Gunakan bukti komposit untuk meninjau dan menangkap kesalahan dalam versi cetak dari publikasi Anda sebelum Anda mengirim file ke printer komersial. Jika printer komersial Anda memperbaiki kesalahan dalam file, biaya pencetakan biasanya bertambah.
Catatan: Jika Anda membuat perubahan pada publikasi setelah Anda mengemas file Anda, pastikan untuk menjalankan panduan kemas dan proses kembali sehingga perubahan disertakan dalam publikasi yang Anda ambil ke layanan pencetakan komersial Anda.
Membongkar dan membuka file Publisher untuk publikasi yang dicetak secara komersial
Untuk membongkar publikasi pada disk tunggal atau drive jaringan, lakukan hal berikut:
-
Di Microsoft Windows Explorer, klik ganda file. zip atau. pdf.
-
Ketik jalur ke folder tempat Anda ingin menyimpan file yang tidak dikemas, atau telusuri ke folder, lalu klik OK.
-
Untuk membuka publikasi di Publisher, navigasikan ke folder yang berisi file, lalu klik ganda file dengan PNG dalam nama dan ekstensi. pub (misalnya, publication1PNG. pub).
Catatan: Font yang disematkan dalam publikasi yang tidak dikemas dapat dimuat di komputer baru, tetapi hanya dapat digunakan oleh publikasi yang disematkan.










