Bagian terbaik menyimpan buku catatan OneNote di awan adalah Anda bisa mengakses catatan di semua perangkat — termasuk Windows Phone Anda.
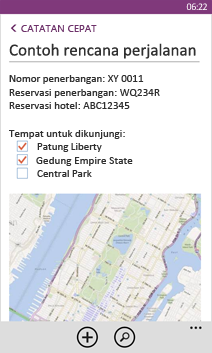
Menyinkronkan buku catatan yang sudah ada
-
Jika buku catatan Anda belum ada di awan, dari komputer Anda, Pindahkan buku catatan OneNote ke OneDrive.
-
Di telepon Anda, masuk dengan akun Microsoft yang sama dengan yang Anda gunakan untuk menyiapkan OneDrive.
-
Masuk ke daftar aplikasi di telepon Anda dan ketuk OneNote (jika Anda menggunakan Windows Phone 7, ketuk Office untuk melihat catatan OneNote Anda).
Anda akan melihat buku catatan yang telah disimpan ke OneDrive dalam aplikasi OneNote di ponsel Anda. Catatan Anda akan disinkronkan secara otomatis, dan Anda juga bisa memilih untuk menyinkronkan dari telepon Anda secara manual kapan pun diinginkan. Dari buku catatan, bagian, atau halaman mana pun di ponsel Anda, ketuk tombol lainnya (…) di bagian bawah layar, lalu ketuk Sinkronkan).
Membuat catatan baru
-
Buka aplikasi OneNote

-
Ketuk

-
Jika Anda ingin menambahkan judul, ketuk area judul, lalu ketik judul.
-
Ketuk di bawah judul, lalu ketik catatan Anda.
Jika Anda memiliki akun Microsoft yang disiapkan di telepon Anda, perubahan Anda akan disimpan di buku catatan default anda di OneDrive. Jika tidak ada buku catatan default di OneDrive, buku catatan baru bernama buku catatan saya akan dibuat dan catatan Anda akan disimpan di sana. Untuk mempelajari selengkapnya, lihat Menyinkronkan dokumen dengan OneDrive.
Jika Anda tidak memiliki penyetelan akun Microsoft di telepon Anda, perubahan Anda akan disimpan di telepon Anda di bagian Catatan Cepat.
Catatan:
-
OneNote menyimpan perubahan Anda secara otomatis, sehingga Anda tidak perlu khawatir kehilangan pekerjaan saat Anda menavigasi keluar dari halaman di OneNote, atau saat Anda menekan tombol kembali


-
Jika Anda tidak mengetikkan judul, teks baris pertama dalam catatan Anda akan digunakan sebagai judul.
-
Membuka catatan
-
Di Daftar aplikasi, ketuk OneNote

-
Ketuk catatan tersebut untuk membukanya. Jika Anda tidak melihat catatan, lakukan satu atau beberapa hal berikut:
-
Ketuk tombol pencarian


-
Jika Anda melihat daftar buku catatan di layar OneNote, ketuk buku catatan yang berisi catatan, navigasi ke halaman tersebut, lalu ketuk untuk membukanya. Buku catatan yang muncul dapat berada di ponsel Anda, OneDrive, situs Microsoft SharePoint 2010 atau yang lebih baru, atau situs SharePoint online, yang tersedia dengan Microsoft 365.
-
Ketuk

-
-
Untuk menampilkan bagian lain dari catatan, gulir ke atas atau ke bawah dengan jari Anda, atau perbesar dan perkecil dengan mencubitkan dan membentangkan jari-jari Anda.
Tips:
-
Aplikasi OneNote di Windows Phone Anda tidak memiliki semua fitur di OneNote untuk web atau aplikasi desktop OneNote (OneNote 2016). Jika catatan berisi konten yang tidak tersedia di aplikasi telepon OneNote, Anda masih bisa membuka catatan dan menampilkannya di telepon Anda, tetapi konten yang tidak didukung tidak akan ditampilkan.
-
Jika Anda membuka file OneNote yang dilampirkan ke email, Anda tidak bisa menyimpan atau mengedit file tersebut di telepon Anda.
-
Jika catatan yang ingin Anda buka berada dalam buku catatan tertutup, ketuk buku catatan di bawah Buku catatan tertutup untuk membukanya, lalu navigasi ke catatan atau cari catatan.
-
Menyematkan catatan ke layar mulai
Ada catatan yang sering digunakan, seperti catatan dengan daftar kerja di dalamnya? Sematkan ke mulai sehingga Anda dapat membukanya dengan cepat.
-
Di OneNote, tekan dan tahan catatan, lalu ketuk sematkan ke mulai.
Membuat daftar kerja
-
Ketuk di isi catatan, ketuk untuk melakukan

-
Ketuk tombol enter

-
Untuk mengakhiri daftar kerja, ketuk tombol enter

Membuat jenis daftar lain
-
Untuk membuat daftar berpoin, dalam catatan, ketuk

-
Ketuk tombol enter

-
Untuk mengakhiri daftar berpoin, ketuk tombol enter

-
Untuk membuat daftar bernomor baru, ketuk daftar bernomorlainnya >

Sisipkan gambar
-
Dalam catatan, ketuk

-
Lakukan salah satu hal berikut ini:
-
Untuk mengambil gambar baru dan menyisipkannya, ketuk

Tips: Jika Anda mengambil gambar papan tulis, menu, papan iklan atau apa pun dengan teks yang banyak, cobalah Office Lens. Office Lens meluruskan gambar, menghilangkan bayangan, dan mengirimkan gambar langsung ke OneNote. Gratis, dan tersedia dari Windows Phone Store.
-
Untuk menyisipkan gambar yang sudah ada, ketuk album yang berisi gambar yang ingin Anda sisipkan, ketuk gambar (atau beberapa gambar), lalu ketuk selesai

-
Tips: Ingin membuat catatan baru yang memuat beberapa gambar yang Anda ambil dengan ponsel? Dari daftar aplikasi, ketuk foto 


Membuat catatan audio
-
Dalam catatan, ketuk

-
Bicara dan rekam apa yang ingin Anda katakan.
-
Ketuk berhenti ketika Anda selesai.
-
Untuk memutar audio, ketuk tombol catatan audio

Memformat teks
-
Dalam catatan, ketuk kata, lalu seret lingkaran di setiap ujung teks yang dipilih untuk menyertakan kata pertama dan terakhir yang ingin Anda format.
-
Ketuk format> lainnya

-
Di bawah format, ketuk pemformatan teks yang ingin Anda gunakan: tebal




-
Untuk menghentikan pemformatan teks, ketuk setelah teks yang dipilih, ketuk format> lainnya

Tips: Anda bisa menerapkan lebih dari satu opsi pemformatan. Cukup pilih teks yang akan diformat, ketuk format> lainnya 

Membuat halaman baru
-
Pada layar OneNote , ketuk buku catatan (file ini bisa terbuka atau tertutup), ketuk bagian, lalu ketuk

Menghapus halaman
-
Ketuk dan tahan halaman tersebut, lalu ketuk Hapus.
-
Ketuk Ya di kotak pesan Hapus halaman?.
Jika buku catatan berada di OneDrive atau SharePoint, halaman akan dihapus baik di ponsel maupun server Anda.
Tips:
-
Untuk menghapus halaman yang saat ini terbuka, ketuk

-
Anda juga bisa menghapus lebih dari satu halaman pada satu waktu. Di bagian yang memiliki halaman yang ingin Anda hapus, ketuk selengkapnya


-
Mengirim catatan dalam email
-
Di OneNote, buka catatan yang ingin dikirim sebagai lampiran email.
-
Ketuk bagikanlainnya >

-
Tambahkan penerima dan informasi lainnya ke email Anda, lalu ketuk kirim











