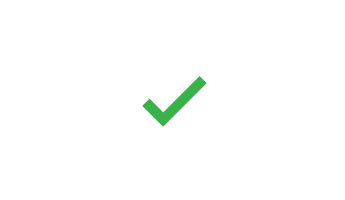Jika organisasi Anda menggunakan multi-Factor Authentication (MFA) untuk Microsoft 365, metode verifikasi termudah yang digunakan adalah aplikasi Microsoft Authenticator Smart Phone. Cukup sekali klik tanpa mengetik kode 6 digit. Dan saat Anda sedang bepergian, biaya roaming tidak akan dikenakan ketika menggunakannya.
Mengunduh dan menginstal aplikasi Microsoft Authenticator
-
Unduh dan instal aplikasi Microsoft Authenticator untuk Android, iOS atau Windows Phone.
Menyiapkan aplikasi Microsoft Authenticator
Pilih aplikasi seluler
Buka browser di komputer Anda, lalu buka portal.office.com. Masuk ke akun Office 365 untuk bisnis.
Gunakan langkah-langkah berikut jika Anda melihat layar ini:
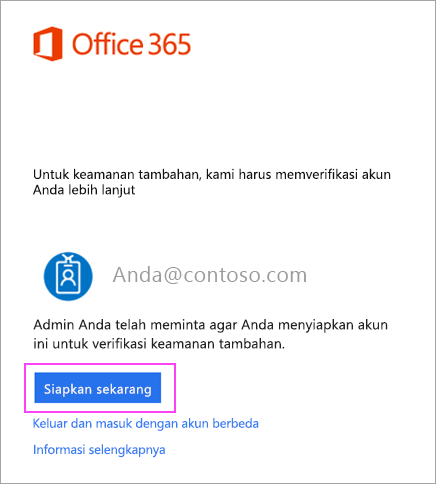
-
Klik Siapkan sekarang.
-
Pilih Aplikasi seluler dari menu menurun.
-
Pastikan "Terima pemberitahuan untuk verifikasi" sudah dipilih. Klik Siapkan.
Gunakan langkah-langkah berikut jika Anda melihat layar ini:
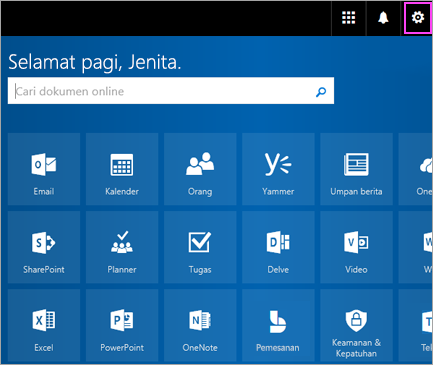
-
Klik di sini.
-
Dalam kotak menurun di bawah Opsi mana yang Anda inginkan, pilih Beri tahu saya melalui aplikasi.
-
Centang kotak untuk aplikasi atau token Authenticator, lalu klik Siapkan aplikasi otentikator.
Tunggu kotak pop-up konfigurasi muncul.
Anda akan melihat jendela seperti ini di komputer.
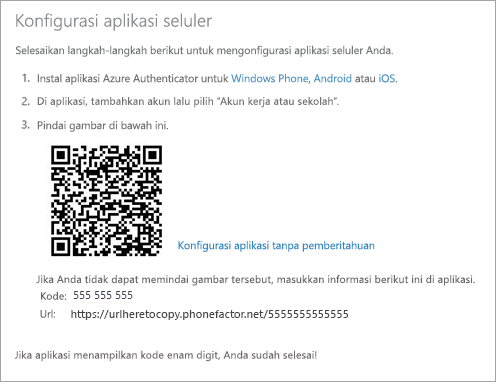
Tambahkan akun ke Microsoft Authenticator
-
Buka aplikasi Microsoft Authenticator di telepon Anda.
-
Ketuk + > Akun kerja atau sekolah.
-
Gunakan telepon Anda untuk memindai kotak QR yang ada di layar komputer.
Catatan:
-
pengguna iPhone mungkin harus mengaktifkan kamera di pengaturan untuk memindai.
-
Jika tidak dapat menggunakan kamera telepon, Anda harus memasukkan kode 9 digit dan URL secara manual.
-
-
Akun akan ditambahkan secara otomatis ke aplikasi tersebut dan akan menampilkan kode enam digit.
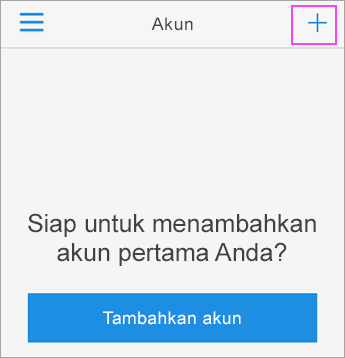
Mengonfirmasi status aktivasi di komputer Anda
-
Kembali ke komputer, lalu klik Selesai.
-
Sekarang, tunggu teks Memeriksa status aktivasi untuk menyelesaikan konfigurasi telepon Anda.
-
Setelah selesai, tombol Hubungi saya di kanan akan dapat diklik.
Catatan: Jika konfigurasi gagal, cukup hapus dan ulangi langkah sebelumnya.
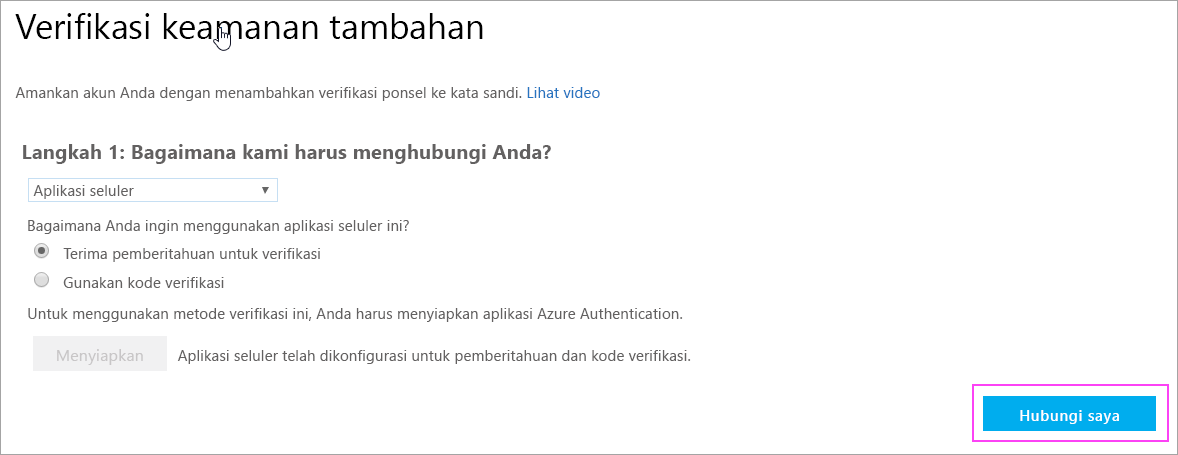
Menyetujui masuk di telepon Anda
-
Kembali ke telepon, dan pemberitahuan untuk percobaan masuk baru akan terlihat.
-
Masuk ke aplikasi Microsoft Authenticator.
-
Ketuk Setuju untuk memberi izin.
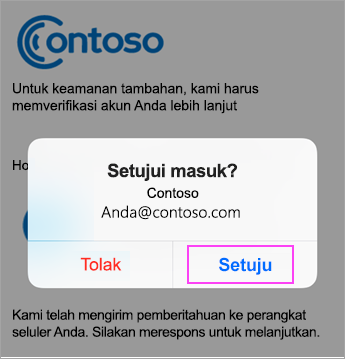
Menyelesaikan penyiapan
-
Kembali ke komputer, ikuti semua perintah yang mungkin Anda lihat, seperti menambahkan nomor ponsel.
-
Anda sudah siap!
Mulai saat ini, kapan pun Anda memiliki masuk baru atau menambahkan Akun kerja atau sekolah Microsoft 365ke aplikasi, Anda akan membuka aplikasi Authenticator di ponsel Anda dan ketuk setujui.