Saat Anda menambahkan halaman modern ke situs Teams, Anda menambahkan dan mengkustomisasi komponen web, yang merupakan blok penyusun halaman Anda. Artikel ini menguraikan cara menggunakan komponen web Office 365 Konektor.
Catatan:
-
Beberapa fungsi diperkenalkan secara bertahap ke organisasi yang telah memilih program Rilis Bertarget. Artinya, Anda mungkin belum melihat fitur ini atau fitur mungkin terlihat berbeda dari yang dijelaskan dalam artikel bantuan.
-
Konektor hanya tersedia di situs tim yang tersambung ke grup.
-
Hanya pengguna yang merupakan bagian dari grup Microsoft 365 yang akan memiliki akses ke Komponen Web Konektor. Pengguna yang ditambahkan sebagai grup pengunjung atau anggota di SharePoint tidak akan memiliki akses ke komponen web.
-
Komponen web Konektor tidak tersedia di SharePoint Server 2019.
Konektor menyediakan cara mudah untuk mendapatkan pesan, peringatan, dan pemberitahuan dari layanan eksternal favorit Anda di halaman situs tim yang tersambung ke grup. Anda dapat menampilkan pembaruan dari layanan seperti Trello, JIRA, dan lainnya langsung di halaman Anda. Anda dapat menampilkan pemberitahuan saat sesuatu yang baru diterbitkan dalam umpan RSS, menampilkan pemberitahuan dari JIRA atau GitHub, dan bahkan menampilkan ringkasan dari Salesforce dan Google Analytics.
Konektor termasuk dalam berbagai kategori yang sesuai dengan setiap jenis pengguna dan tim, dari pekerja informasi yang berfokus pada minat atau produktivitas (Trello, Asana) hingga alat otomatisasi pengembang, (BuildKite), dan lain sebagainya. Daftar konektor selalu diperbarui saat layanan dan alat baru ditambahkan.
Menambahkan Konektor halaman Anda
Anda bisa menambahkan konektor yang umum digunakan langsung dari kotak alat komponen web. Jika Anda tidak melihat konektor yang Anda inginkan, Anda bisa menambahkan komponen web Konektor untuk menemukan lebih banyak konektor.
-
Jika Anda belum berada dalam mode edit, pilih Edit di bagian kanan atas halaman.
-
Arahkan mouse ke atas atau di bawah komponen web yang sudah ada atau di bawah kawasan judul, klik


-
Di menu menurun di bagian atas kotak alat komponen web besar, pilih Konektor.
Menambahkan komponen web Konektor
Jika Anda tidak melihat Konektor yang Anda cari di kotak alat komponen web, Anda bisa menambahkan komponen web Konektor, dan memiliki akses ke lebih banyak konektor.
-
Jika Anda belum berada dalam mode edit, pilih Edit di bagian kanan atas halaman.
-
Arahkan mouse ke atas atau di bawah komponen web yang sudah ada atau di bawah kawasan judul, klik

-
Pilih Tambahkan.
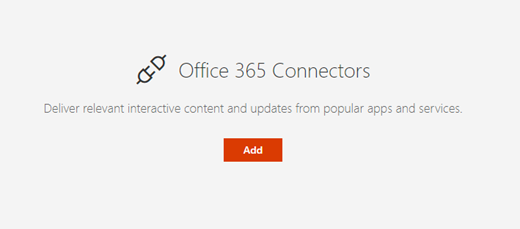
-
Telusuri daftar konektor yang tersedia. Ketika menemukan yang Anda inginkan, pilih Tambahkan atau Konfigurasikan.
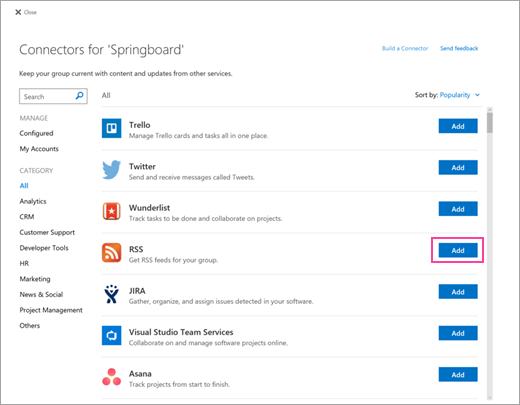
Mengubah pengaturan
Anda bisa mengubah jumlah item yang diperlihatkan di komponen web, dan Anda juga bisa mengubah pengaturan konfigurasi untuk konektor menggunakan panel properti komponen web.
-
Jika Anda belum berada dalam mode edit, pilih Edit di bagian kanan atas halaman.
-
Pilih Edit

-
Di panel properti komponen web di sebelah kanan, masukkan jumlah item yang ingin Anda perlihatkan di Perlihatkan banyak item ini dalam satu waktu untuk konektor selain konektor umpan RSS.
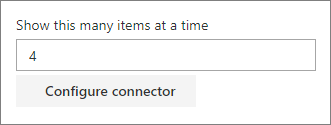
-
Saat menggunakan konektor umpan RSS, masukkan jumlah publikasi yang ingin Anda perlihatkan dalam kotak Jumlah publikasi yang diperlihatkan pada waktu di panel properti.
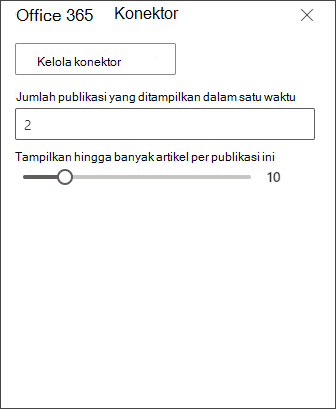
-
Batasi jumlah artikel yang diperlihatkan per publikasi di komponen web Anda dengan menyesuaikan slider di bawah Tampilkan hingga artikel per publikasi ini.
Untuk mengubah pengaturan konfigurasi konektor, pilih Kelola konektor. Buat perubahan yang Anda inginkan di halaman pengaturan untuk konektor, lalu pilih Simpan.
Menghapus Konektor
Kami menyarankan agar Anda menghapus Konektor terlebih dahulu, lalu menghapus komponen web. Jika Anda tidak menghapus Konektor terlebih dahulu, pesan akan terus dikirimkan ke kotak masuk grup Anda.
Jika Anda menghapus Konektor tanpa menghapus komponen web, informasi yang telah dikirimkan akan terus ditampilkan di komponen web, tetapi informasi tidak akan diperbarui lagi.
-
Jika Anda belum berada dalam mode edit, pilih Edit di bagian kanan atas halaman.
-
Pilih Edit

-
Di panel properti komponen web di sebelah kanan, pilih Konfigurasi konektor.
-
Klik Hapus pada halaman pengaturan untuk konektor. Anda mungkin perlu memilih Hapus lagi, di layar berikutnya, jika diminta.
-
Setelah Anda menghapus konektor, Anda bisa menghapus komponen web dengan memilih Hapus

Catatan: Pesan yang lebih lama dari 90 hari dihapus secara otomatis.
Informasi terkait










