Folder Pencarian adalah folder virtual yang menyediakan tampilan semua item email yang cocok dengan kriteria pencarian tertentu yang Anda tetapkan saat Anda membuat folder.
Misalnya, jika menginginkan satu folder dengan semua pesan yang belum dibaca, Anda dapat membuat folder pencarian Email Belum Dibaca . Folder ini memberi Anda opsi untuk menampilkan semua pesan yang belum dibaca dalam satu folder, meskipun pesan mungkin disimpan di seluruh folder berbeda dalam kotak surat Anda.
Catatan: Folder Pencarian tidak dapat memuat hasil pencarian dari beberapa File Data Outlook (.pst).
Catatan: Jika Anda menemukan langkah-langkah di bawah tab Outlook Baru ini tidak berfungsi atau tidak cocok dengan versi Outlook Anda, Anda mungkin belum menggunakan Outlook untuk Windows baru. Pilih Outlook Klasik dan ikuti langkah-langkah tersebut sebagai gantinya.
Membuat Folder Pencarian yang sudah ditentukan sebelumnya
-
Masuk ke kotak surat tempat Anda ingin membuat folder pencarian.
-
Masuk ke Folder Pencarian dan klik kanan simpul. Pilih Buat folder pencarian baru.
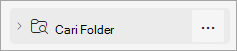
-
Di jendela Folder pencarian baru, pilih tipe folder pencarian yang ingin Anda tambahkan dari menu menurun. Anda bisa memilih dari empat tipe folder pencarian yang berbeda:
-
Email Belum Dibaca
-
Dibenderai untuk ditindaklanjuti
-
Email belum dibaca atau dibenderai untuk ditindaklanjuti
-
Email dikirim langsung kepada saya
-
-
Konfirmasi nama folder pencarian Anda dan pilih Buat.
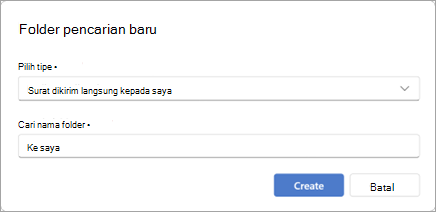
-
Masuk ke simpul Folder Pencarian dan perluas untuk melihat semua folder pencarian Anda.
Menghapus folder pencarian
Jika tidak memerlukan Folder Pencarian lagi, Anda dapat menghapusnya. Folder pencarian adalah folder virtual. Menghapus Folder Pencarian dari daftar folder tidak akan menghapus pesan yang ditampilkan dalam folder.
Menghapus semua pesan dalam folder pencarian
-
Untuk menghapus semua pesan dalam Folder Pencarian, buka Folder Pencarian, pilih semua pesan.
-
Pilih Hapus di keyboard Anda.
Menghapus folder pencarian
-
Dalam Daftar Folder, perluas Folder Pencarian.
-
Klik kanan Folder Pencarian yang ingin Anda hapus, lalu pilih Hapus Folder.
Penting: Menghapus Folder Pencarian tidak menghapus pesan apa pun, namun menghapus folder yang bukan Merupakan Folder Pencarian akan menghapus folder dan pesan di dalam folder.
Anda dapat membuat dua jenis folder pencarian.
Membuat dan menggunakan Folder Pencarian yang telah ditentukan
-
Dari pita, pilih tab Folder .
-
Dalam grup Baru, pilih Folder Pencarian Baru.
Pintasan keyboard Untuk membuat Folder Pencarian baru, klik Ctrl+Shift+P.
-
Dari daftar Pilih Folder Pencarian, klik Folder Pencarian yang ingin ditambahkan. Beberapa Folder Pencarian yang telah ditentukan hanya tersedia jika Anda menggulir ke akhir daftar.
-
Jika Folder Pencarian yang telah ditentukan memiliki opsi kustomisasi, Anda akan melihatnya di bawah Kustomisasi Folder Pencarian. Misalnya, jika Anda memilih Email dengan kata tertentu, di bawah Kustomisasi Folder Pencarian, tentukan kata yang akan digunakan.
Catatan: Folder Pencarian menggunakan prefiks yang cocok dengan pencarian saat Anda mengetikkan kata-kata tertentu untuk disertakan dalam pencarian. Misalnya, jika Anda mengetikkan "makan" dalam daftar kata, Folder Pencarian akan menyertakan pesan yang berisi kata "makan" dan kata "makanan". Folder Pencarian tidak akan memuat pesan yang menyertakan kata "dimakan" atau "termakan."
-
Jika memiliki beberapa akun di Outlook, Anda dapat menentukan akun untuk pencarian. Gunakan kotak Cari email di untuk memilih akun email yang ingin Anda cari, lalu pilih OK.
Membuat Folder Pencarian yang disesuaikan
-
Pilih menu Folder.
-
Dalam grup Baru, pilih Folder Pencarian Baru.
Pintasan keyboard Untuk membuat Folder Pencarian, klik Ctrl+Shift+P.
-
Dari daftar Pilih Folder Pencarian , gulir ke bawah ke bawah dan di bawah Kustom, Buat Folder Pencarian kustom.
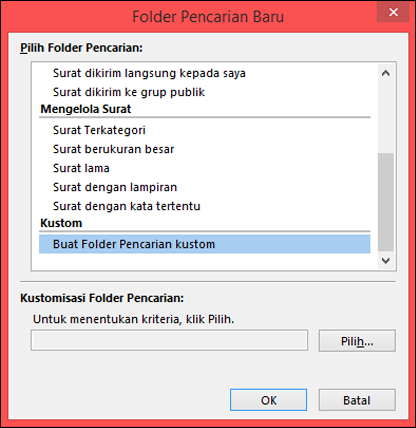
-
Di bawah Kustomisasi Folder Pencarian, klik Pilih.
-
Ketikkan nama untuk Folder Pencarian kustom Anda.
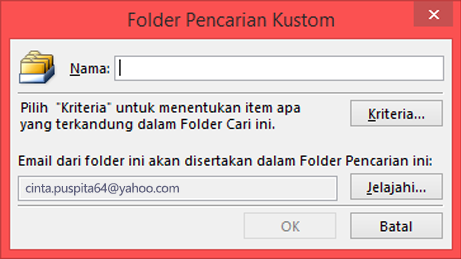
-
Klik Kriteria, lalu pilih opsi yang Anda inginkan.
-
Tab Pesan berisi kriteria konten atau properti pesan, seperti pengirim, kata kunci, atau penerima.
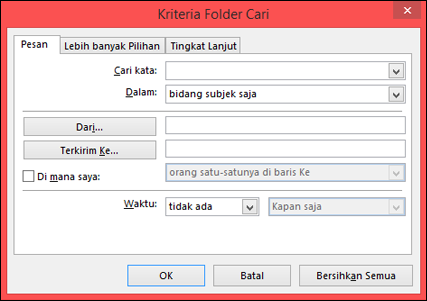
-
Tab Pilihan Lainnya berisi kriteria kondisi pesan lainnya, seperti kepentingan, bendera, lampiran, atau kategorisasi.
-
Tab Tingkat Lanjut memungkinkan Anda membuat kriteria yang terperinci. Di bawah Tentukan kriteria lainnya, klik Bidang, klik tipe kriteria yang Anda inginkan, lalu klik kriteria tertentu dari daftar. Kemudian di kotak Kondisi dan kotak Nilai, klik opsi yang Anda inginkan, lalu klik Tambahkan ke Daftar. Ulangi untuk setiap kriteria yang akan Anda tambahkan ke folder pencarian ini, lalu klik OK.
-
-
Klik Telusuri, pilih folder yang akan dicari.
-
Klik OK untuk menutup setiap kotak dialog yang terbuka.
Menghapus Folder Pencarian
Jika tidak memerlukan Folder Pencarian lagi, Anda dapat menghapusnya. Folder Pencarian adalah folder virtual. Menghapus Folder Pencarian dari daftar folder tidak akan menghapus pesan yang ditampilkan dalam folder. Jika ingin menghapus semua pesan dalam Folder Pencarian, buka Folder Pencarian, pilih semua pesan, lalu klik Delete di keyboard Anda.
Untuk menghapus folder pencarian, gunakan langkah-langkah berikut ini.
-
Dalam Daftar Folder, pilih panah bawah di samping kata Folder Pencarian jika perlu memperluas daftar Folder Pencarian.
-
Klik kanan Folder Pencarian yang ingin dihapus, lalu klik Hapus Folder.
Penting: Menghapus Folder Pencarian tidak akan menghapus pesan. Menghapus folder yang bukan merupakan Folder Pencarian akan menghapus folder dan pesan di dalamnya.










