Menggunakan Excel sebagai kalkulator Anda
Daripada menggunakan kalkulator, gunakan Microsoft Excel untuk menghitung!
Anda bisa memasukkan rumus sederhana untuk menambahkan, membagi, mengalikan, dan mengurangi dua atau beberapa nilai numerik. Atau gunakan fitur JumlahOtomatis untuk menjumlahkan rangkaian nilai dengan cepat tanpa memasukkannya secara manual dalam rumus. Setelah membuat rumus, Anda bisa menyalinnya ke dalam sel yang berdekatan — tidak perlu membuat rumus yang sama berulang kali.
Mengurangi di Excel

Mengalikan di Excel

Membagi di Excel

Mempelajari selengkapnya tentang rumus sederhana
Semua entri rumus dimulai dengan tanda sama dengan (=). Untuk rumus sederhana, cukup ketikkan tanda sama dengan yang diikuti oleh nilai numerik yang ingin Anda hitung dan operator matematika yang ingin digunakan, tanda plus (+) untuk menambahkan, tanda minus (-) untuk mengurangi, tanda bintang (*) untuk mengalikan, dan garis miring (/) untuk membagi. Lalu, tekan ENTER, dan Excel akan langsung menghitung dan menampilkan hasil rumus.
Misalnya, ketika Anda mengetikkan =12,99+16,99 di sel C5 dan menekan ENTER, Excel menghitung hasil dan menampilkan 29,98 dalam sel tersebut.
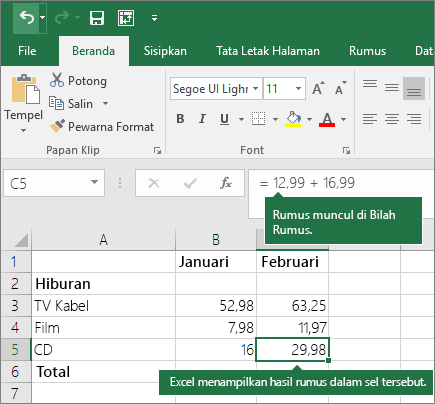
Rumus yang Anda masukkan dalam sel tetap terlihat di bilah rumus, dan dapat dilihat kapan pun sel dipilih.
Penting: Meskipun ada fungsi SUM , tidak ada fungsi SUBTRACT . Sebagai gantinya, gunakan operator minus (-) dalam rumus; misalnya, =8-3+2-4+12. Atau, Anda dapat menggunakan tanda minus untuk mengonversi angka ke nilai negatifnya dalam fungsi SUM; misalnya, rumus =SUM(12,5,-3,8,-4) menggunakan fungsi SUM untuk menambahkan 12, 5, mengurangi 3, menambahkan 8, dan mengurangi 4, dalam urutan tersebut.
Menggunakan AutoJumlah
Cara term mudah untuk menambahkan rumus SUM ke lembar kerja Anda adalah menggunakan JumlahOtomatis. Pilih sel kosong tepat di atas atau di bawah rentang yang ingin Anda jumlahkan, dan pada tab Beranda atau Rumus di pita, klik JumlahOtomatis > Jumlahkan. Jumlah Otomatis akan secara otomatis mengenali rentang yang akan dijumlahkan sdan menyusun rumusnya untuk Anda. Ini juga berfungsi secara horizontal jika Anda memilih sel di sebelah kiri atau kanan rentang yang perlu Dijumlahkan.
Catatan: Jumlah Otomatis tidak berfungsi di rentang yang tidak bersebelahan.
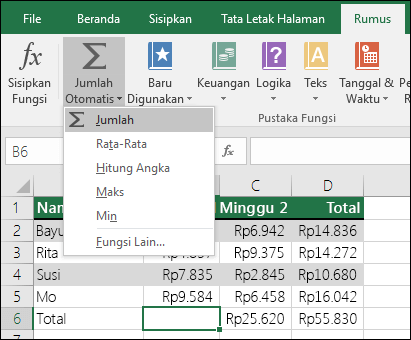
AutoJumlah secara vertikal
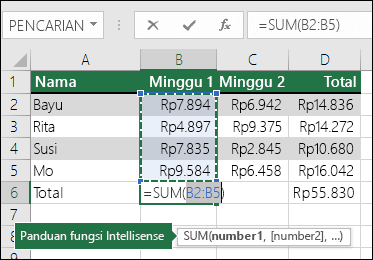
Dalam gambar di atas, fitur JumlahOtomatis terlihat secara otomatis mendeteksi sel B2:B5 sebagai rentang untuk dijumlahkan. Anda cukup menekan ENTER untuk mengonfirmasinya. Jika perlu menambahkan/mengecualikan lebih banyak sel, Anda dapat menahan Tombol Shift + tombol panah pilihan hingga pilihan sesuai dengan yang diinginkan. Lalu tekan Enter untuk menyelesaikan tugas.
Panduan fungsi Intellisense: SUM(number1,[number2], ...) tag mengambang di bawah fungsi adalah panduan Intellisense- nya. Jika Anda mengklik sum atau nama fungsi, itu akan mengubah hyperlink biru ke topik Bantuan untuk fungsi tersebut. Jika Anda mengklik elemen fungsi individual, bagian representatifnya dalam rumus akan disorot. Dalam hal ini, hanya B2:B5 yang akan disorot, karena hanya ada satu referensi angka dalam rumus ini. Tag Intellisense akan muncul untuk fungsi apa pun.
AutoJumlah secara horizontal
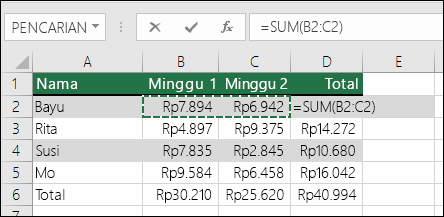
Pelajari selengkapnya dalam artikel tentang fungsi SUM.
Hindari menulis ulang rumus yang sama
Setelah membuat rumus, Anda bisa menyalinnya ke sel lain — tidak perlu menulis ulang rumus yang sama. Anda bisa menyalin rumus, atau menggunakan gagang isian 
Misalnya, ketika menyalin rumus di sel B6 ke C6, rumus dalam sel tersebut berubah secara otomatis untuk memperbarui ke referensi sel di kolom C.
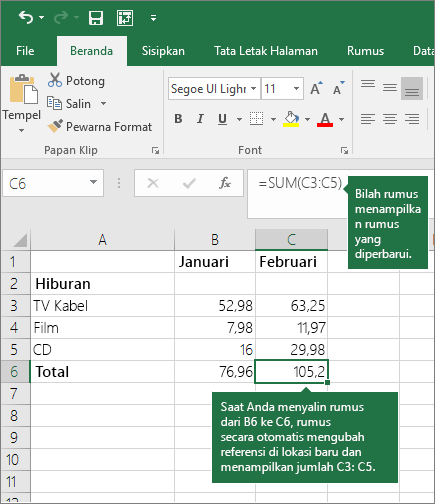
Saat Anda menyalin rumus, pastikan bahwa referensi sel sudah benar. Referensi sel mungkin berubah jika referensi relatifnya berubah. Untuk informasi selengkapnya, lihat Menyalin dan menempelkan rumus ke sel atau lembar kerja lain.
Apa yang dapat saya gunakan di rumus untuk menirukan tombol kalkulator?
|
Tombol kalkulator |
Metode Excel |
Deskripsi, contoh |
Hasil |
|
+ (Tombol plus) |
+ (plus) |
Gunakan di rumus untuk menambahkan angka. Contoh: =4+6+2 |
1.2 |
|
- (Tombol minus) |
- (minus) |
Gunakan di rumus untuk mengurangi angka atau untuk menandakan angka negatif. Contoh: =18-12 Contoh: =24*-5 (24 dikali negatif 5) |
-120 |
|
x (Tombol kali) |
* (tanda bintang, juga disebut "bintang") |
Gunakan di rumus untuk mengalikan angka. Contoh: =8*3 |
24 |
|
÷ (Tombol bagi) |
/ (garis miring) |
Gunakan di rumus untuk membagi satu angka dengan angka lain. Contoh: =45/5 |
9 |
|
% (Tombol persen) |
% (persen) |
Gunakan di rumus dengan * untuk mengalikan dengan persen. Contoh: =15%*20 |
3 |
|
√ (akar kuadrat) |
SQRT (fungsi) |
Gunakan fungsi SQRT di rumus untuk menemukan akar kuadrat suatu angka. Contoh: =SQRT(64) |
8 |
|
1/x (resiprokal) |
=1/n |
Gunakan =1/n di rumus, ketika n adalah angka yang Anda inginkan untuk membagi 1. Contoh: =1/8 |
0,125 |
Perlu bantuan lainnya?
Anda selalu dapat bertanya kepada ahli di Komunitas Teknologi Excel atau mendapatkan dukungan di Komunitas.










